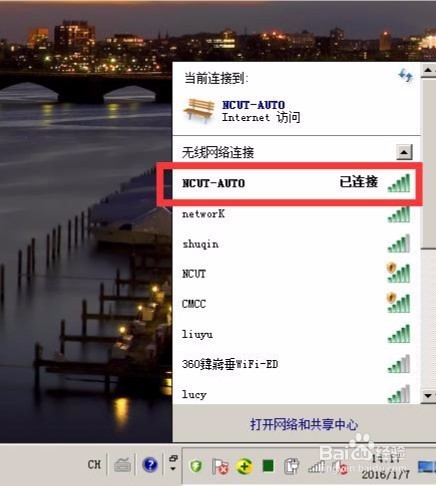1、打开操作系统,点击右下角“网络”图标。
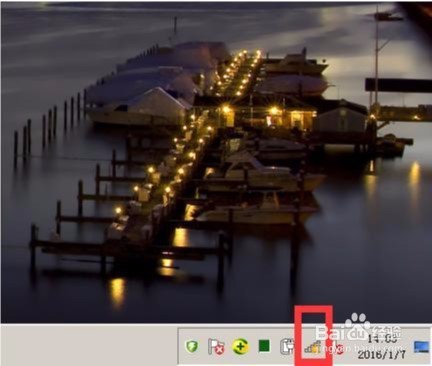
2、在弹出的网络列表点击“打开网络和共享中心”。
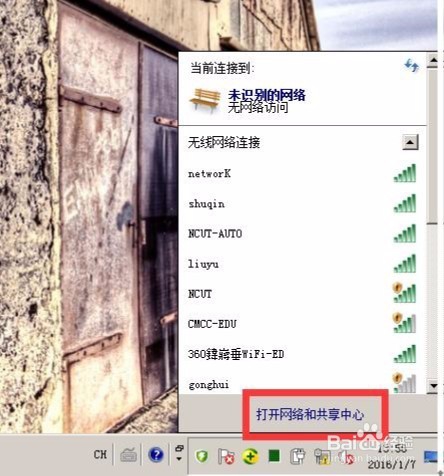
3、在弹出的菜单点击“管理无线网络”。

4、在弹出的菜单点击“添加”。
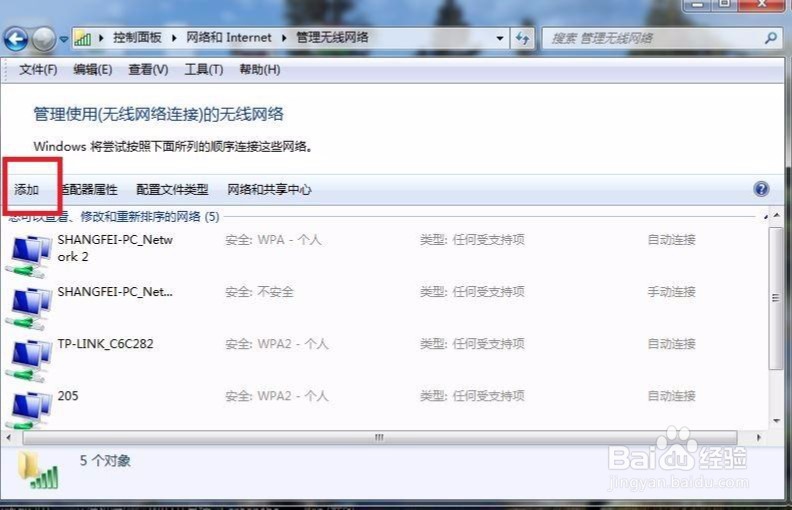
5、点击“手动创建网络配置文件”。
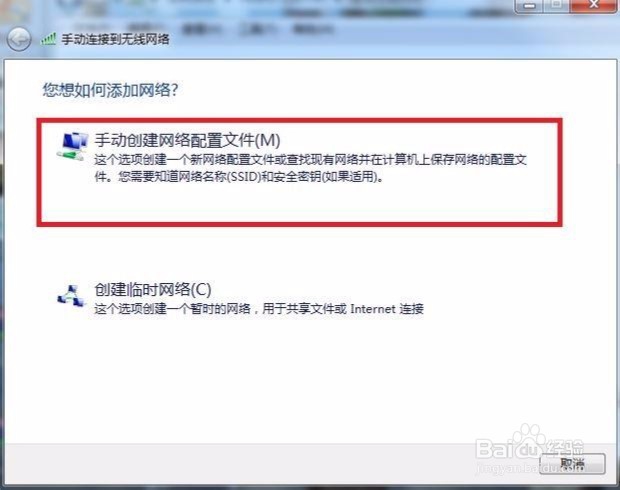
6、按照下图的配置来填写选择配置,点击“下一步”
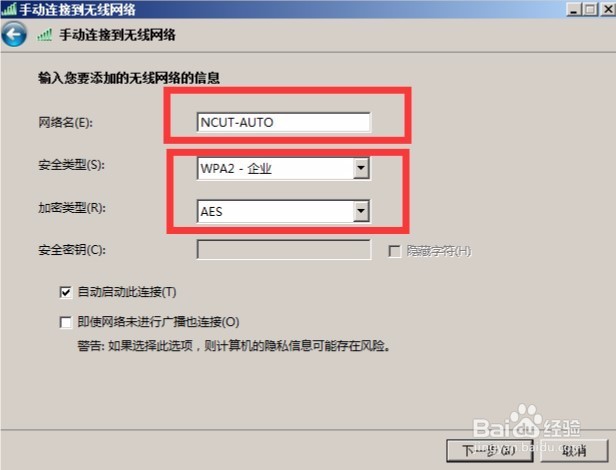
7、在弹出的“成功地添加NCUT-AUTO”中选择点击“更改连接设置”。
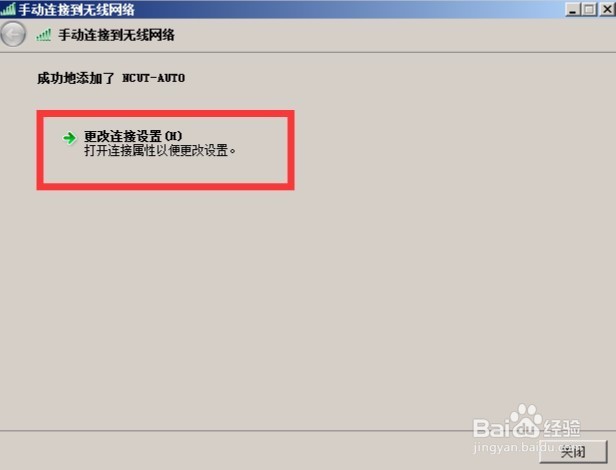
8、在弹出的属性菜单点击“安全”。
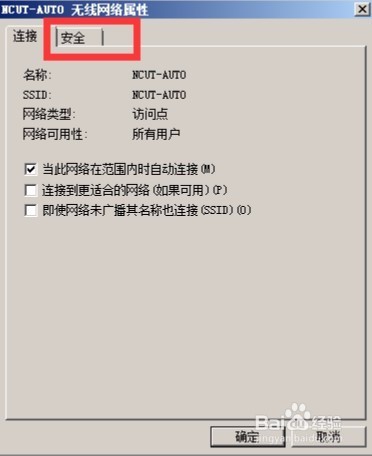
9、在安全菜单点击“设置”。
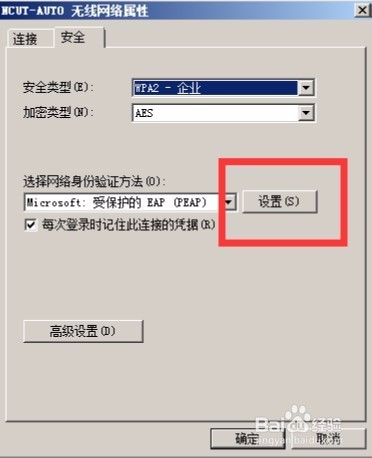
10、在弹出的“受保护的EAP属性”中将“验证服务器证书”对勾取消
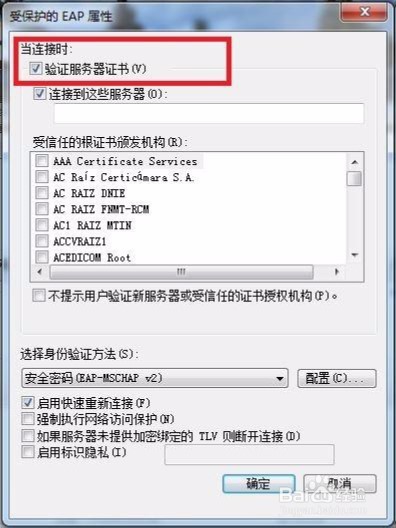
11、点击“配置”。
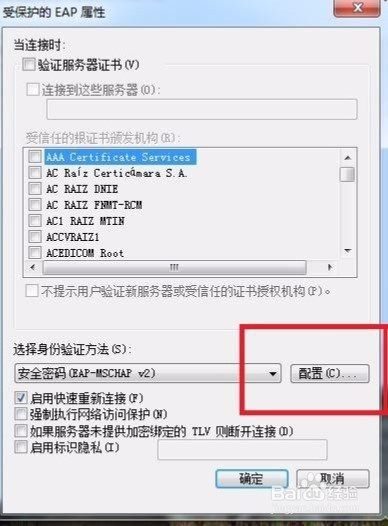
12、将弹出菜单中“自动使用windows登陆名和密码”前的对勾取消并点击“确定”,再点击一次“确定”回到“NCUT-AUTO无线网络属性”菜单。
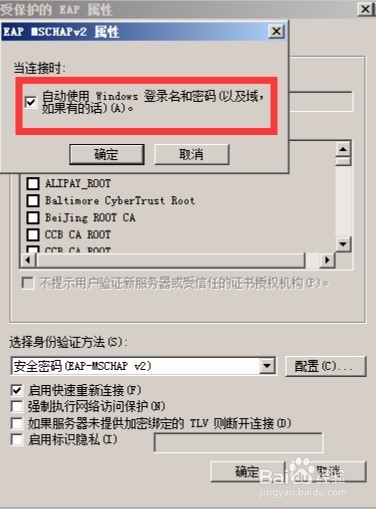
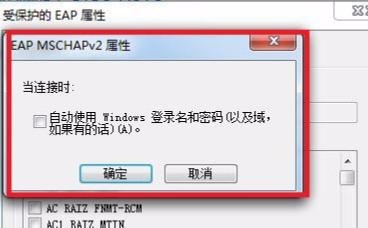
13、在弹出的属性菜单点击“高级设置”。
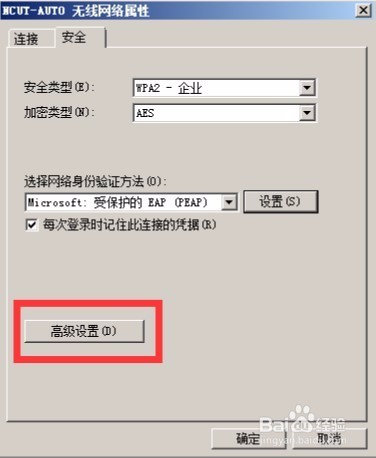
14、将“指定身份验证模式”打上对勾,点击“确定”。
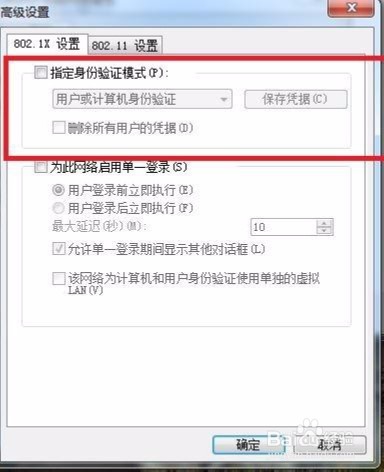
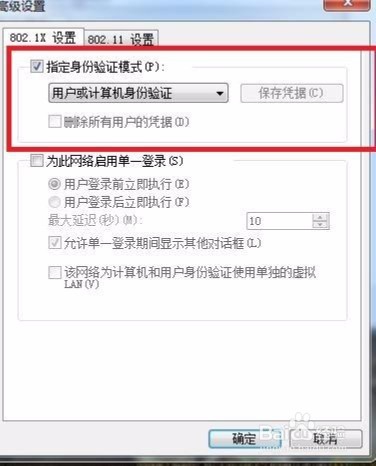
15、点击右下角网络图标,在弹出的“无线网络连接中”找到“NCUT-AUTO”,并点击“连接”。
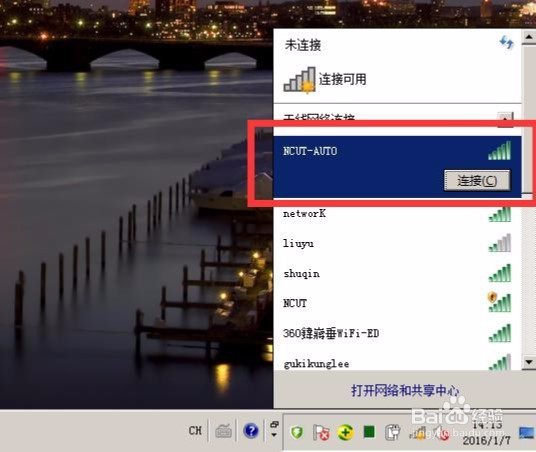
16、在弹出的菜单“网络身份验证”中输入自己的上网账号和密码,点击确定。
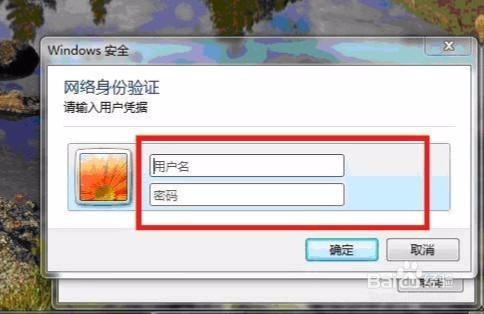
17、正确输入后,“NCUT-AUTO”显示已连接,表明已经连上无线网络。