我们平时在做平面设计工作的时候,主导工具一般都是Photoshop软件,对于修图,我们如果每个psd文件都要逐一另存为ipg图片格式,难免也太繁琐了。那么,小编今天给大尸园拽诟家介绍一下,怎么把photoshop psd格式图片批量转换成jpg图片?

2、随后,我们在电脑中打开ps软件,在打开窗口中,点击新建,如下图所示

4、在弹出的下拉菜单中依次打开脚本、图像处理器

6、我们在电脑中找到并选中所有psd文件所在的文件夹,点击确定
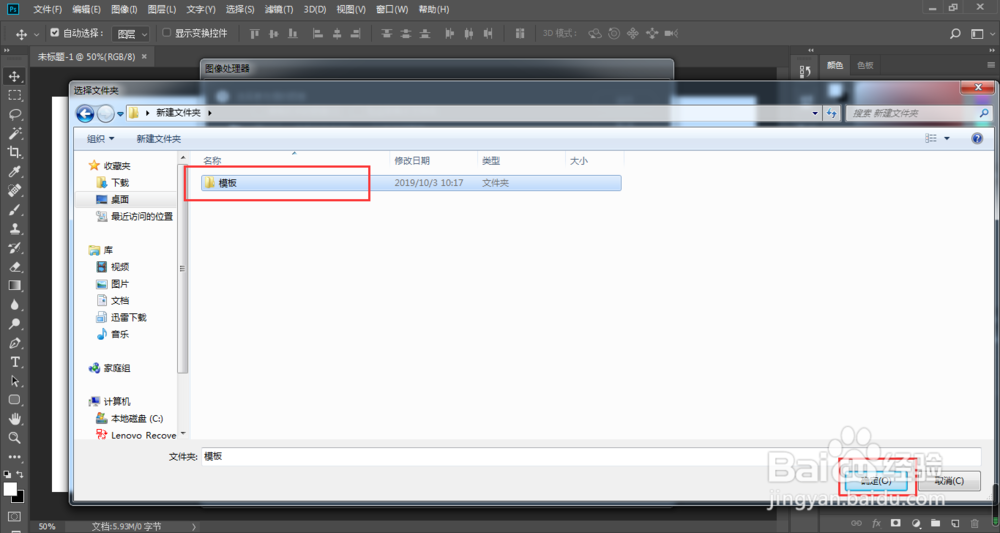
8、ps运行完成,我们点击打开psd文件夹,可以发现ps已经帮我们默认新建了一个JPEG的文件夹,双击打开
