1、新建画布,拖入产品素材,填充背景色为红色。
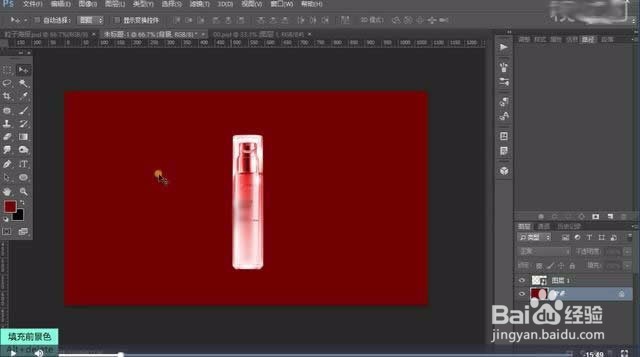
2、再新建画布填充黑色背景,拖辅助线,用选区工具画椭圆,填充白色,滤镜扭曲-极坐标-图像90°顺时针旋转。
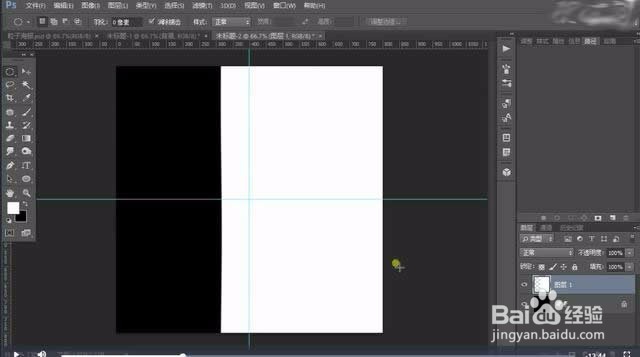
3、滤镜-风格化-风,Ctrl+F重复两次,图像旋转-90°逆时针旋转,滤镜扭曲-极坐标。


4、用橡皮擦工具在中心位置点击删除,滤镜模糊-径向模糊。

5、拖入画布中,复制一层缩小,再按Ctrl+Alt+Shift+T重复操作,在上方新建图层,用画笔工具添加中心光圈。
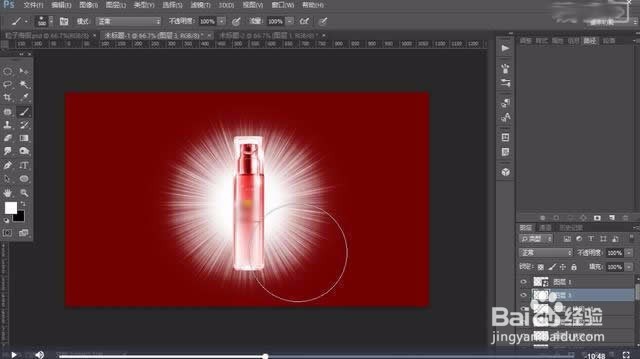
6、合并图层,复制一层,执行滤镜模糊-径向模糊,再给上方图层添加高斯模糊。
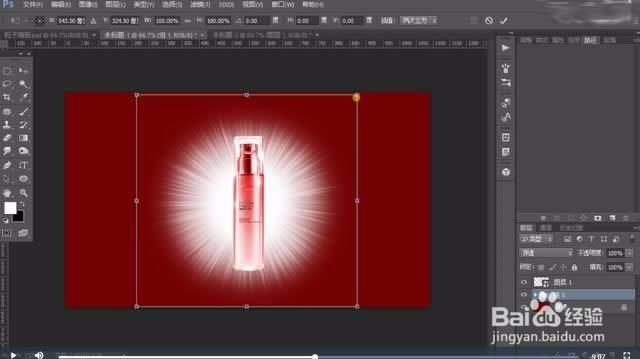
7、编组,添加图层样式内发光-外发光,复制图层组,同样添加图层样式调整颜色。

8、新建图层用白色画笔添加光效,混合模式叠加,复制一层,拉长,再复制旋转90°,调整大小。
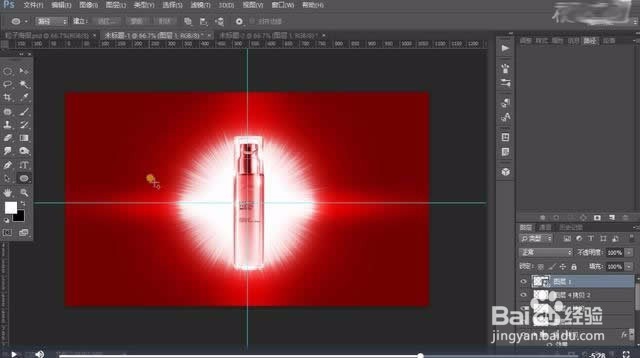
9、再用椭圆工具画椭圆路径,新建图层,调整画笔预设,描边路径,再按Ctrl+Alt+T缩小,多次重复操作。

10、编组,添加图层样式外发光,拖入产品LOGO和文案,调整大小和位置。
