1、首先打开需要处理的图片,将背景图层转化为图层0图层,点击菜单栏上的“滤镜”弹出下拉列表,选择“转换为智能滤镜”,弹出对话框,点击“确定”按钮,操作如下图所示
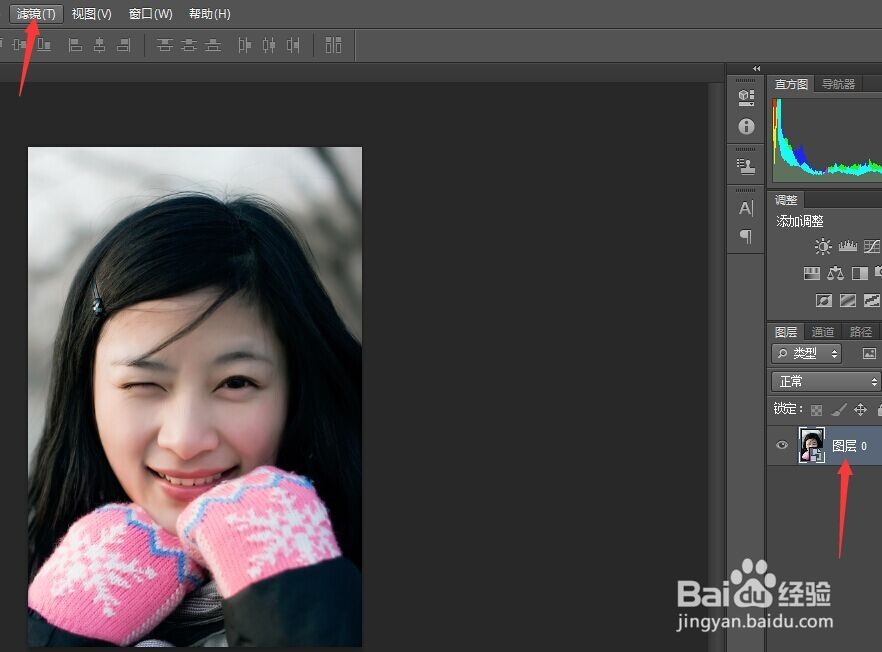
2、然后按下“CTRL+J”复制图层0图层,得到图层0副本图层,再将工具栏上的“前景色”设置为蓝色,参数如下图所示
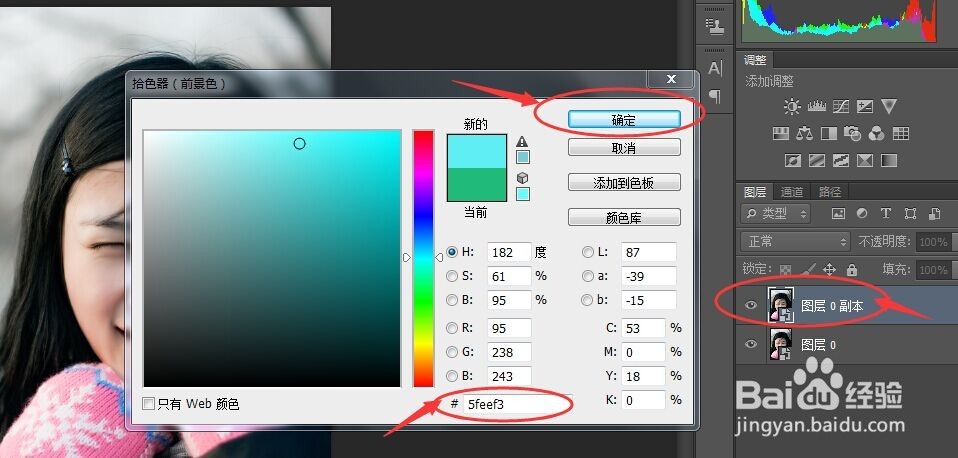
3、点击菜单栏上的“滤镜——滤镜库”弹出滤镜库对话框,选择“素描——半调图案”设置需要的参数,设置好之后点击“确定”按钮,如下图所示

4、之后点击“滤镜”弹出下拉框,点击”锐化——USM锐化“弹出锐化对话框,设置好参数,点击确定按钮如下图所示

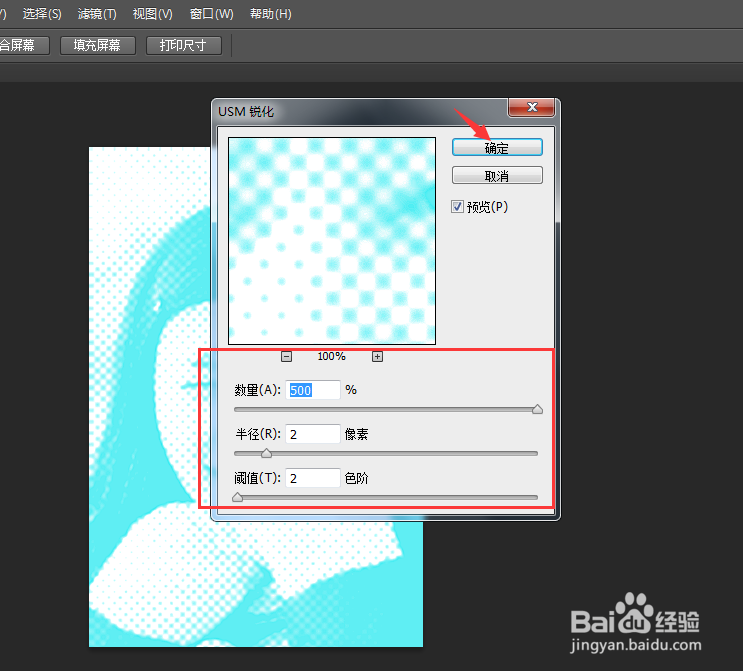
5、其次将图层0副本图层的图层混合模式改为”正片叠底“,再选中图层0图层,并将前景色设置为想要的颜色,点击确定,如下图所示,

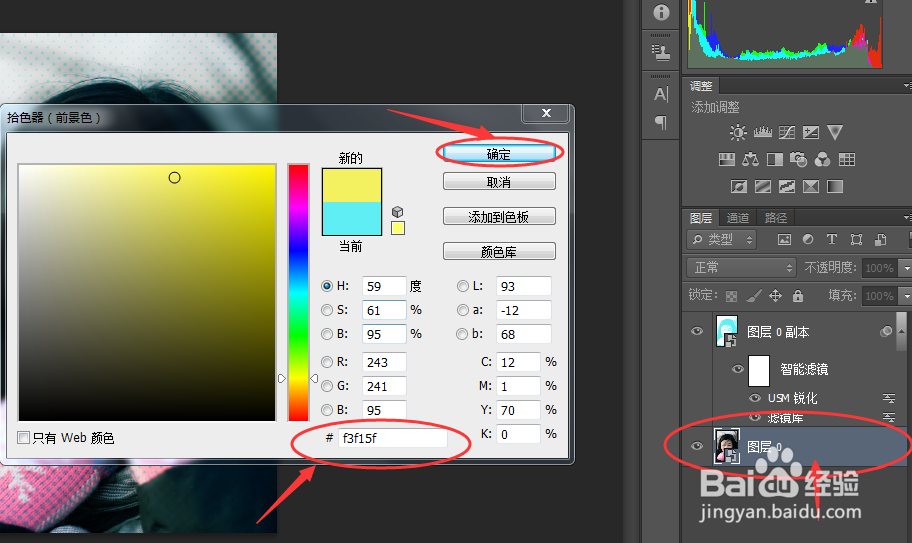
6、点击”滤镜——滤镜库”弹出对话框,选择“素描——半调图案”设置参数值,设置好之后点击“确定”按钮如下图所示

7、然后点击工具栏上的“移动工具”移动图层0图层,移动到合适的位置,再点工具栏上的“裁切工具”将边缘裁切整齐,最后就达到想要的效果了,如下图所示

