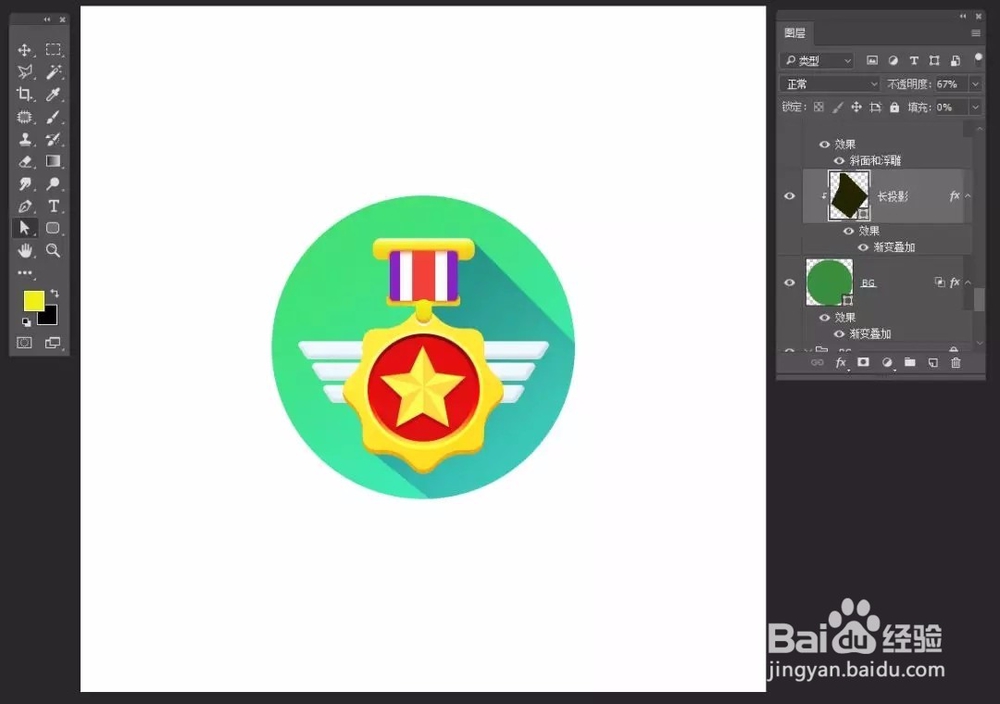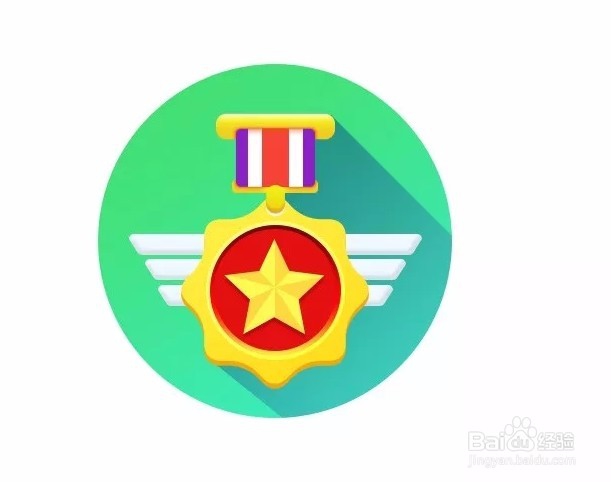1、新建文件,给背景填充你喜欢的颜色
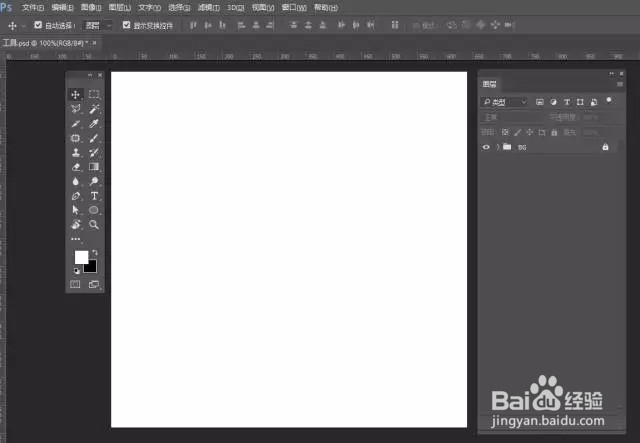
2、选择椭圆形状工具,拉出一个正圆,添加图层样式——渐变叠加
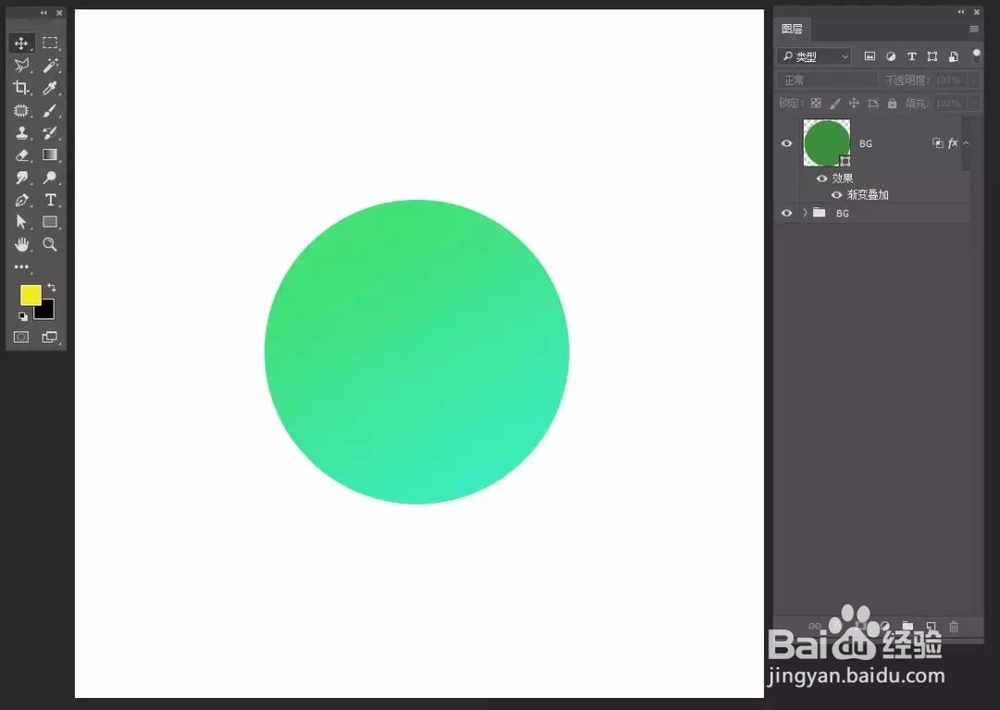
3、选择多边形工具,设置参数,得到图形
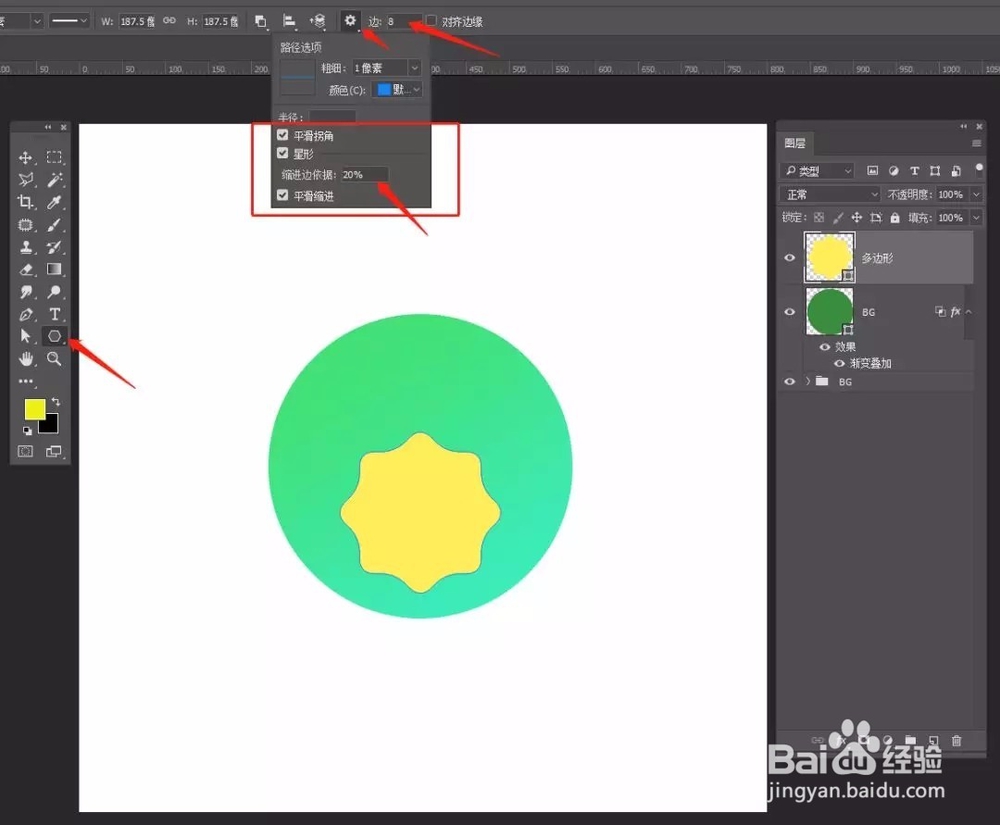
4、选中多边形图层,ctrl+j复制一个,得到新的多边形图层,向上移动新的多边形,调整底下的多边形颜色,填充深色,给上边的多边形添加图层样式——渐变叠加
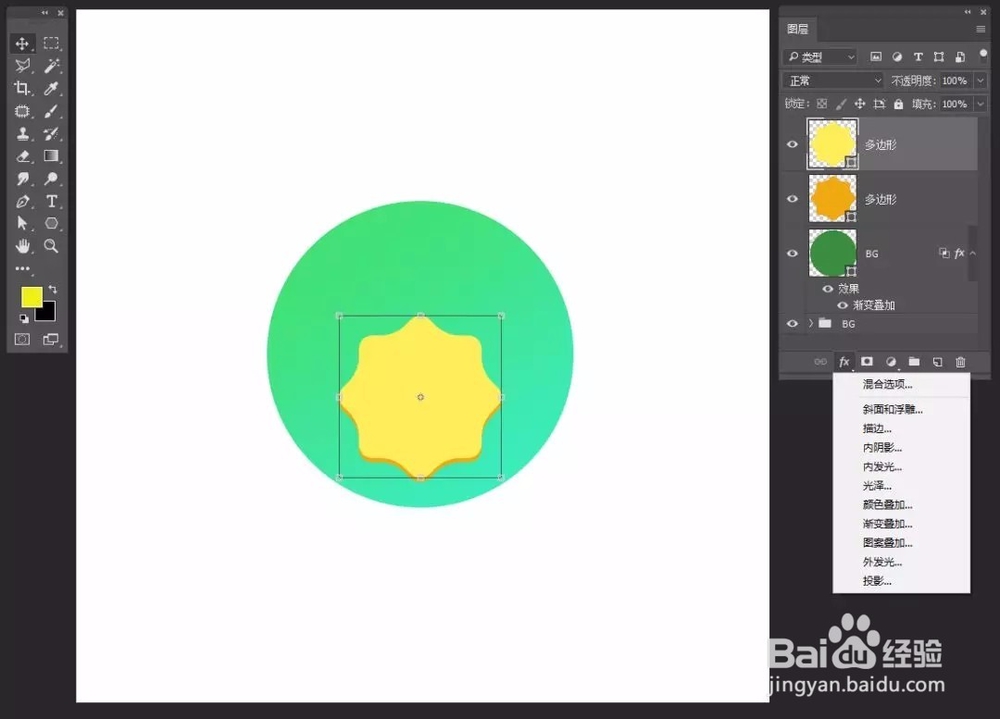
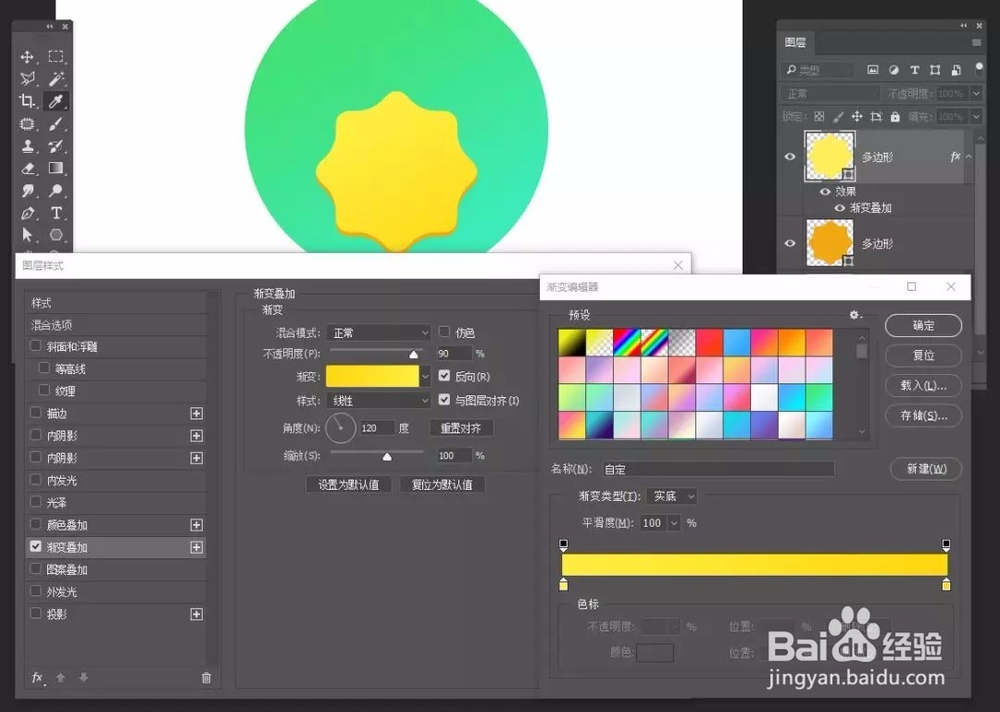
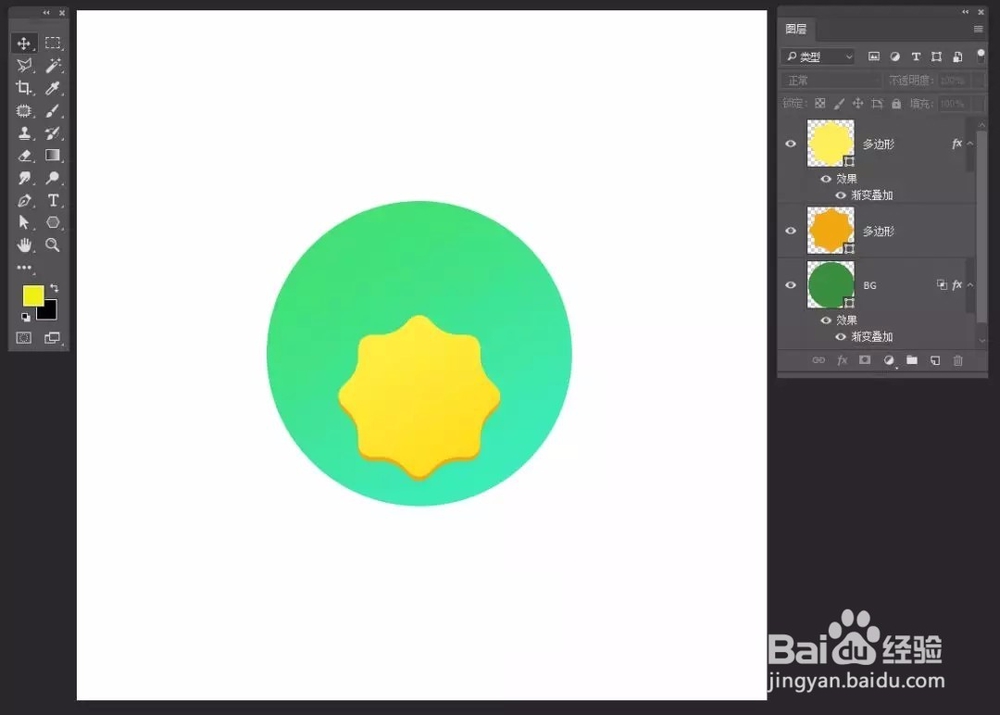
5、选择椭圆工具,拖拉出一个正圆,去掉描边,填充白色

6、选中白色的圆图层,ctrl+j复制一个,等比例缩小,添加图层样式——渐变叠加
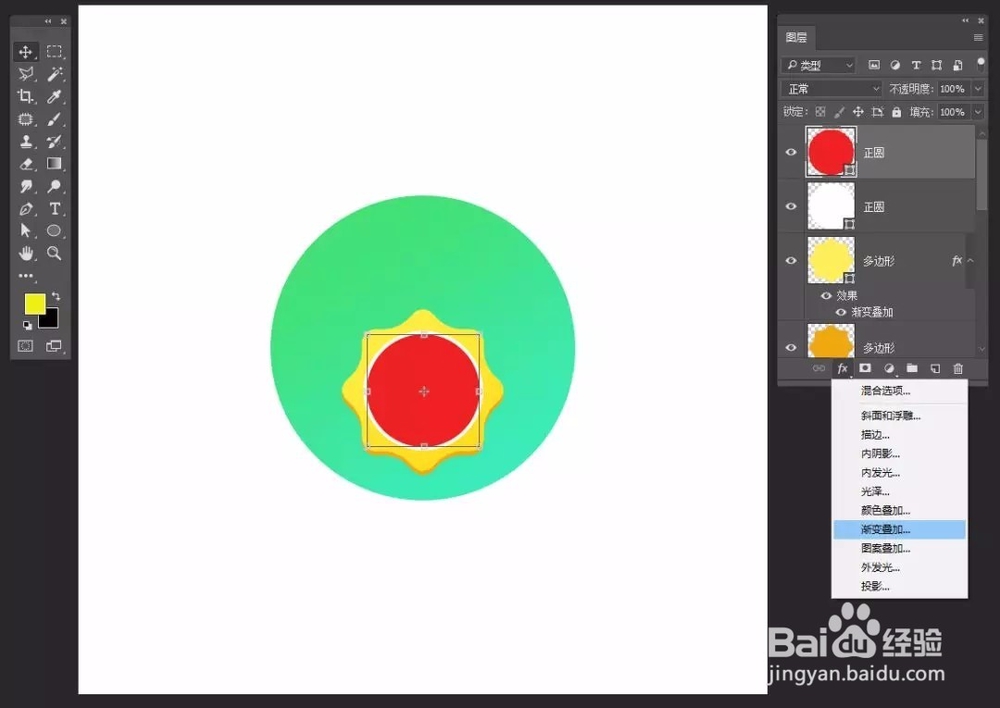
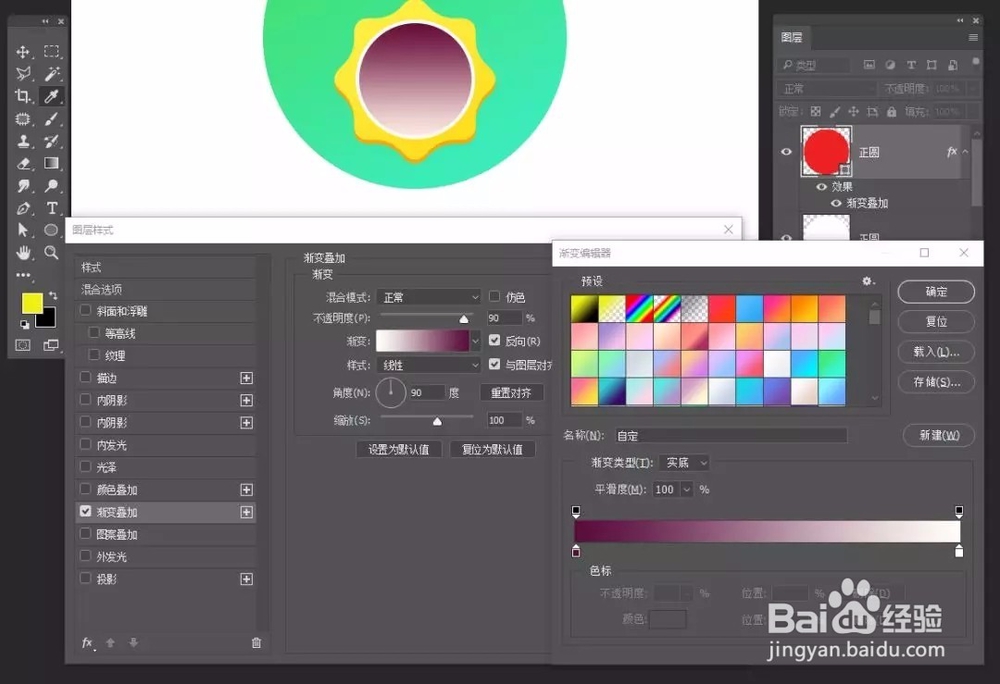
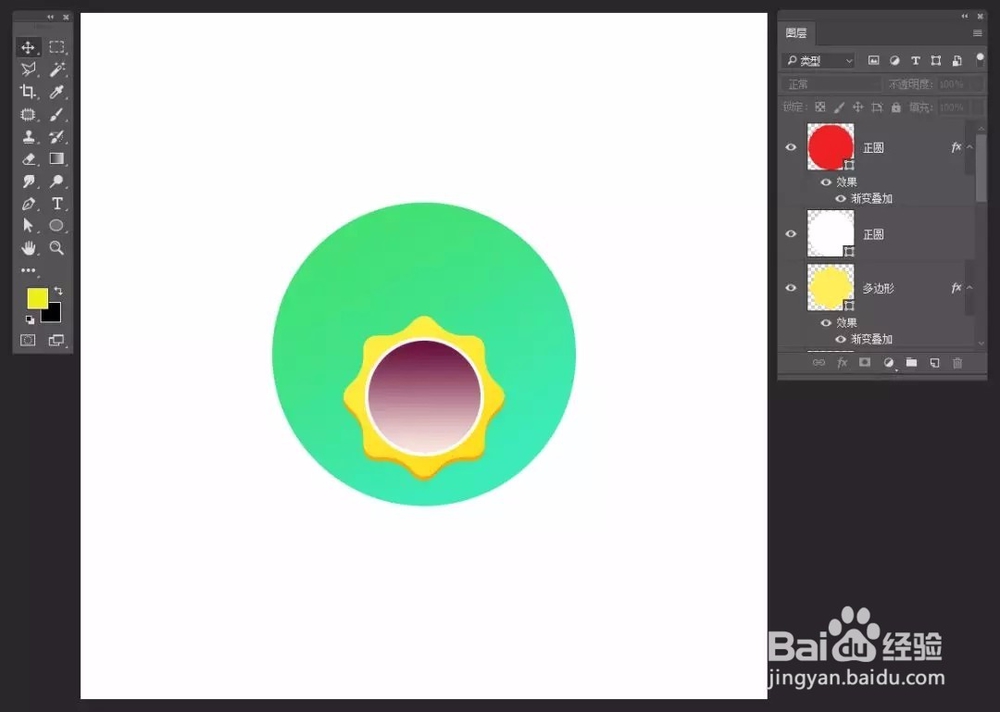
7、选中最上面的圆图层,ctrl+j复制一个,等比例缩小,去掉图层样式,填充深颜色
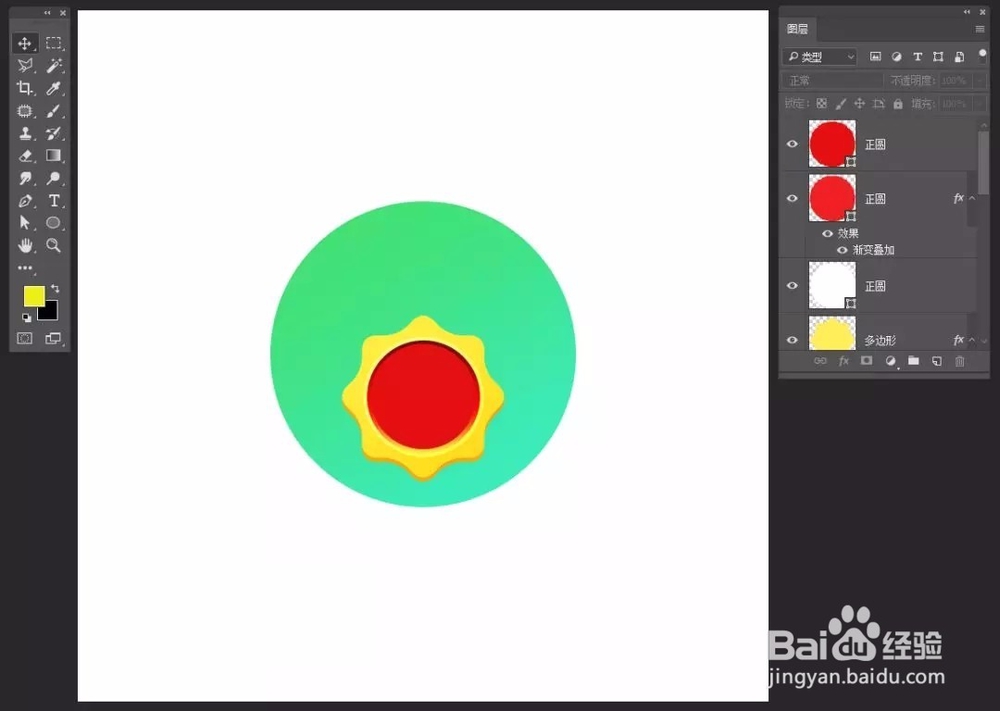
8、选择多边形工具,建立一个五星
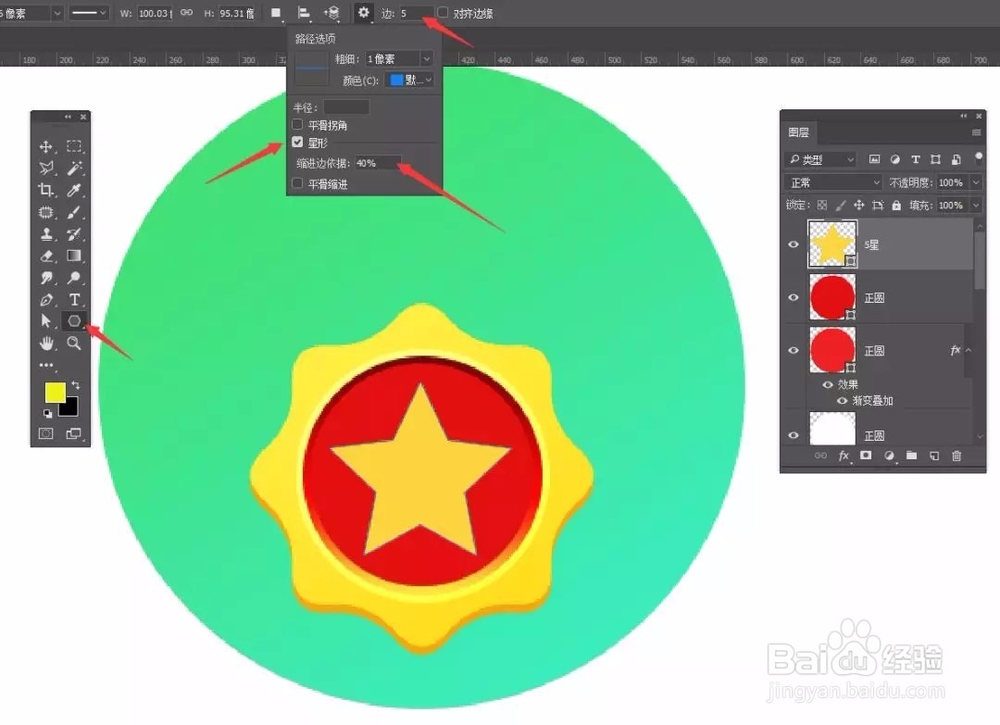
9、选择钢笔工具,建立三角形,去掉描边,设置填充
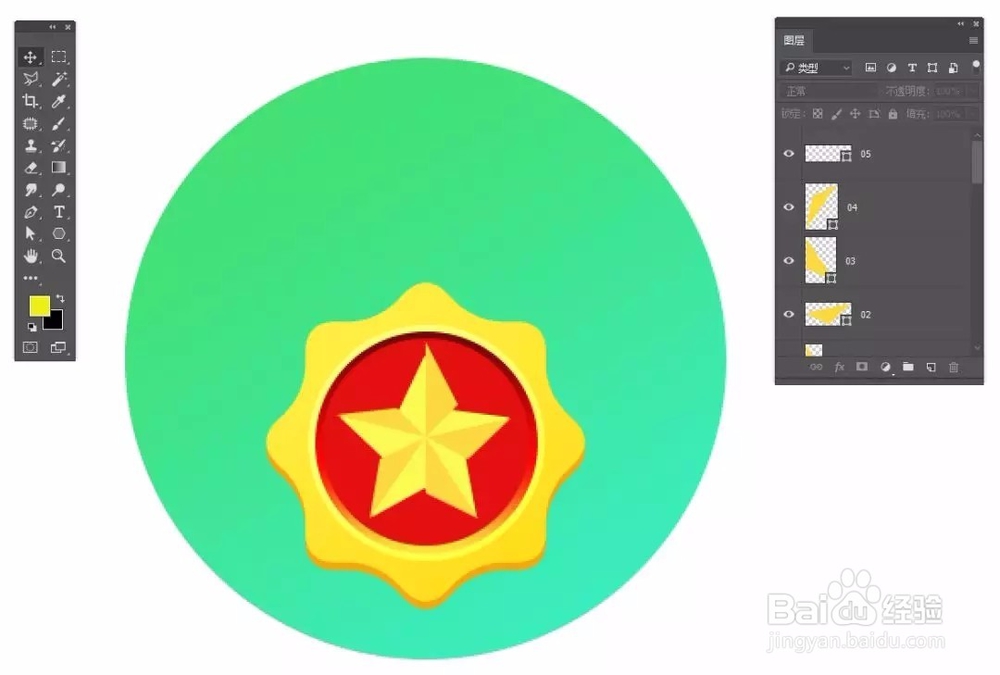
10、建立剪切蒙版
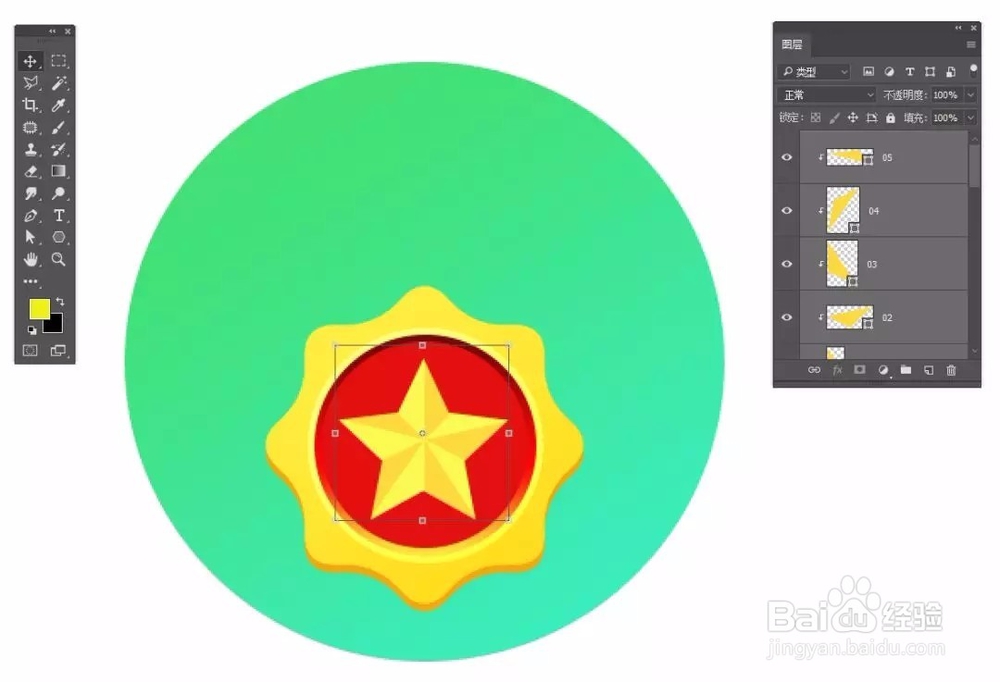
11、选择5星图层添加图层样式——投影
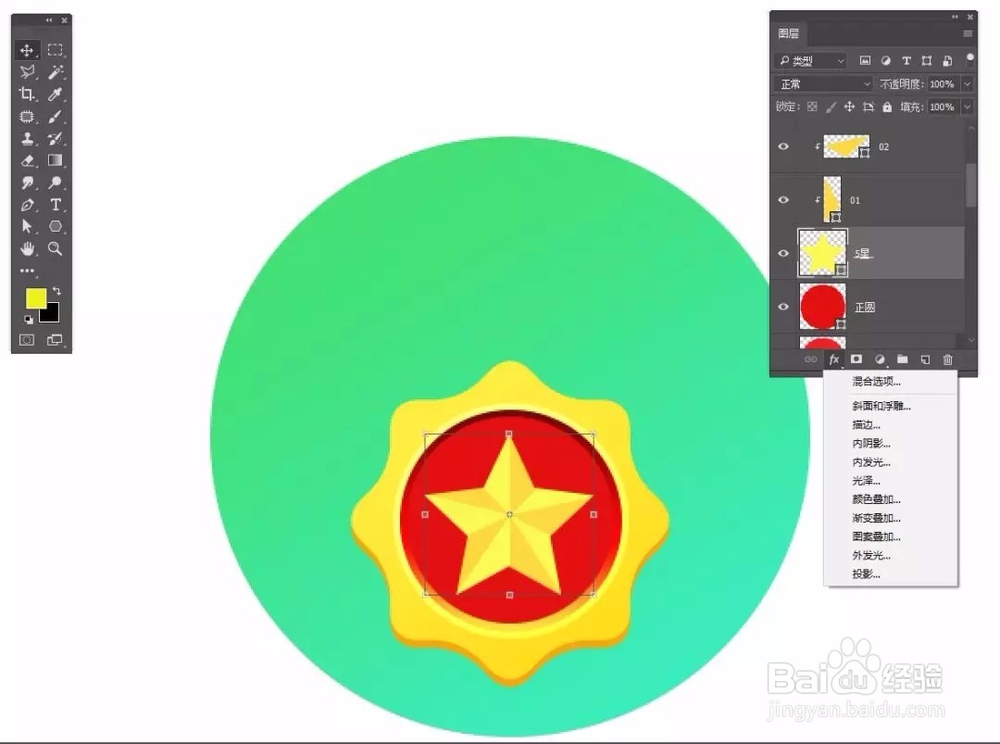
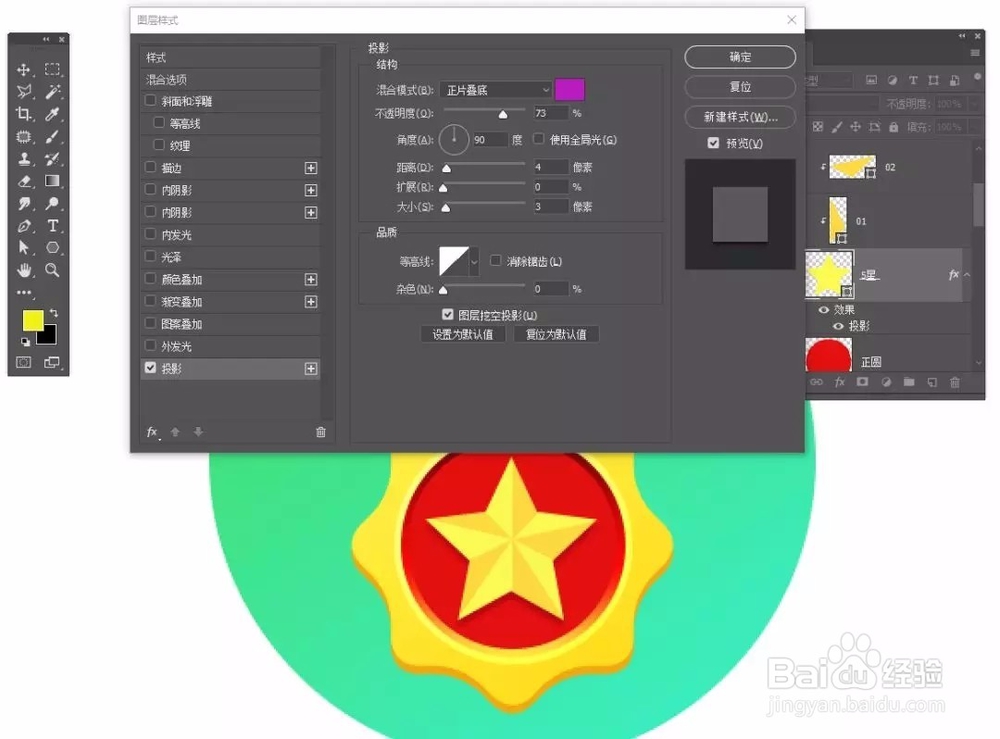
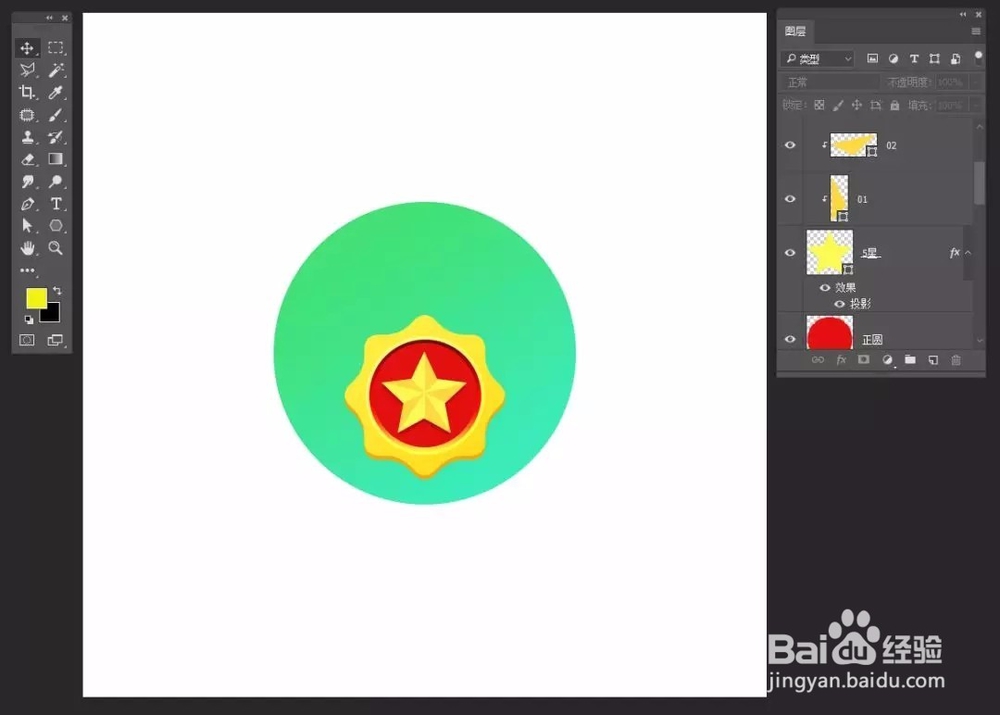
12、选择圆角矩形工具,建立羽翼,去掉描边,设置填充
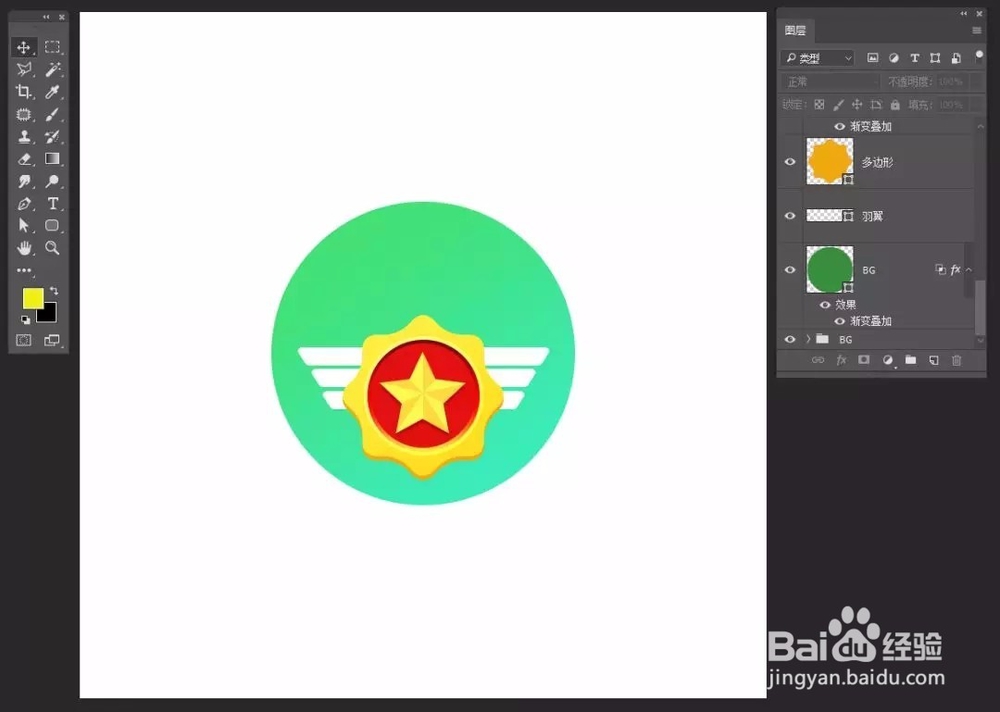
13、选择羽翼图层,添加图层样式——斜面和浮雕效果
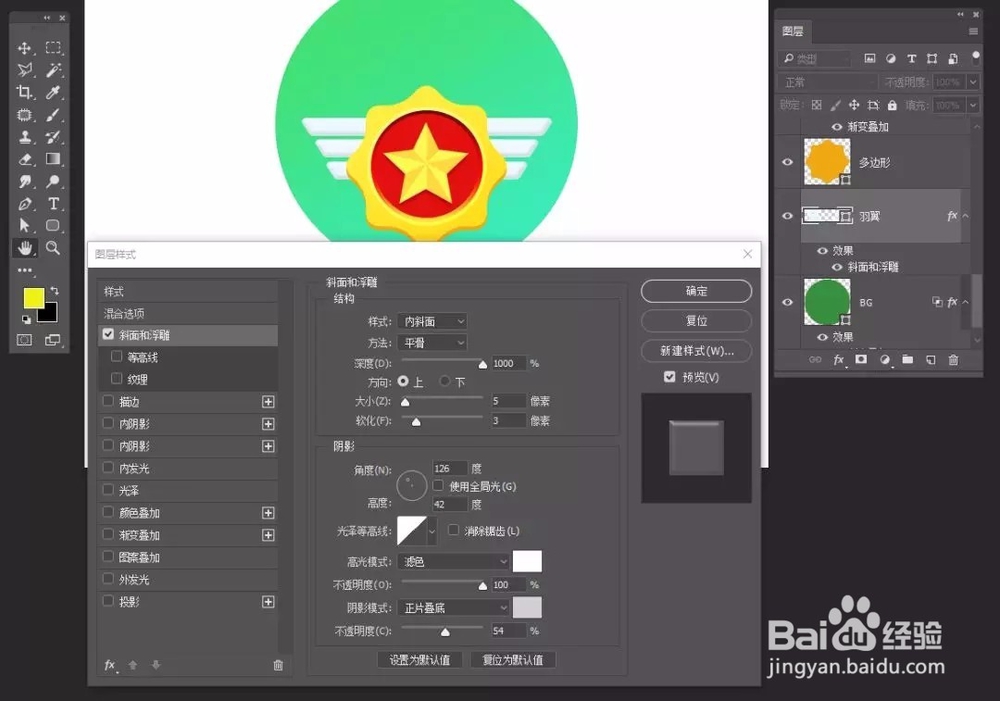
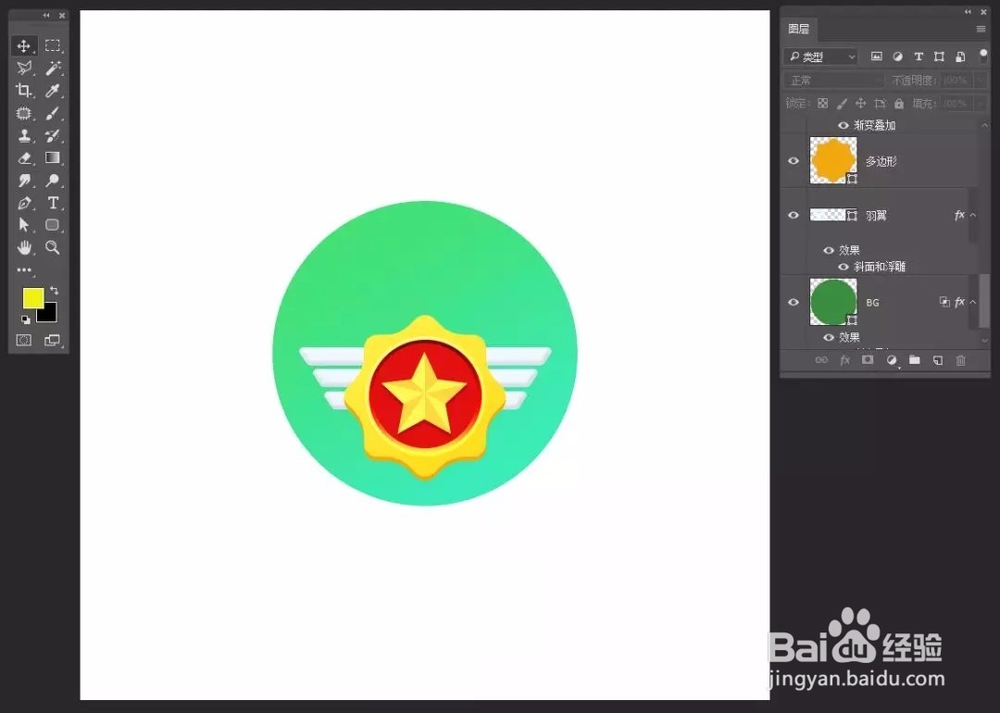
14、选择圆角矩形工具,做出挂扣,就是几个不同大小,不同颜色的圆角矩形组成,然后上色,使用图层样式——渐变叠加,来做,方便后期换色,如果觉得颜色不好看,可以整体调整一下,做到看起来协调就行了
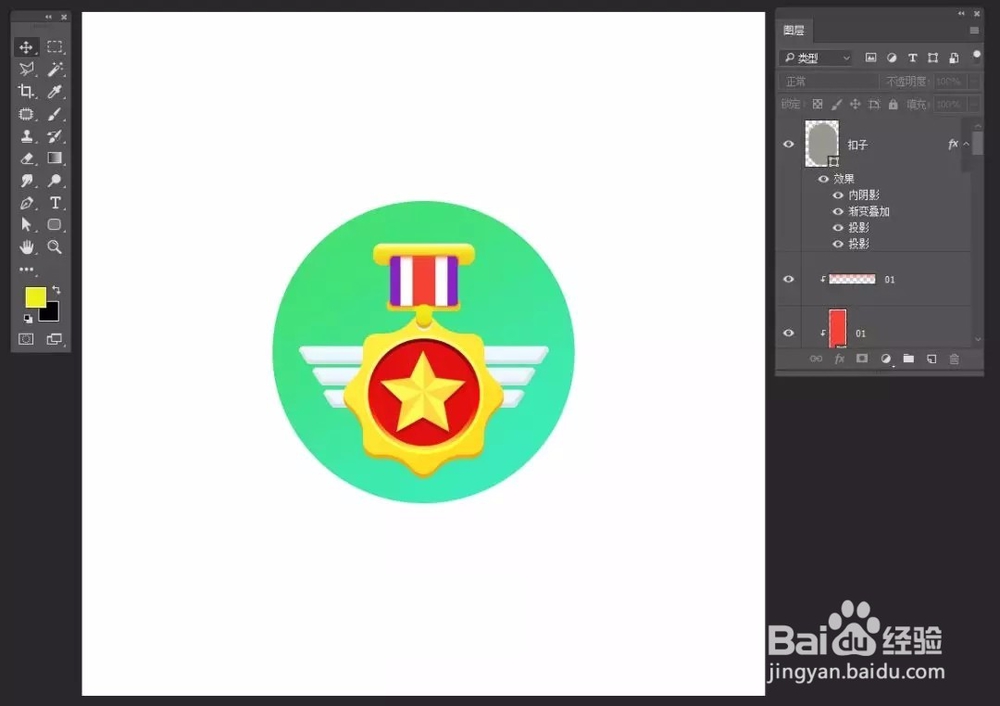
15、添加长投影