1、首先打开要编辑的素材,新建一个空白图层。(图片来源于网络,只为举例使用)

2、之后为图层添加上一个自己喜欢的颜色。
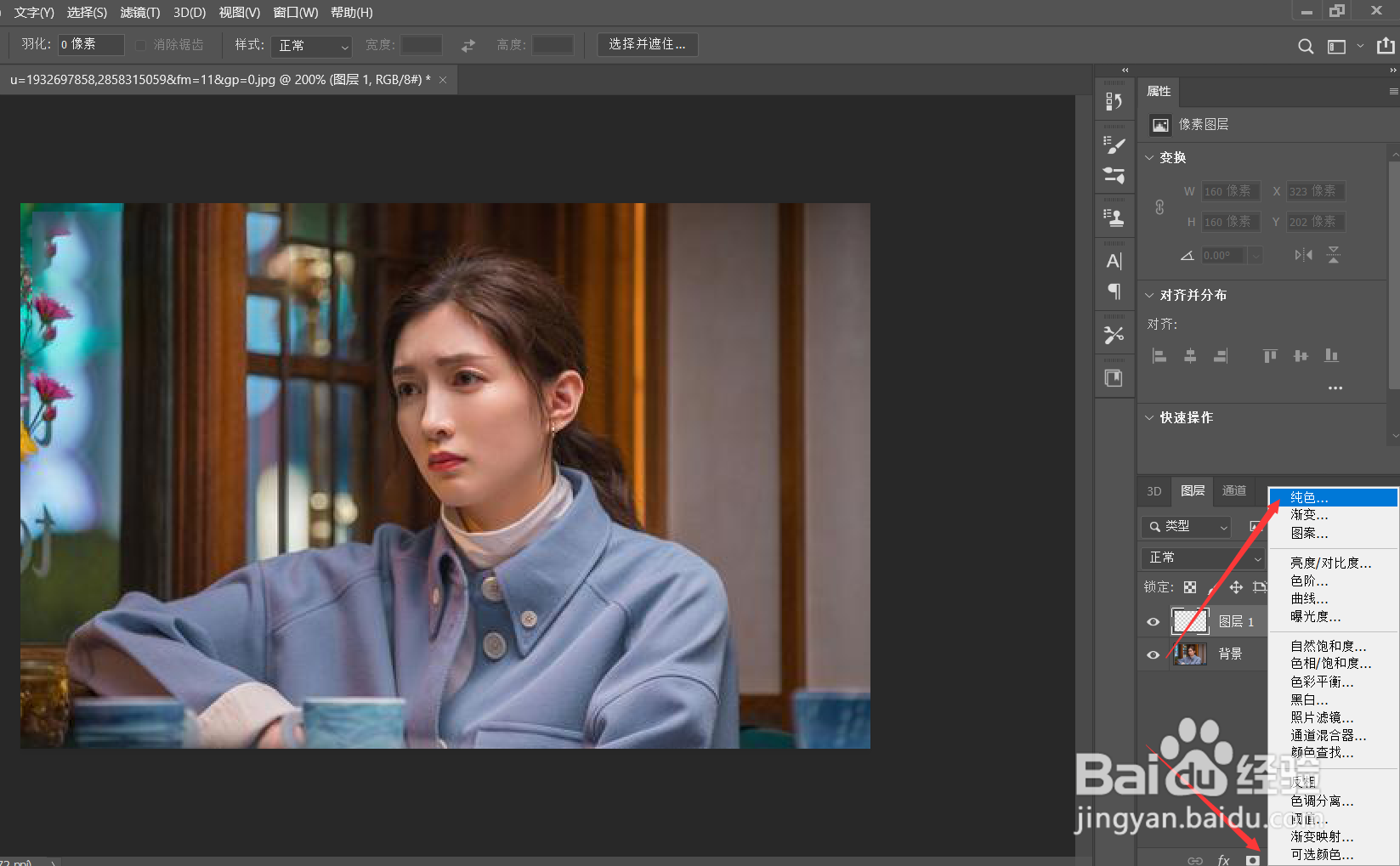
3、举例选择的是纯色蓝色,选好色块点击【确定】即可。

4、之后选择左侧工具条中的【矩形工具】
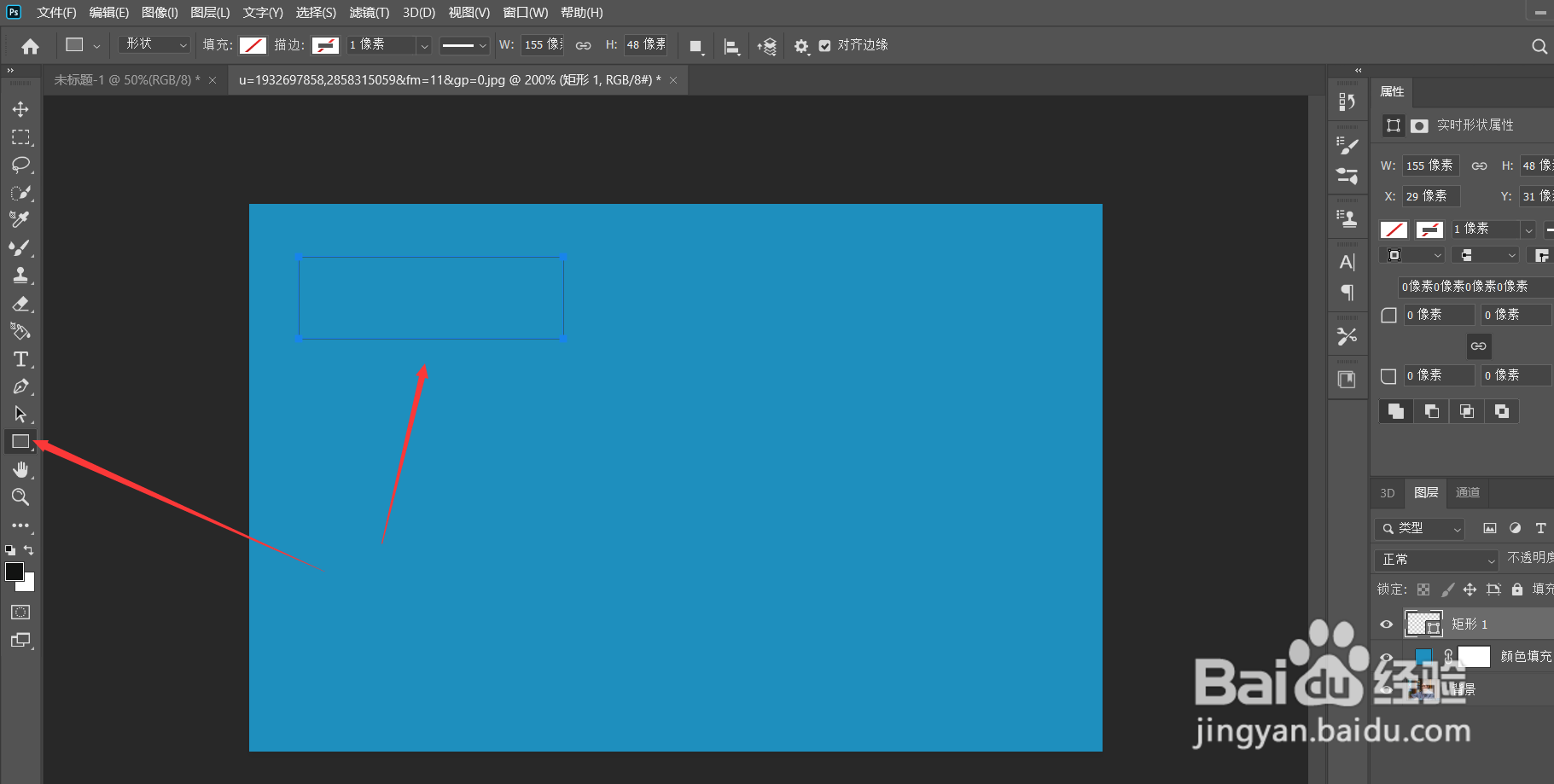
5、画出自认为合适大小的矩形后,双击矩形图层。

6、在弹出的图层样式框中将挖空设置为【浅】、填充不透明度拉到0、描边和投影都勾选上。

7、这个时候已经有效果了。接下来按住键盘alt的同时,用拖拽的方式,移动鼠标制作出另外的方框图即可。

8、按自己想要的效果拖拽,醉胡的效果就出来啦。

1、首先打开要编辑的素材,新建一个空白图层。(图片来源于网络,只为举例使用)

2、之后为图层添加上一个自己喜欢的颜色。
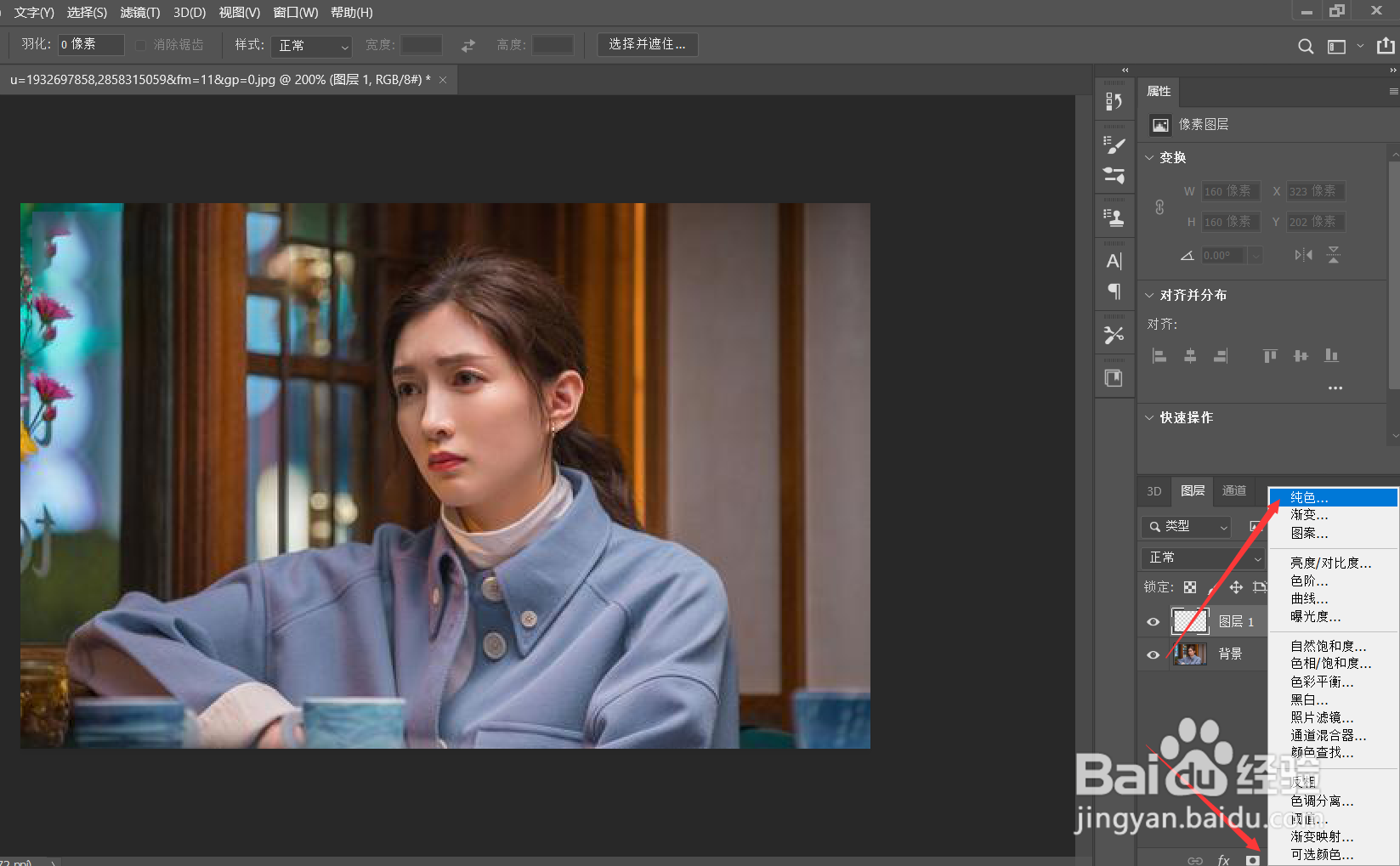
3、举例选择的是纯色蓝色,选好色块点击【确定】即可。

4、之后选择左侧工具条中的【矩形工具】
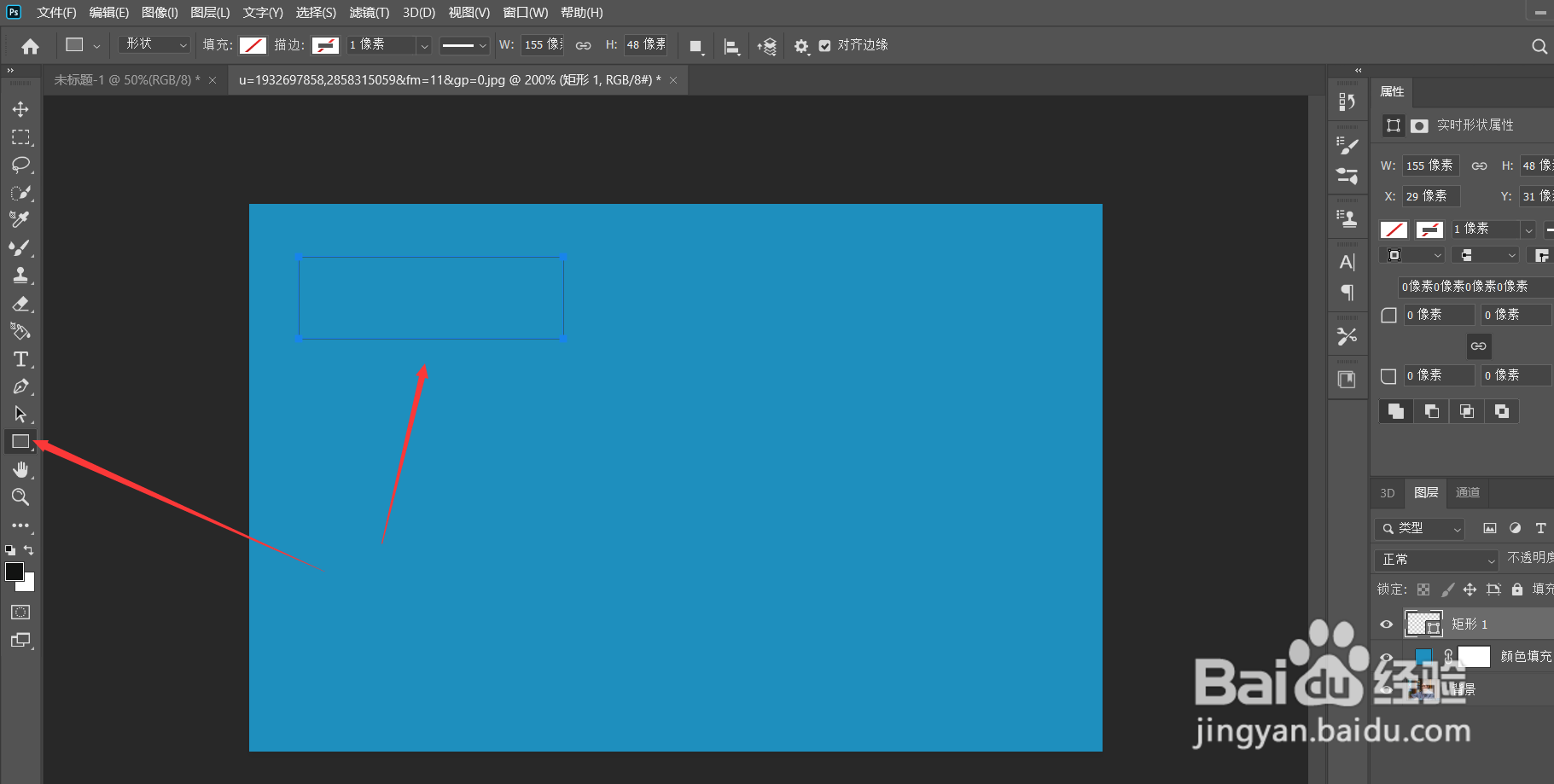
5、画出自认为合适大小的矩形后,双击矩形图层。

6、在弹出的图层样式框中将挖空设置为【浅】、填充不透明度拉到0、描边和投影都勾选上。

7、这个时候已经有效果了。接下来按住键盘alt的同时,用拖拽的方式,移动鼠标制作出另外的方框图即可。

8、按自己想要的效果拖拽,醉胡的效果就出来啦。
