1、一、打开PPT软件,在菜单栏上选择“插入”选项卡。

2、二、在“插入”选项卡,选择“SmartArt”选项。

3、三、在弹出的对话框中,左侧菜单选择“循环”,找到并选择圆箭头流程图,点击确定。

4、四、在图案的左侧文本框里,输入相应的文字。若需增加圆箭头数量,在文本区需要添加的位置按回车键即可。
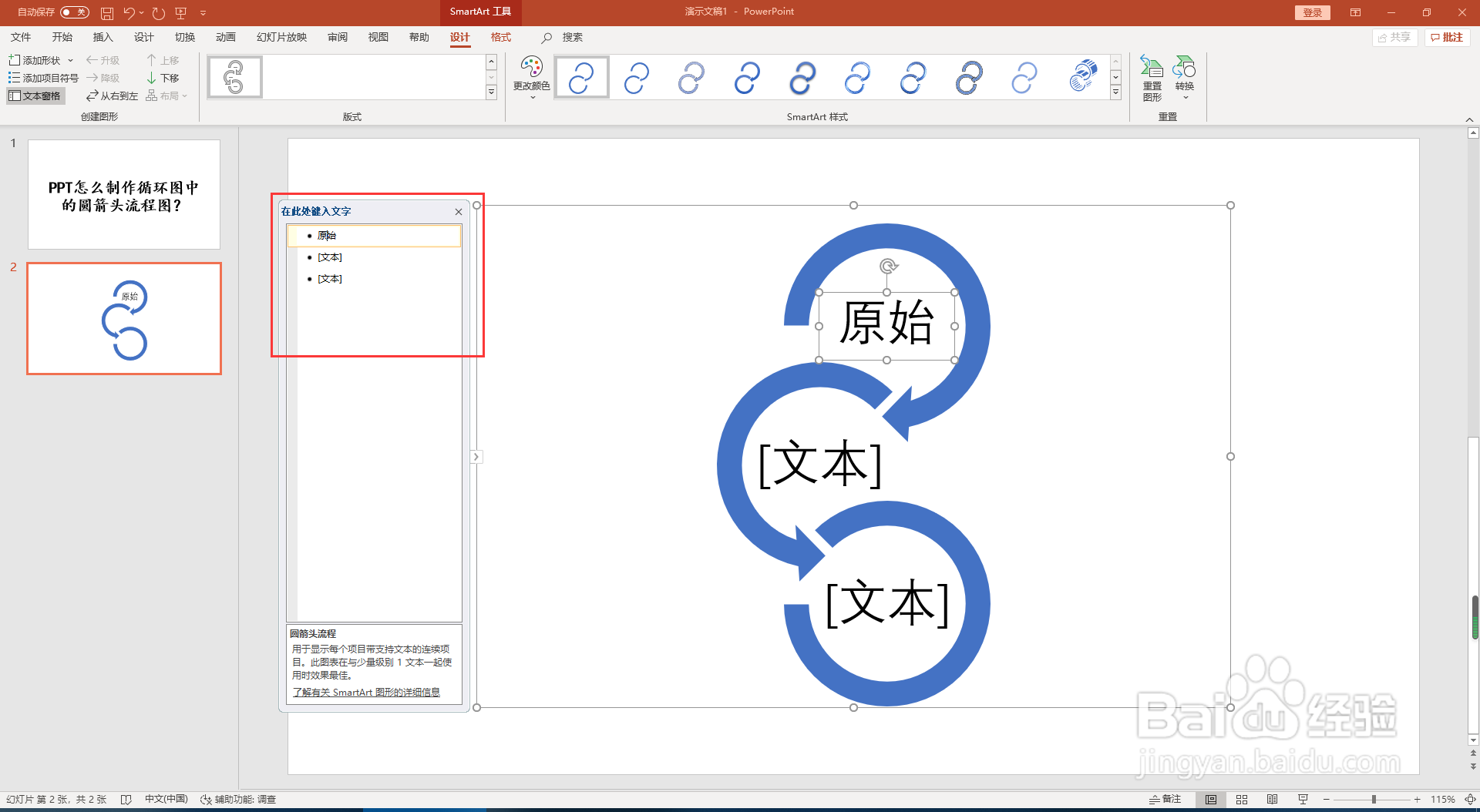

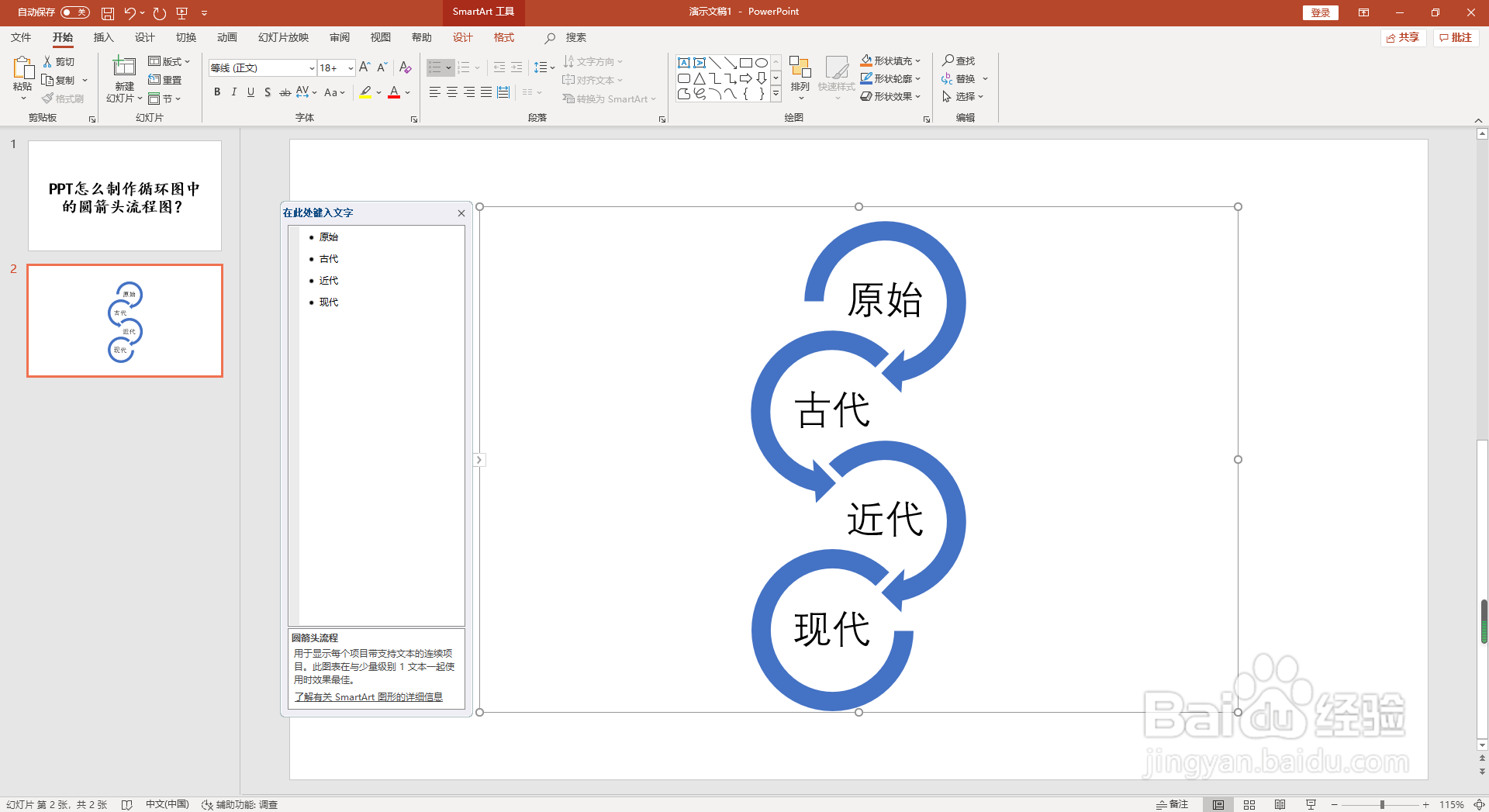
5、五、全选图案,在开始选项卡——字体功能区,设置文字大小颜色等;在SmartArt工具-设计选项卡中,点击“更改颜色”修改图案颜色,在SmartArt样式中,挑选一种合适的样式。
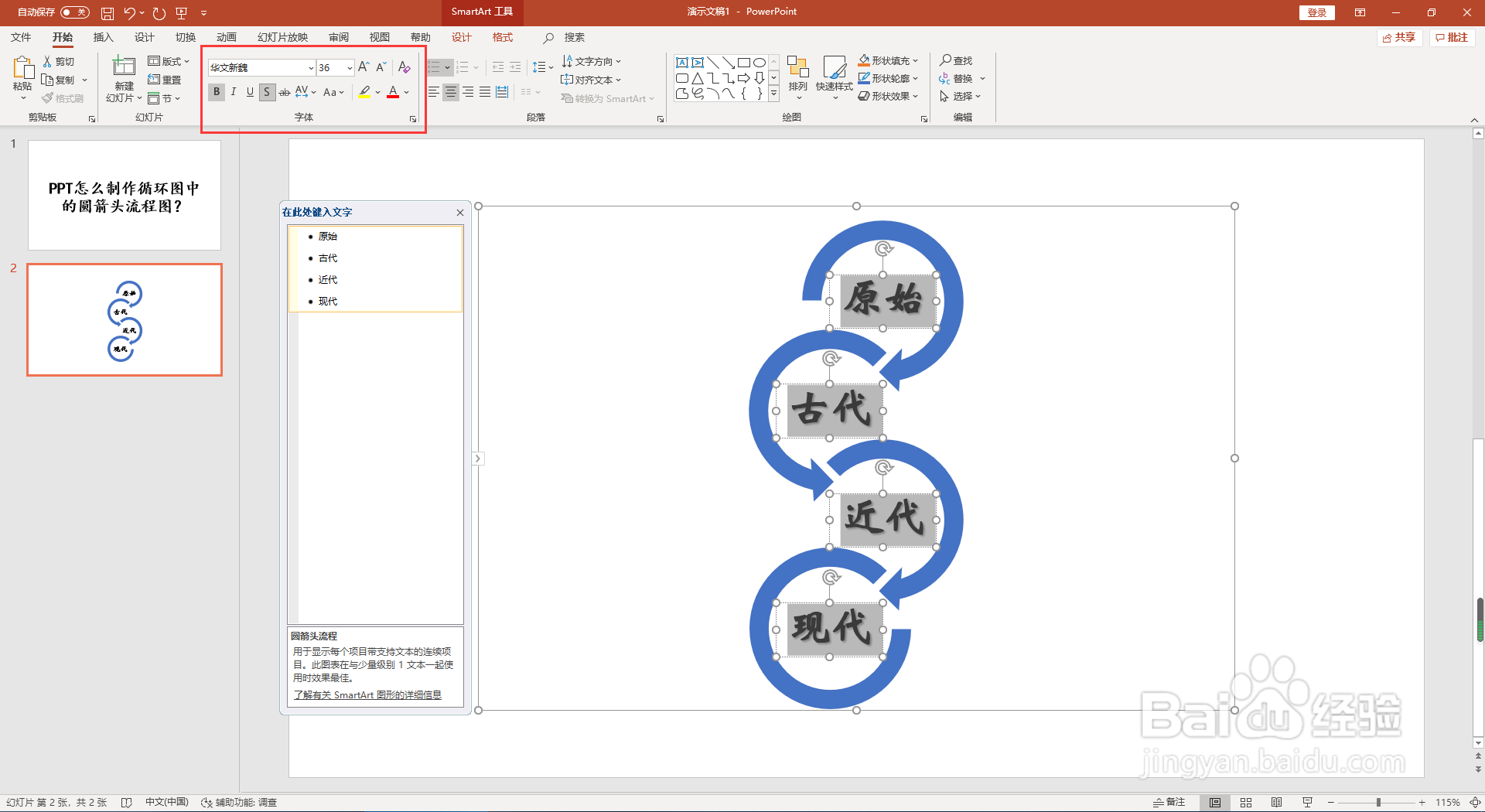
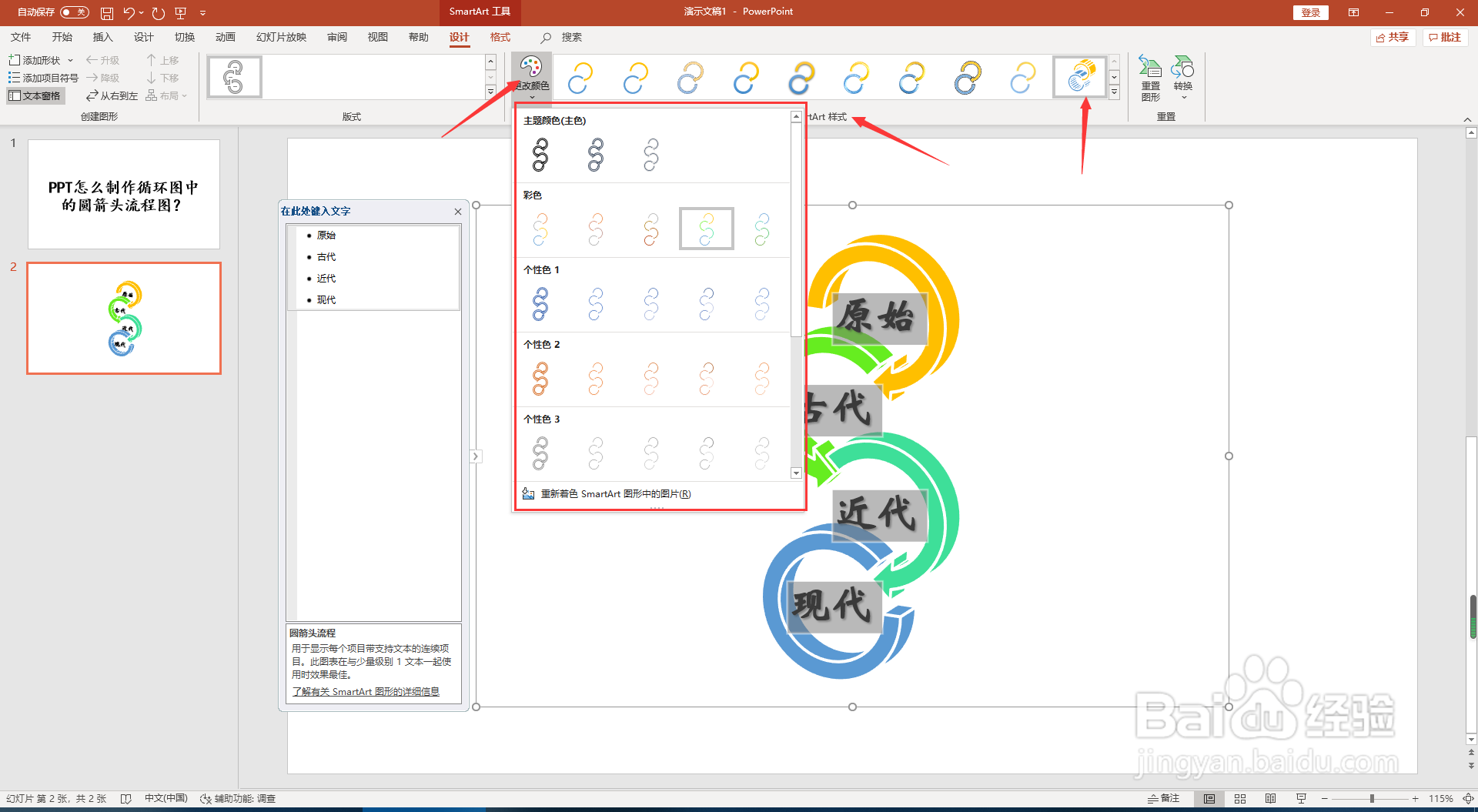
6、六、这样圆箭头流程图就制作完成了,效果如图所示。
