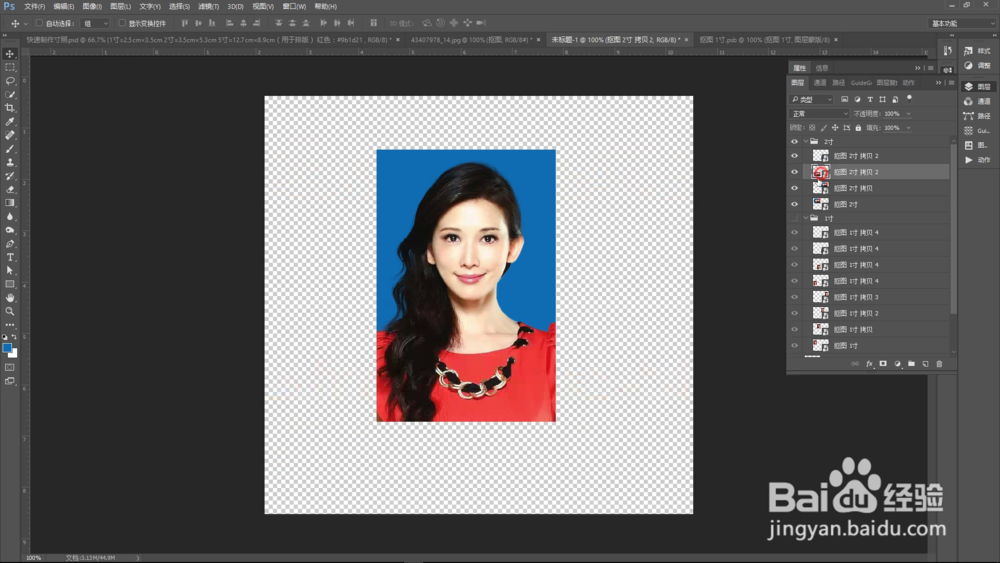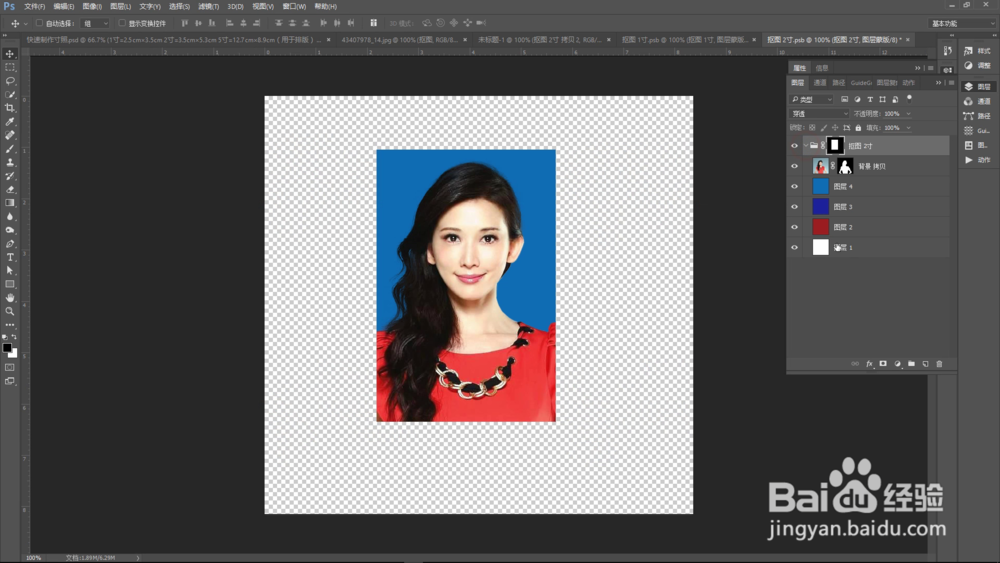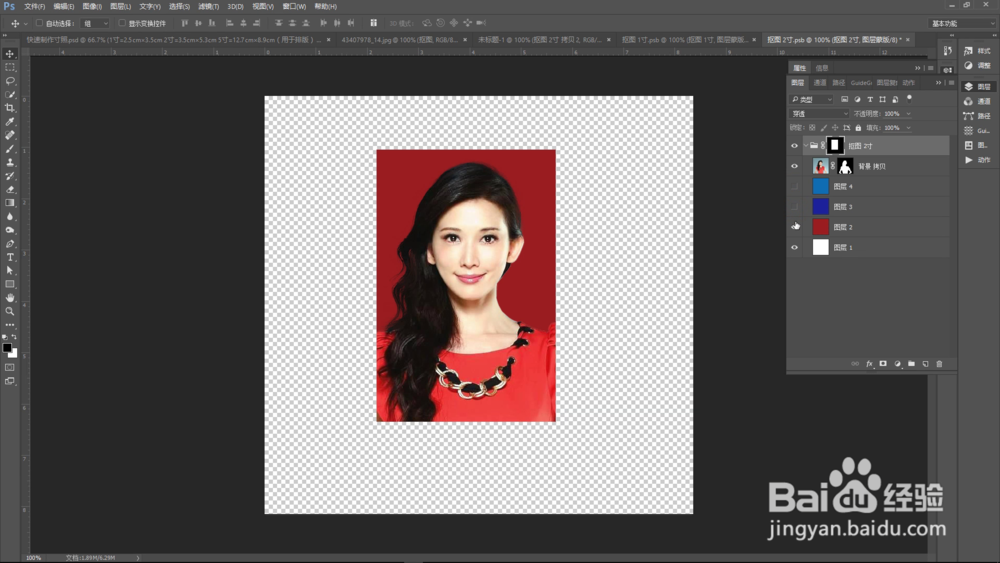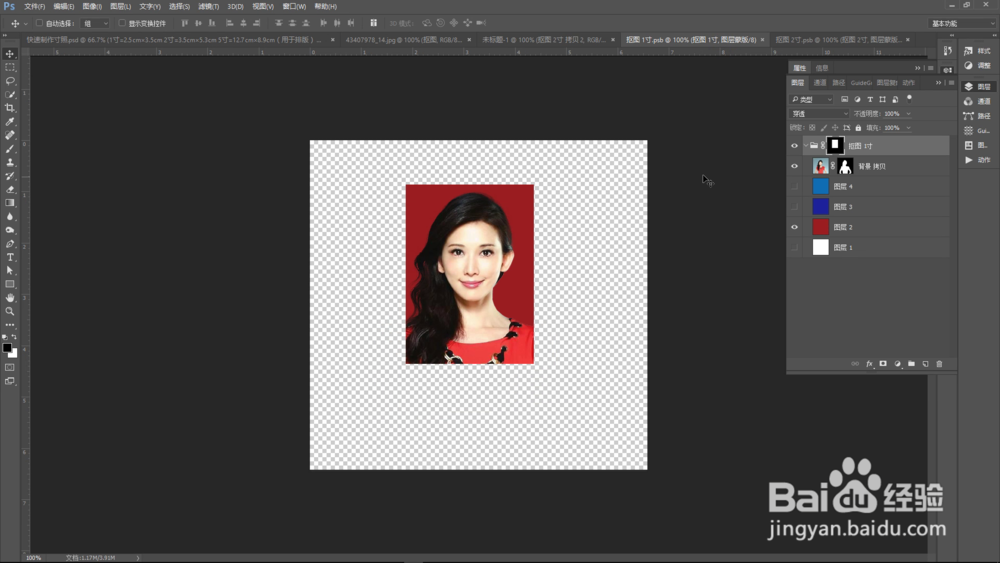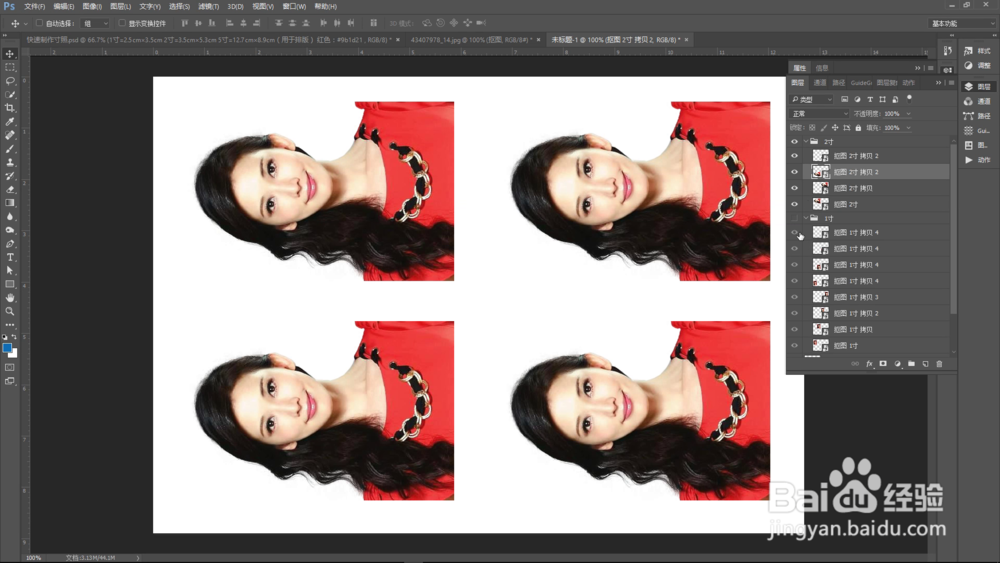快速制作一寸二寸照片1寸2寸photoshop抠图换背景排版此处不仅仅介绍如何做寸照1、抠图2、一次做好多种背景色3、ps高级应用,智能对象,一次排版终身受益!【需要的尺寸信息】1寸=2.5cm×3.5cm2寸=3.5cm×5.3cm5寸=12.7cm×8.9cm(用于排版)【背景颜色】红色:#9b1d21蓝色:#1d239b青蓝色:#106db5【视频】因为这里提供的视频无法放大全屏观看,因此请优酷里搜:“快速制作寸照1寸2寸photoshop抠图换背景和排版”



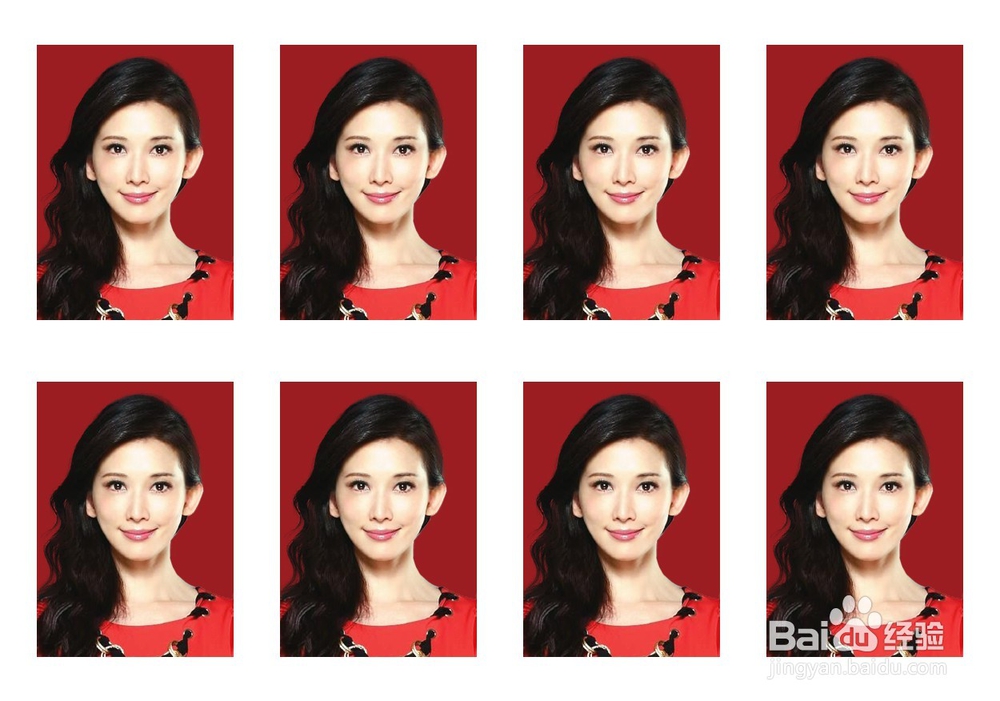

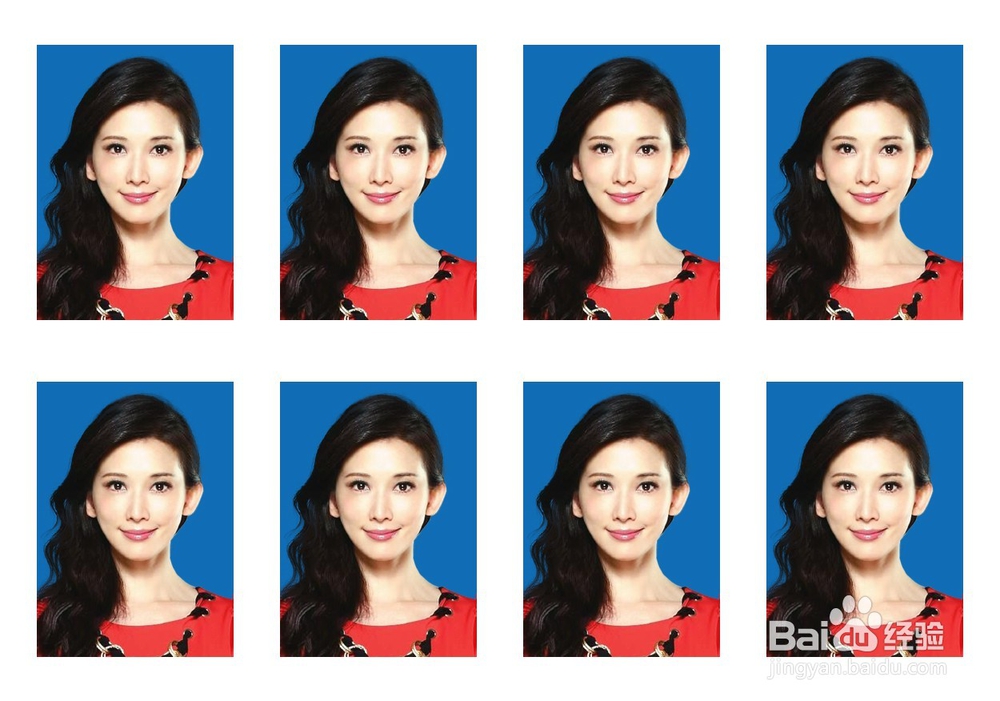

 http://player.youku.com/player.php/sid/XMTc2NTIwOTE0NA==/v.swf
http://player.youku.com/player.php/sid/XMTc2NTIwOTE0NA==/v.swf工具/原料
photoshop
高清照片
第一步:抠图
1、利用“快速选取工具”沿着人物周围拖动涂抹,创建选择区。
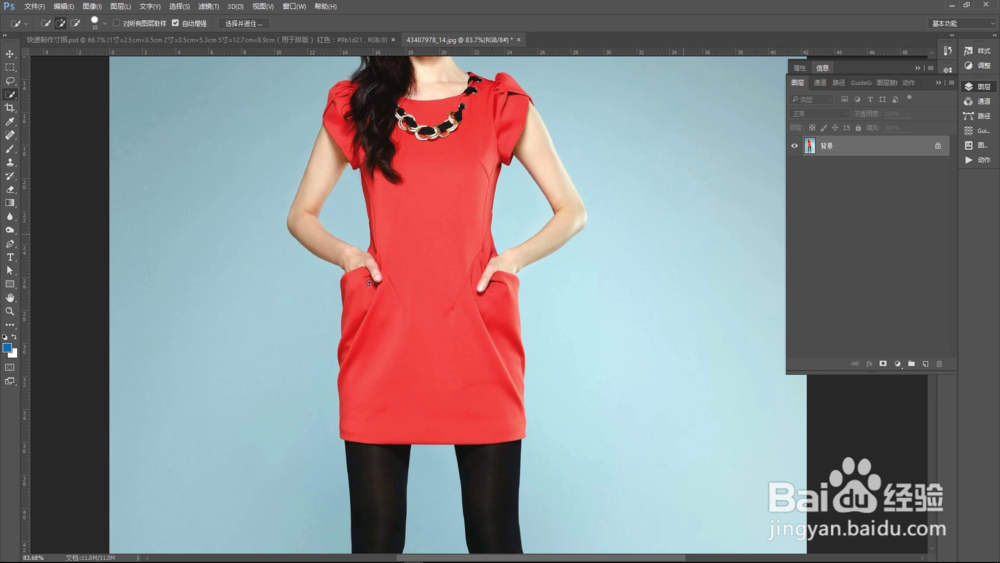

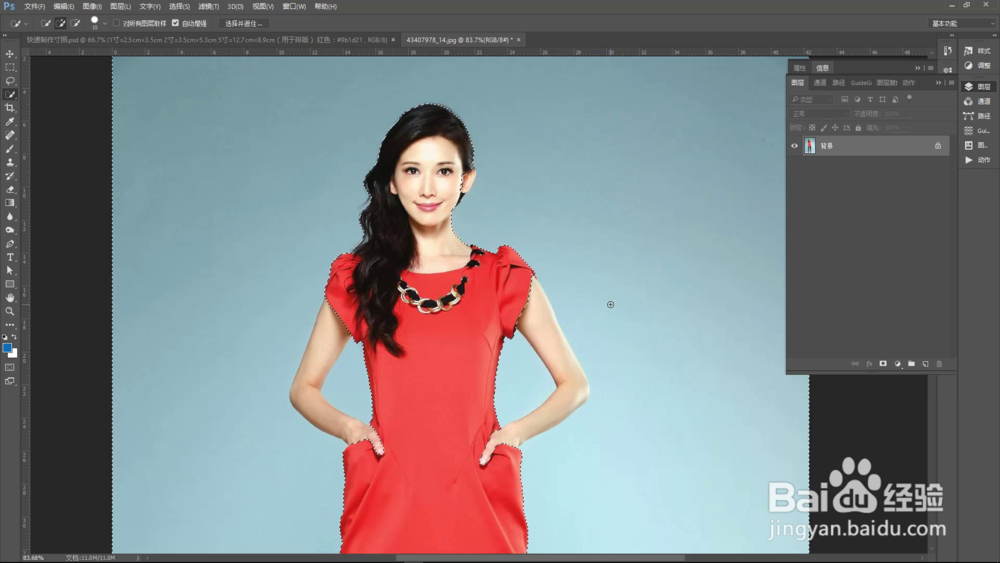
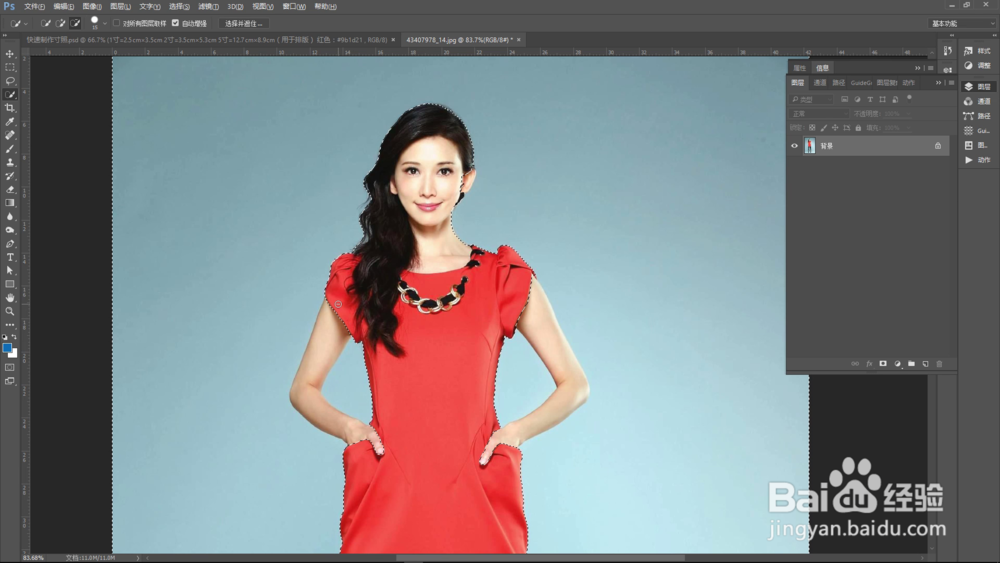
2、对选区进行细节调整。

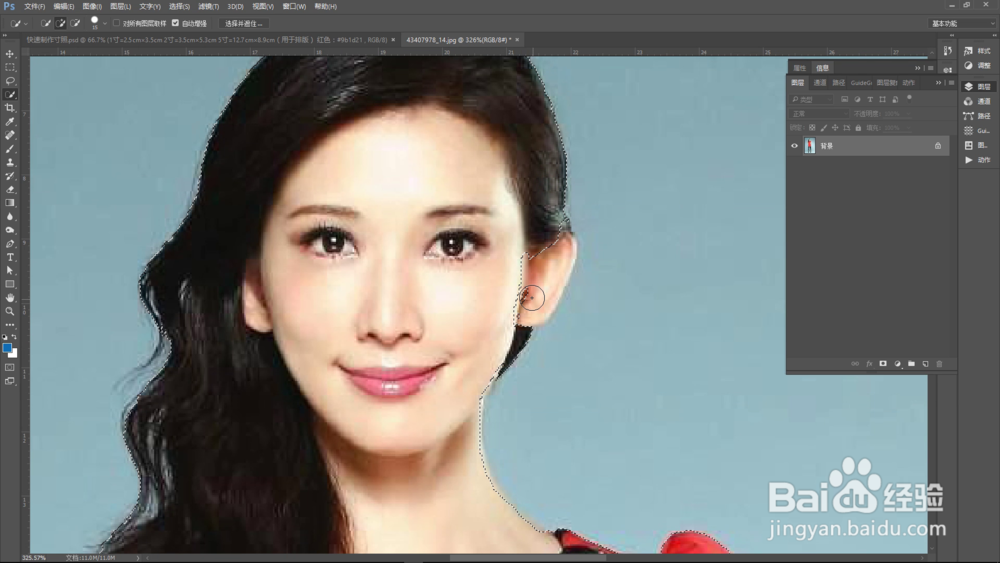
3、反选做好的选区ctrl+shift+i。选择上面菜单中的 “选择并遮住”按钮,进入
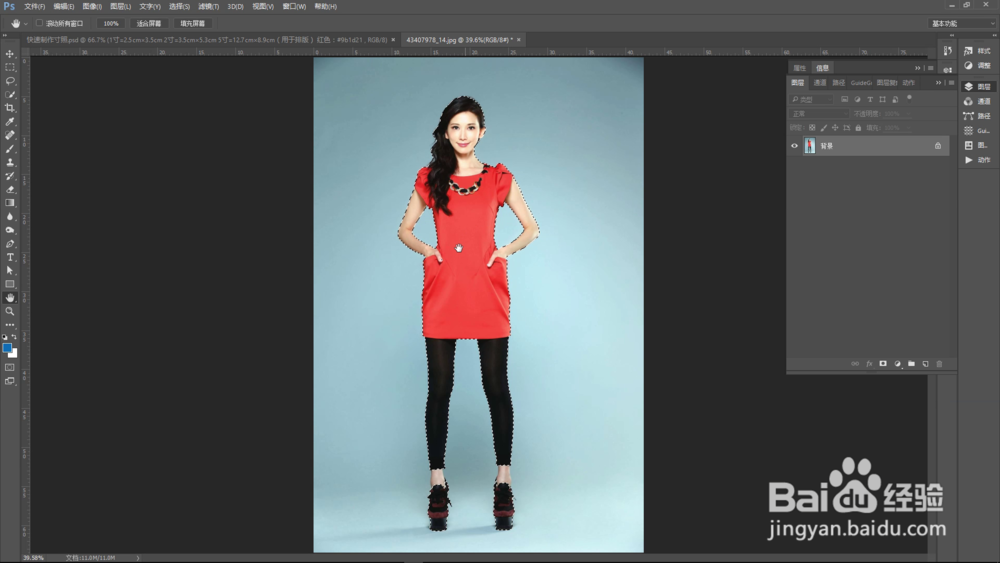
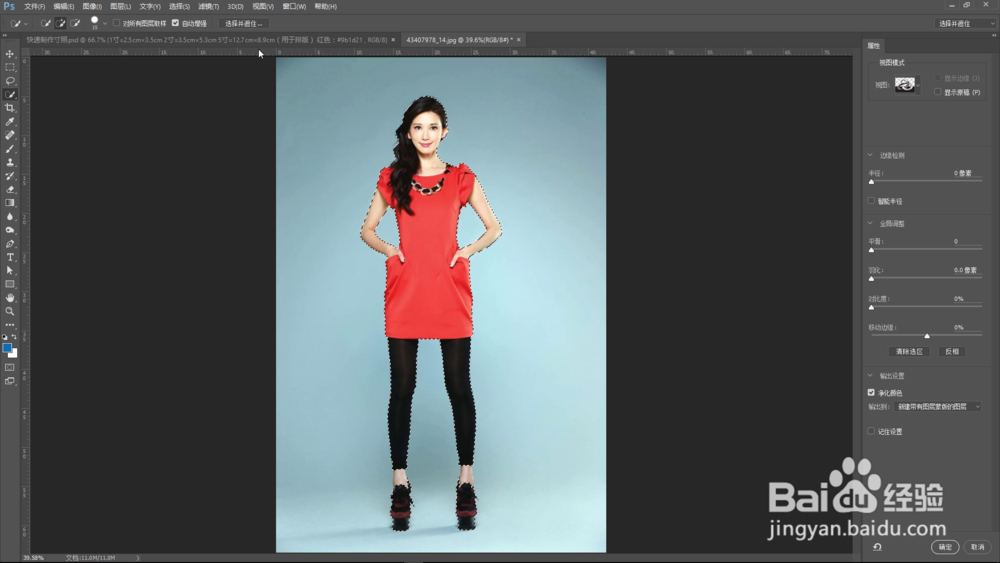

4、选择右侧不同的遮罩形式 查看抠图效果
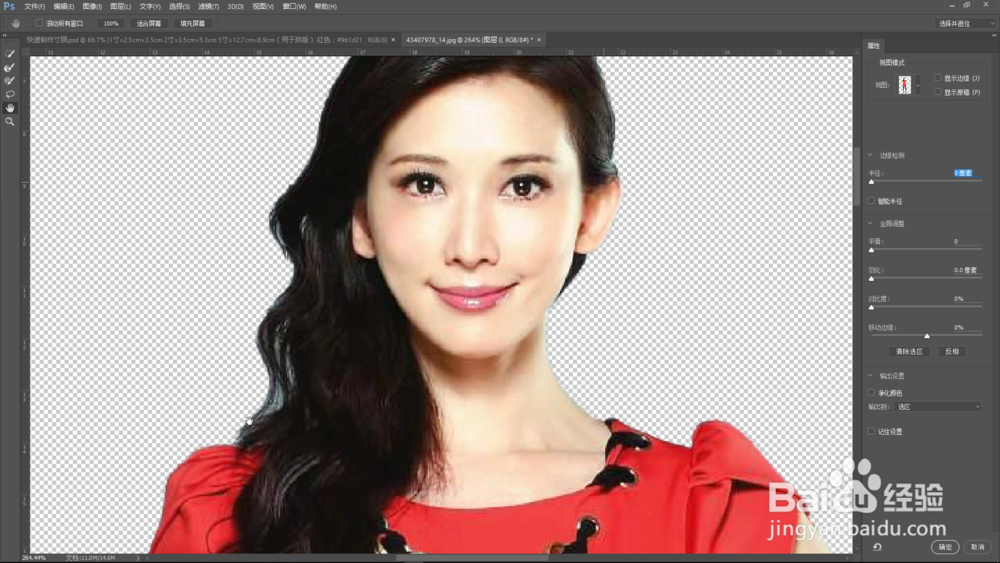
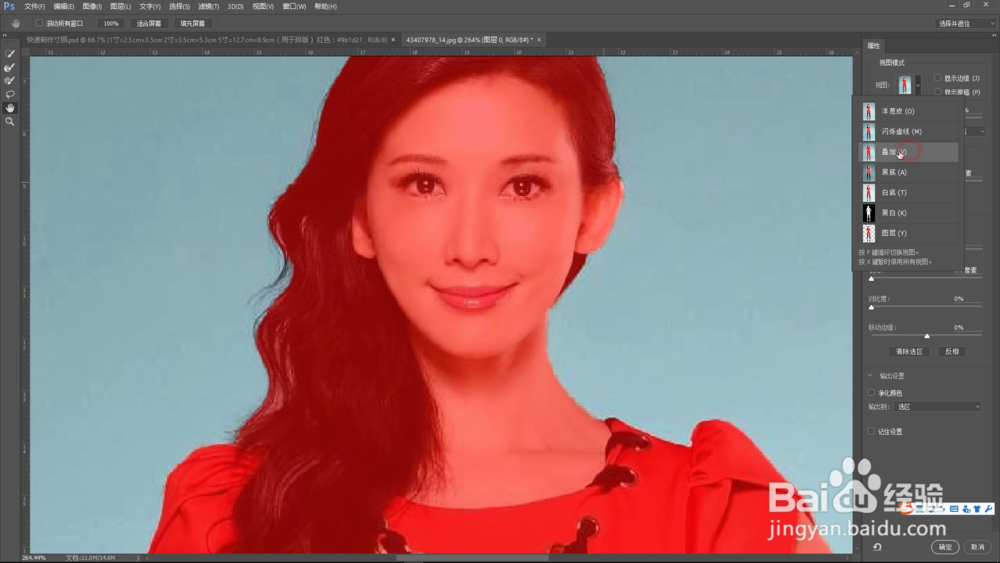
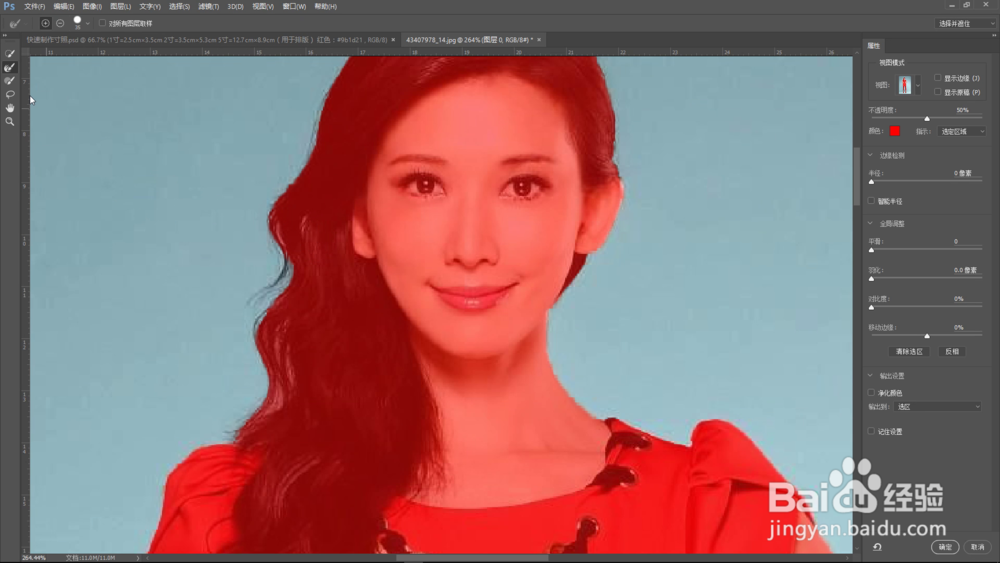
5、选择左侧的笔刷工具,对头发区域进行涂抹。笔刷尺寸盖住背景、透明头发、实心头发区域即可。

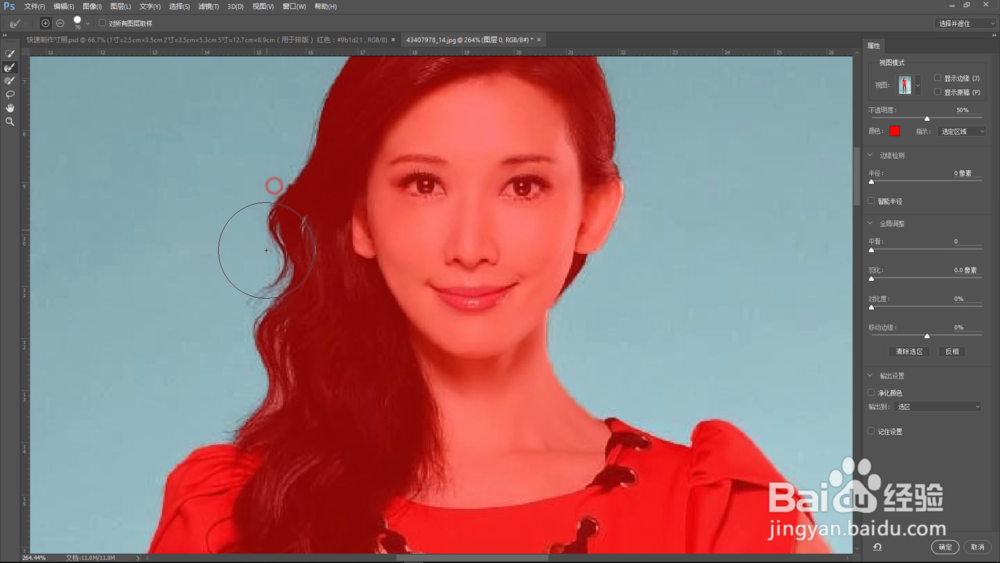
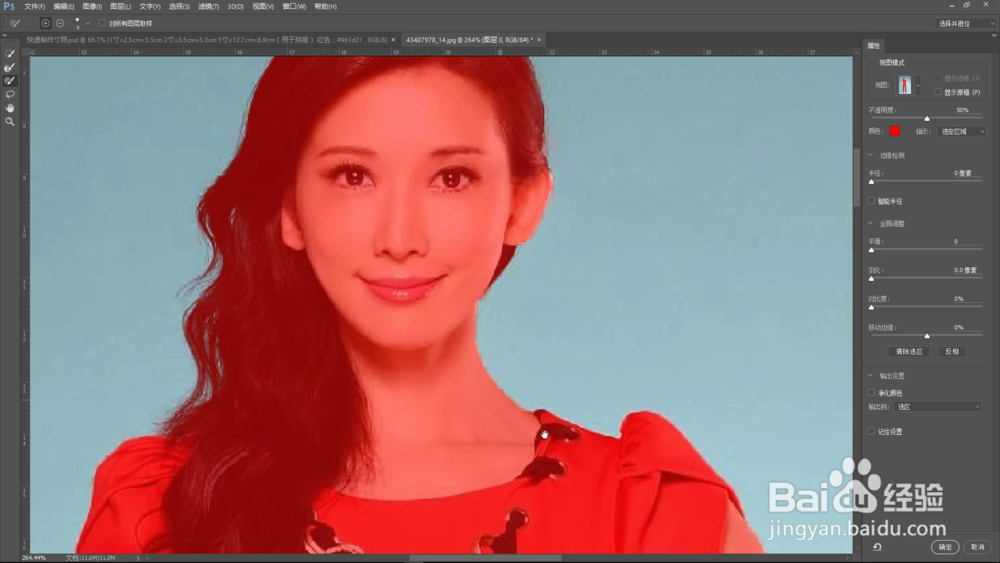

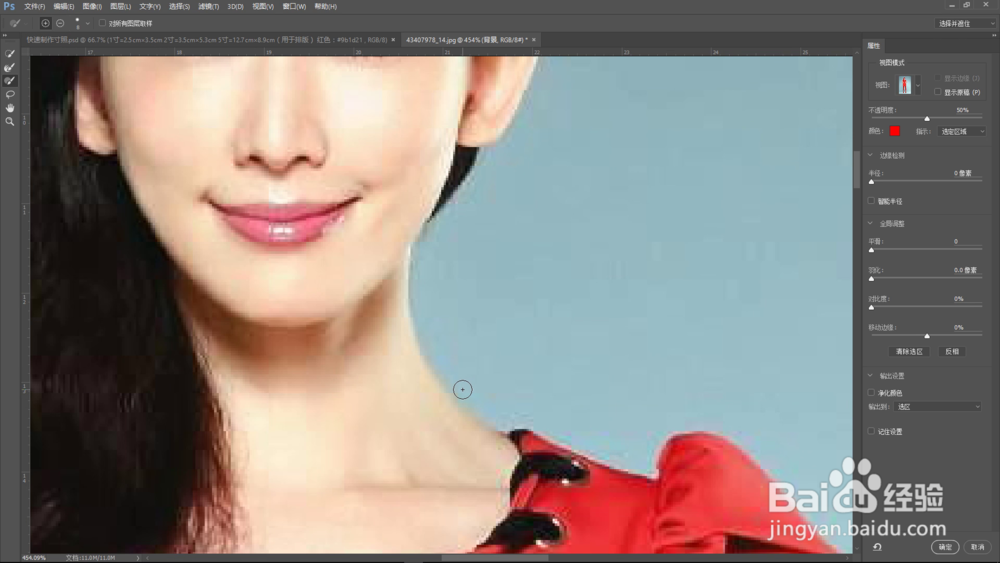
6、选择第二个笔刷工具,对边缘细节细节进行微调
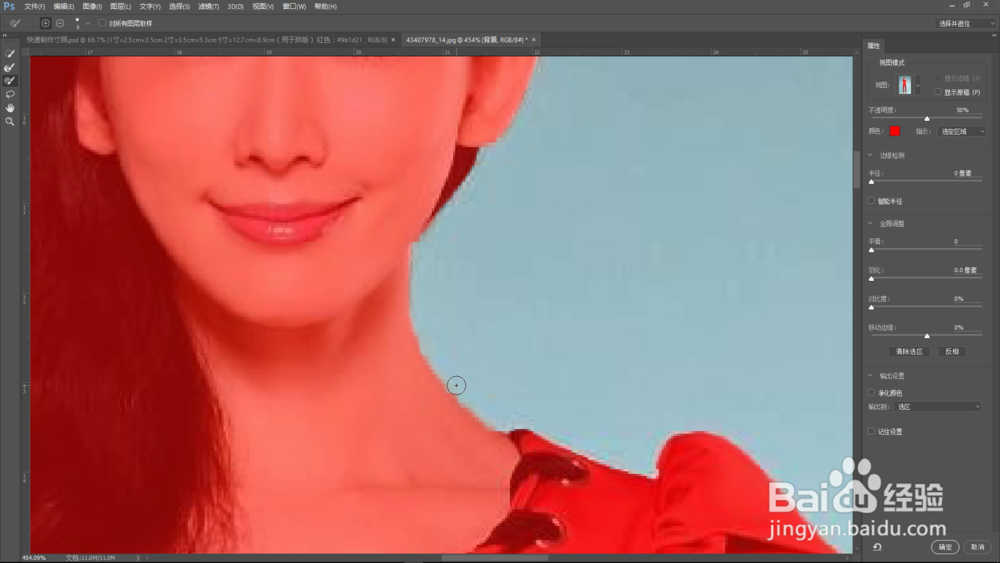
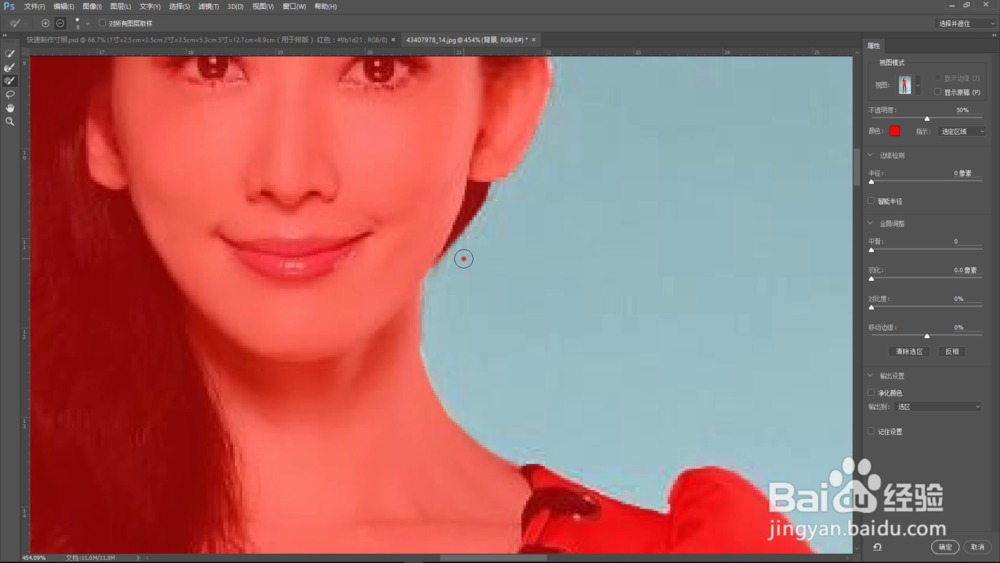
7、选择“净化颜色”并“确定”应用这个功能

第二步:剪裁并添加多色背景
1、用"矩形选取工具"M 选取大部分可能需要用到的图像,进行剪裁
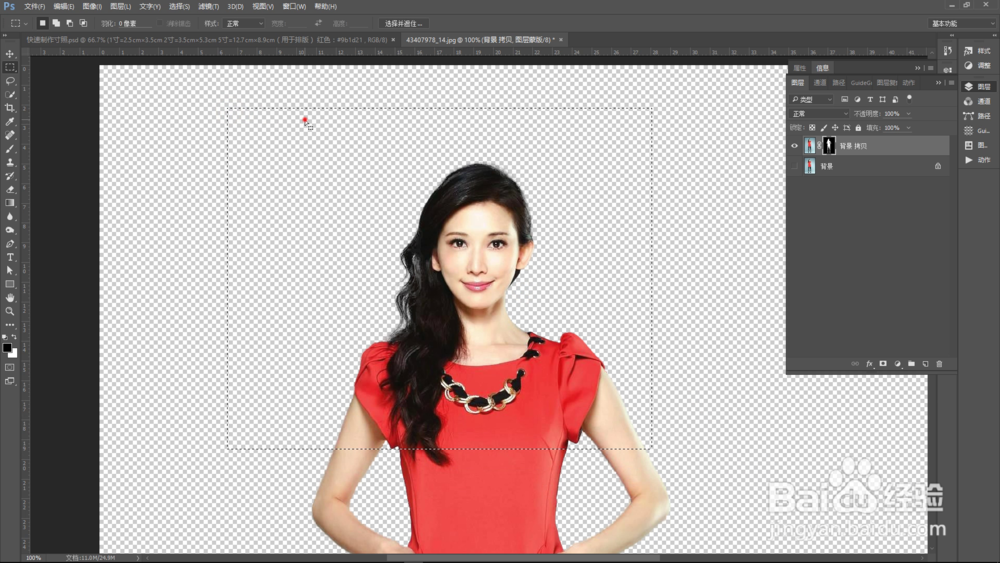
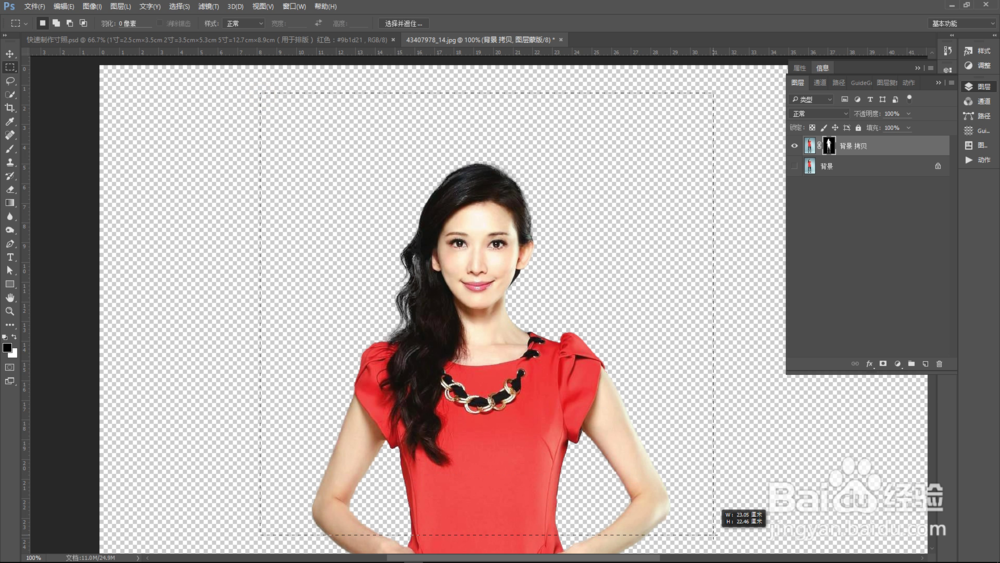
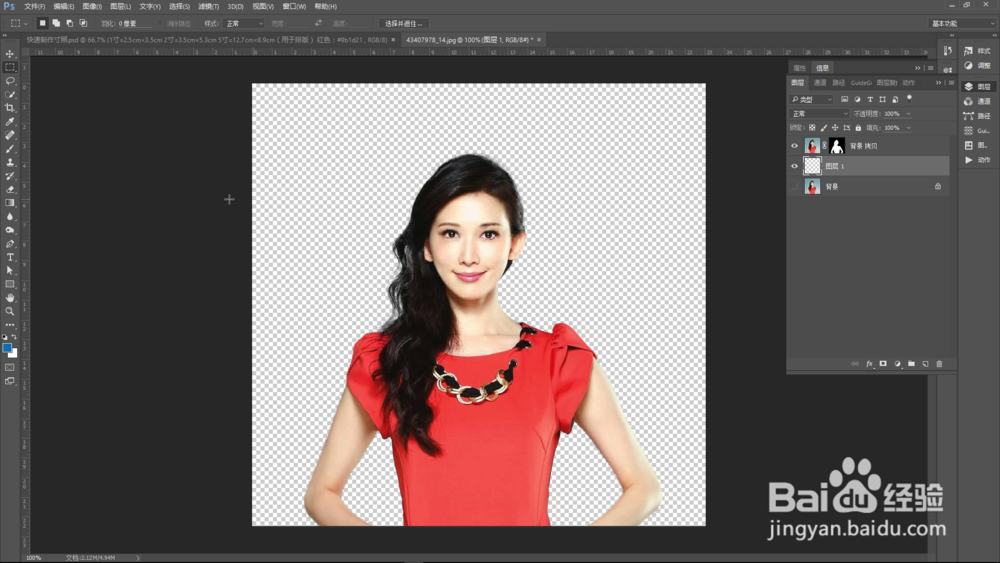
2、复制或者输入颜色值
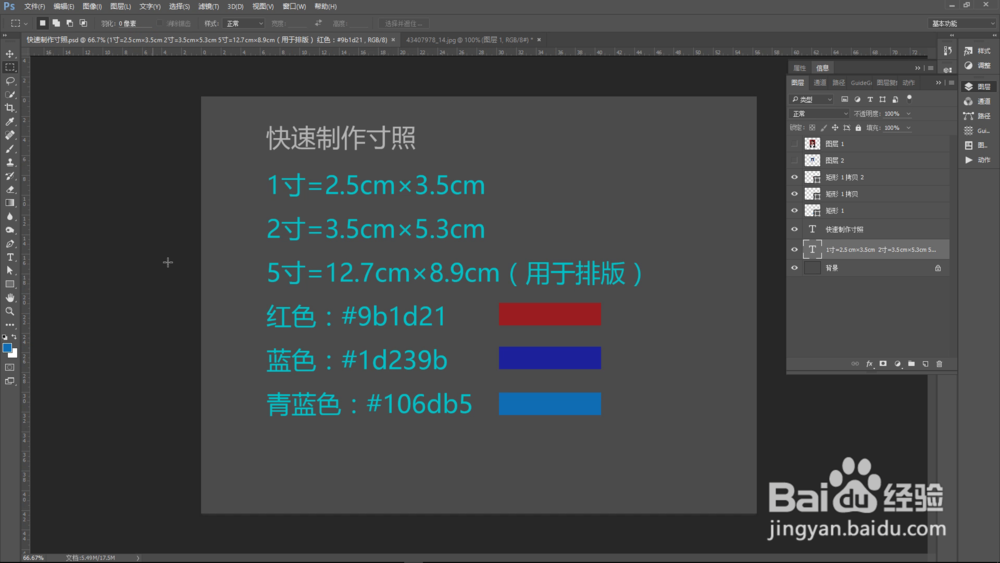
3、黏贴或者输入不同的背景颜色值,分别填充到新图层,创建不同的颜色背景

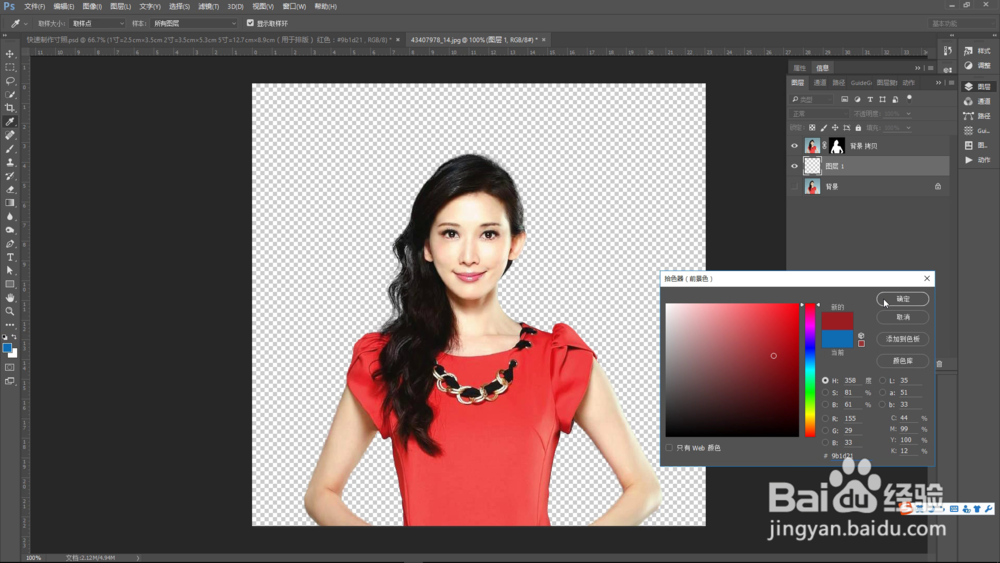
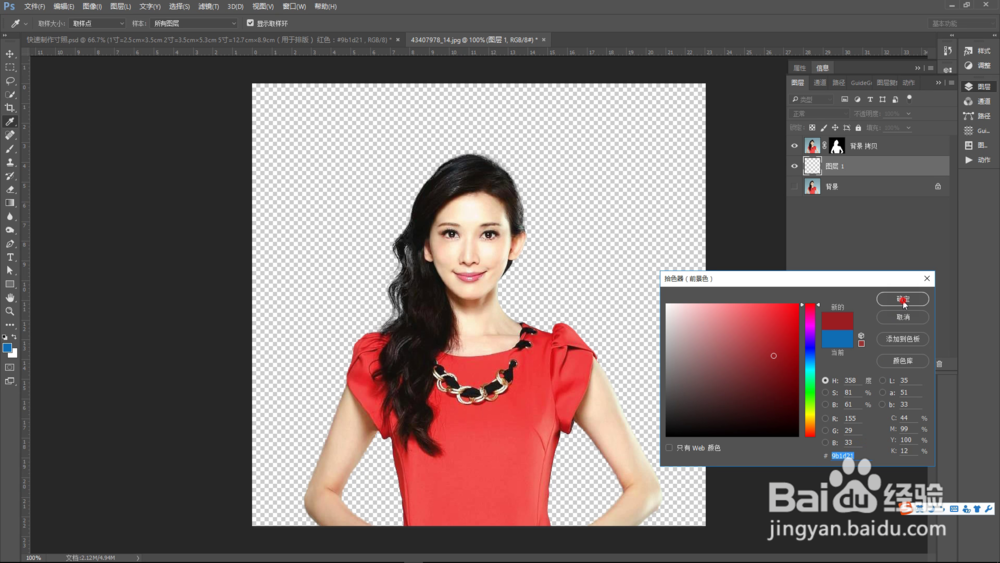
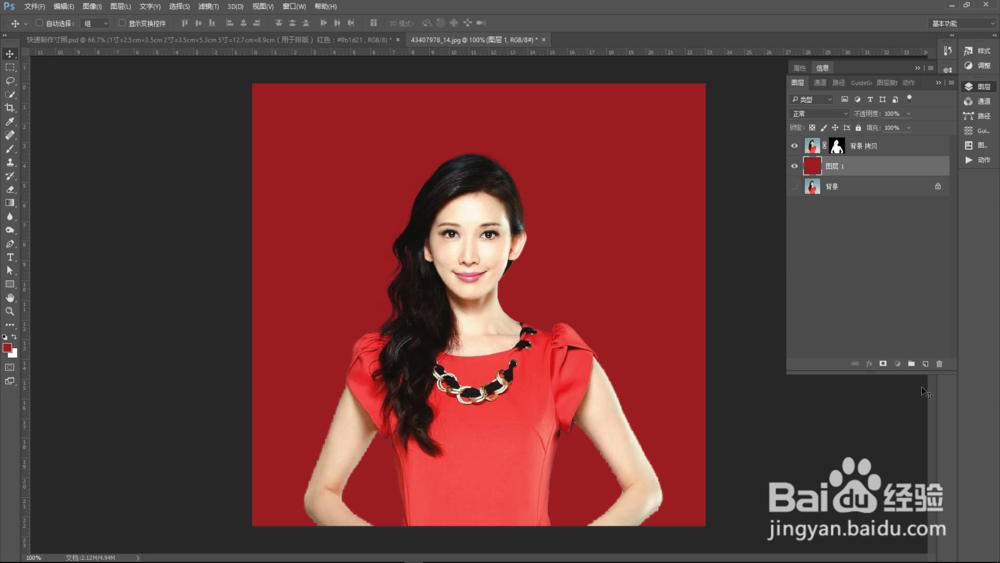



第三步:转换为智能对象调整尺寸
1、创建一个新图像5寸=12.7cm×8.9cm(用于排版)

2、用“矩形工具”U,点击空白处,创建2寸照片的尺寸2寸=3.5cm×5.3cm

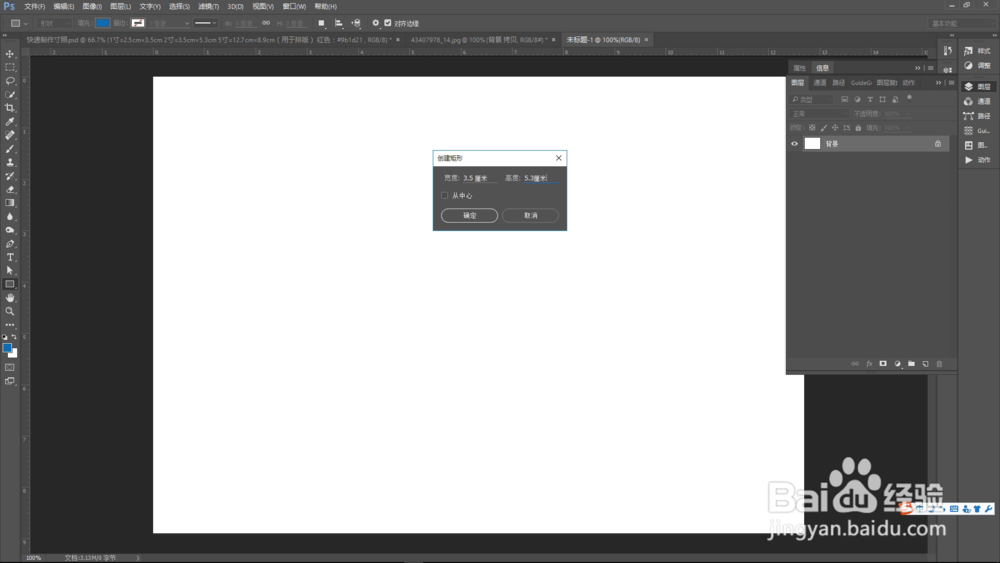
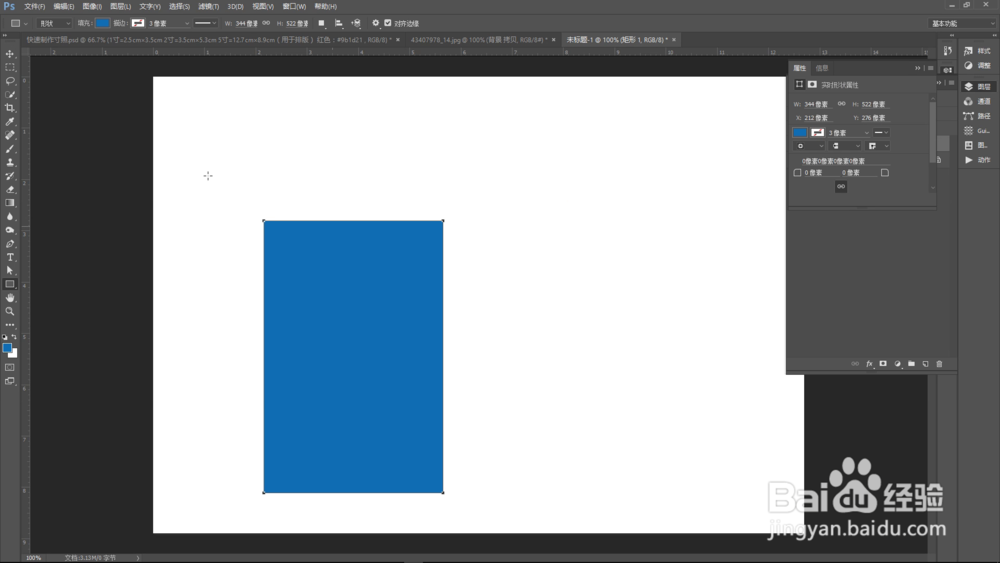
3、用“矩形工具”U,点击空白处,创建2寸照片的尺寸1寸=2.5cm×3.5cm
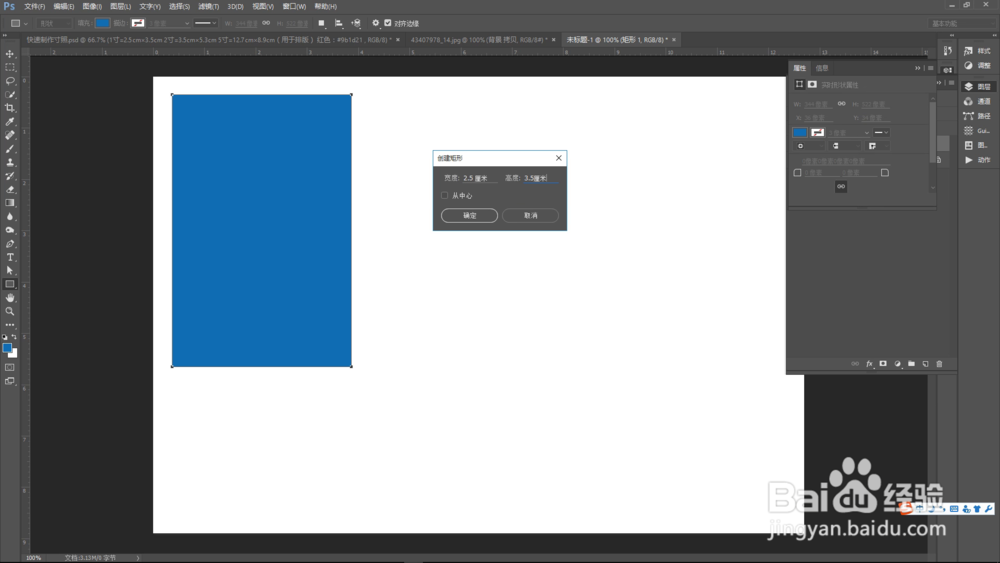
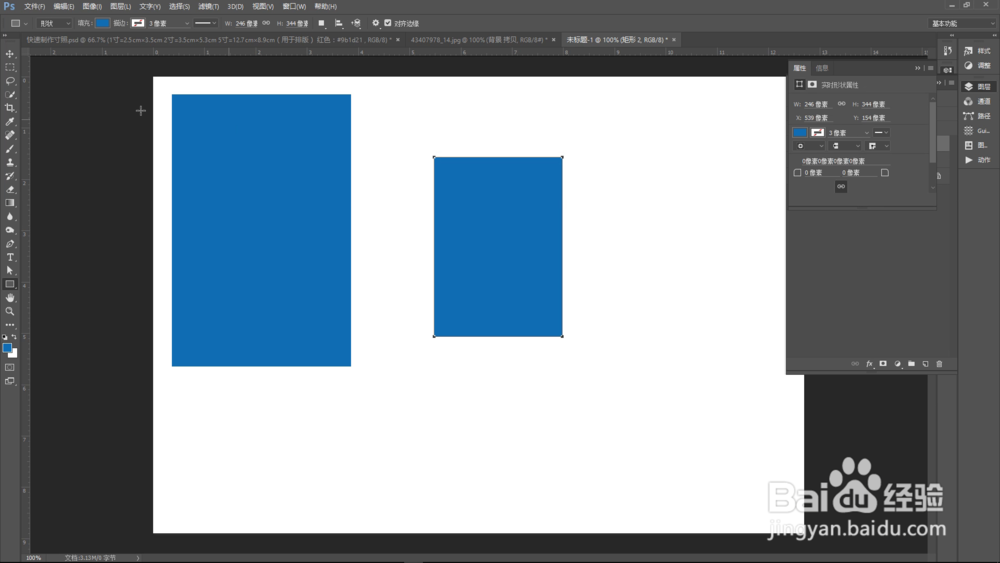

4、回到抠图文档,将图层放入一个组文件夹右键点击组,复制组到新建的5寸文档内
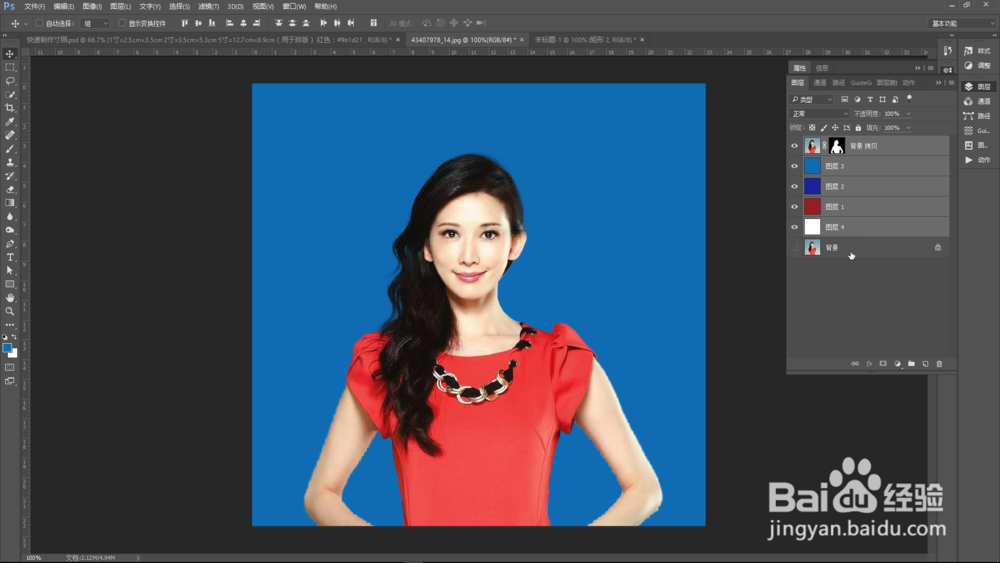
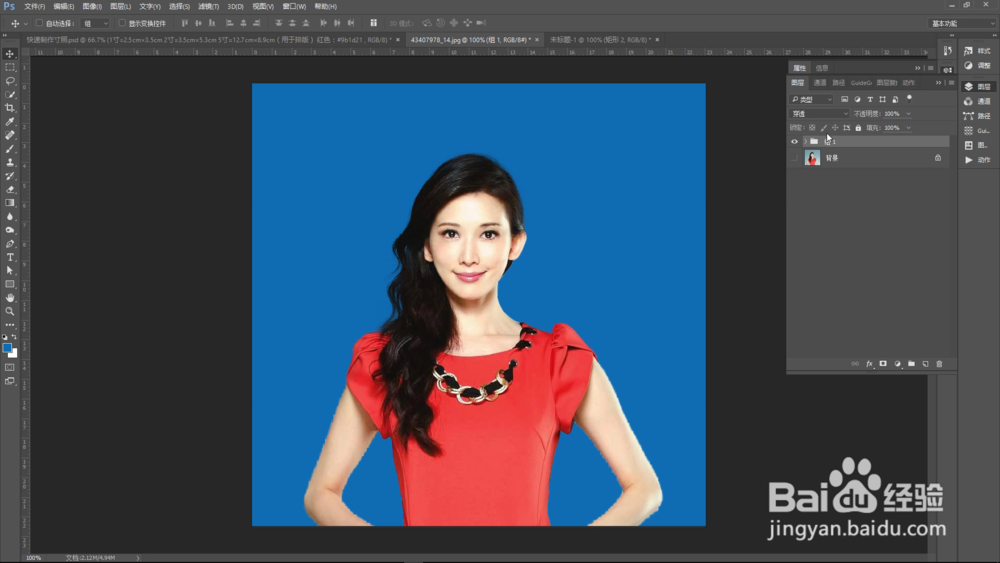
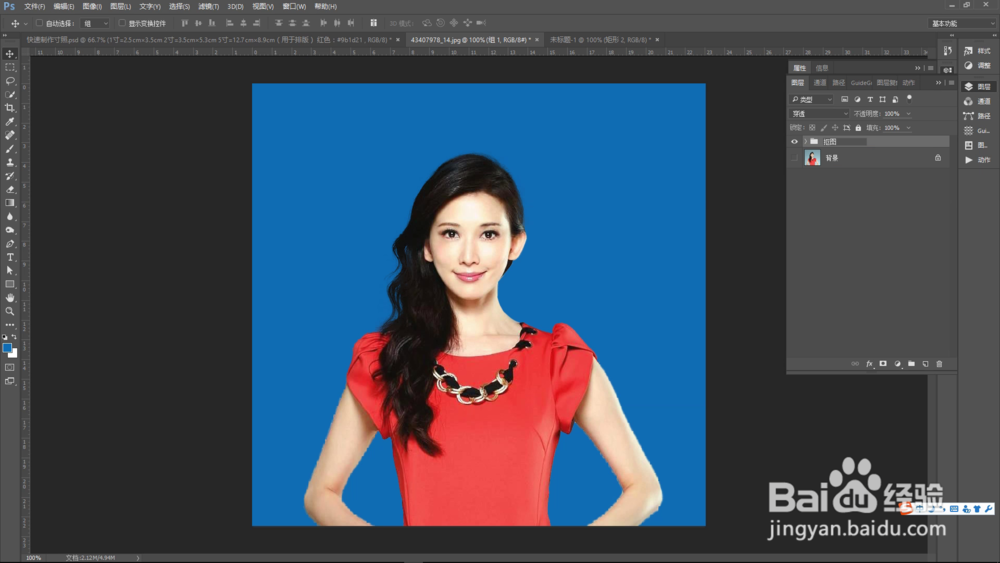
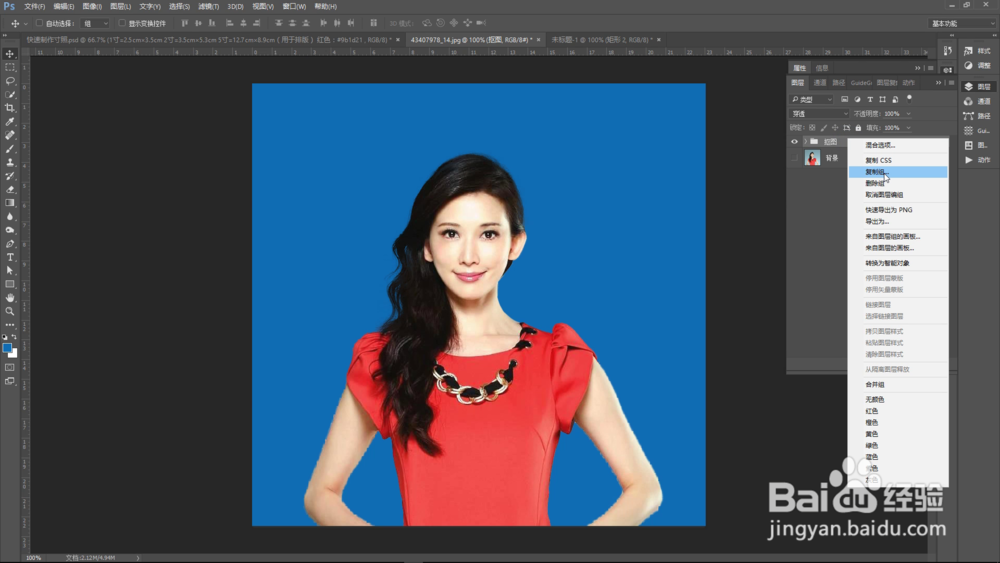
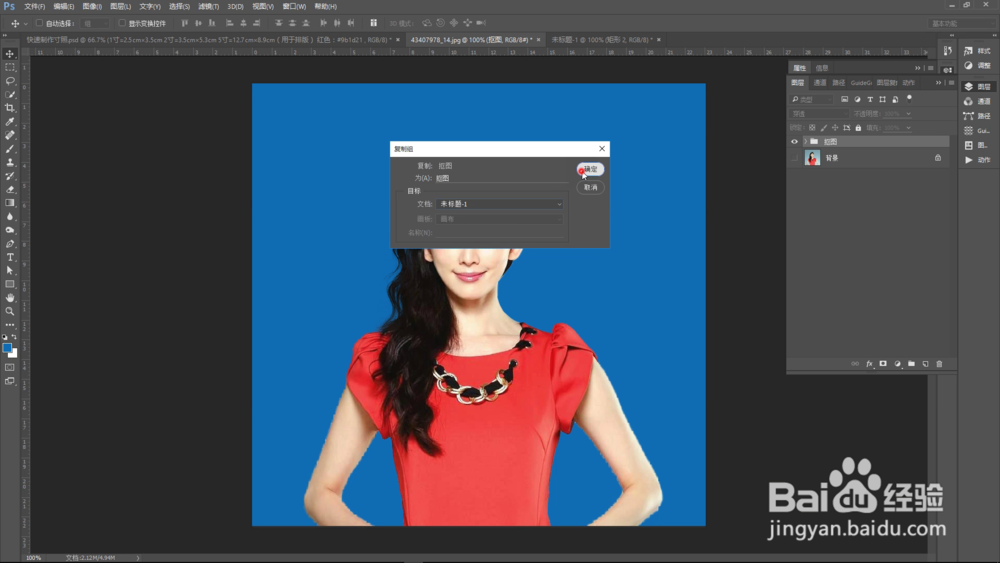
5、复制一套组。将两个组分别转换成“智能对象”


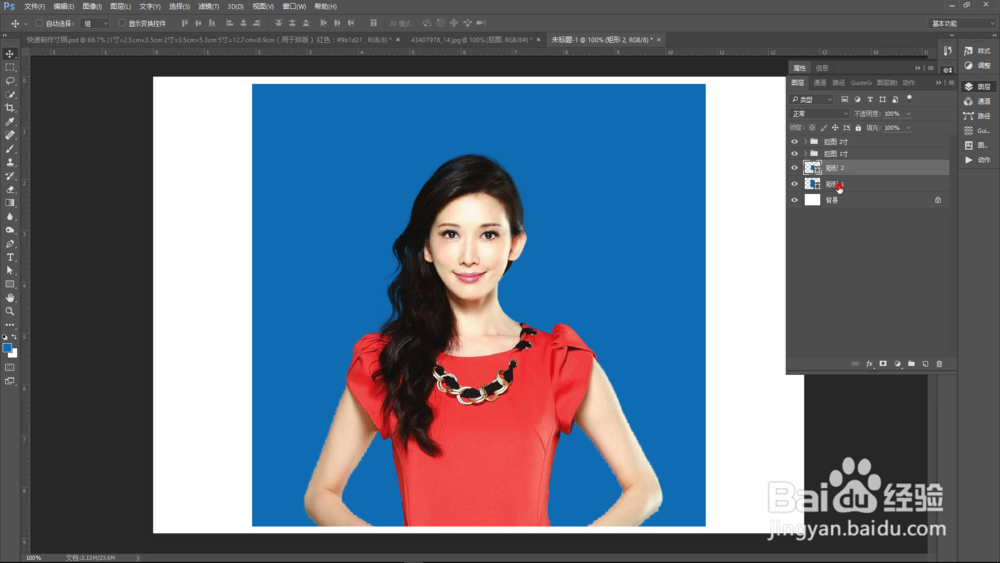
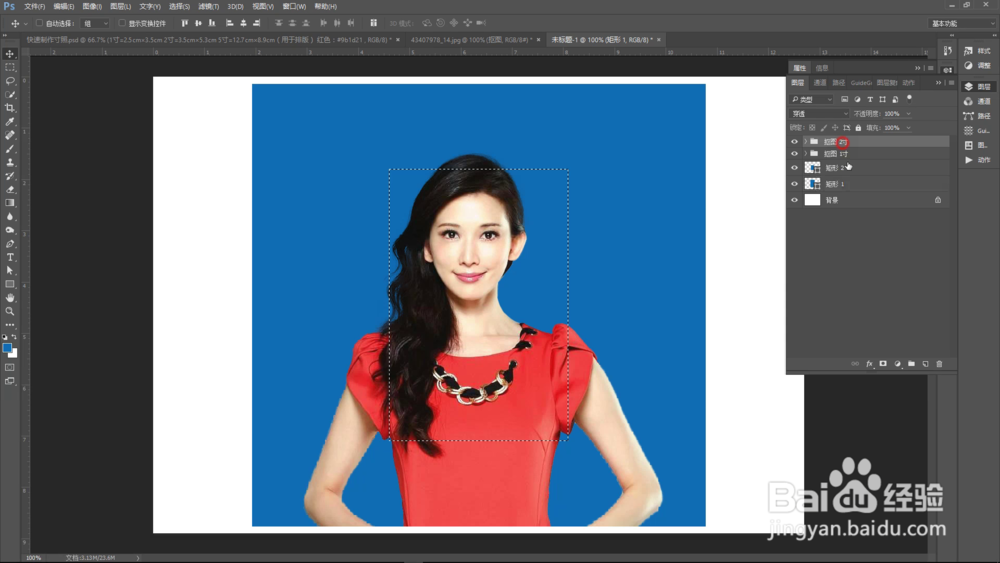
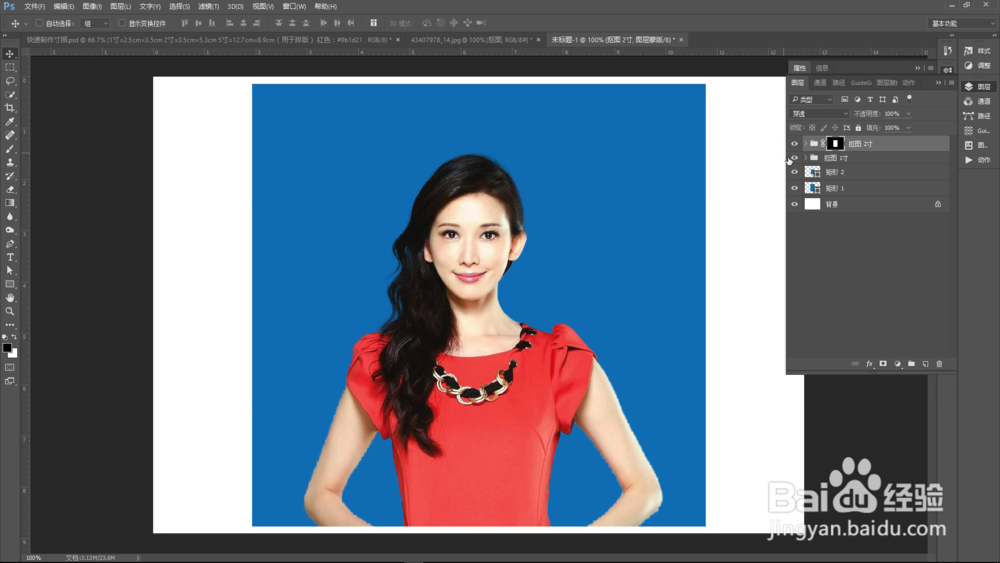
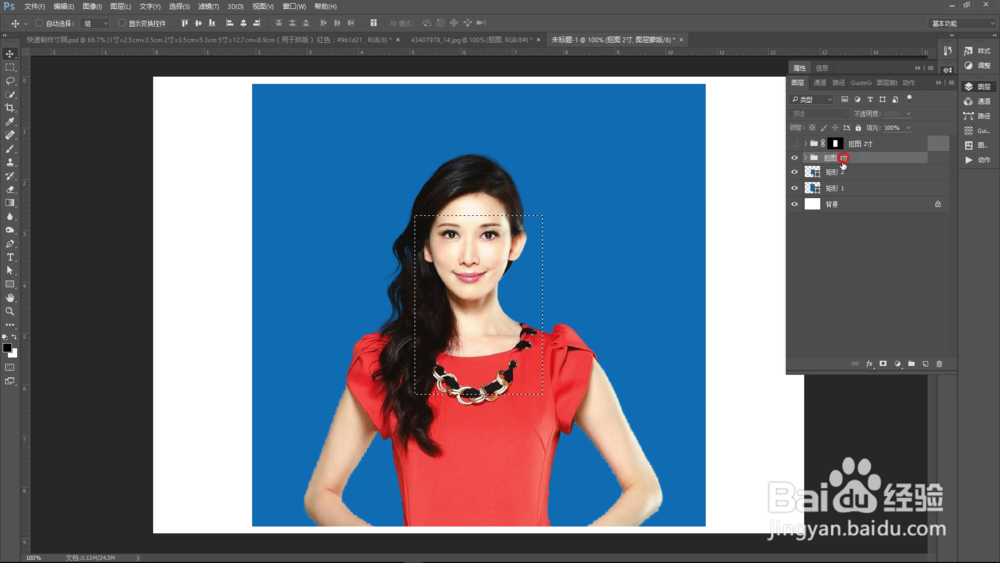
6、用之前创建的寸照尺寸矩形,获取选取。按住Ctrl+鼠标左键,单击图层窗口区域。调整选区位置给组增加遮罩
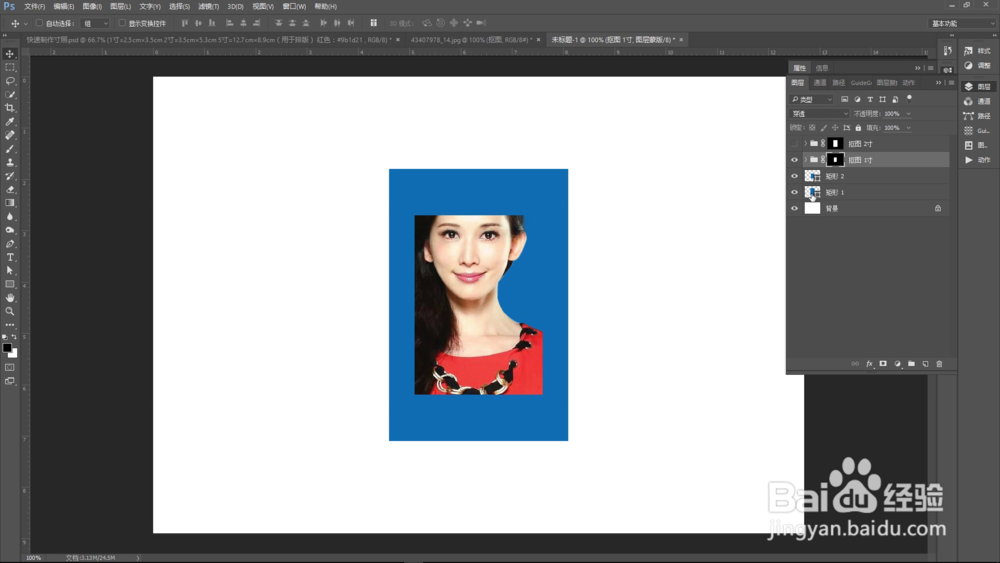
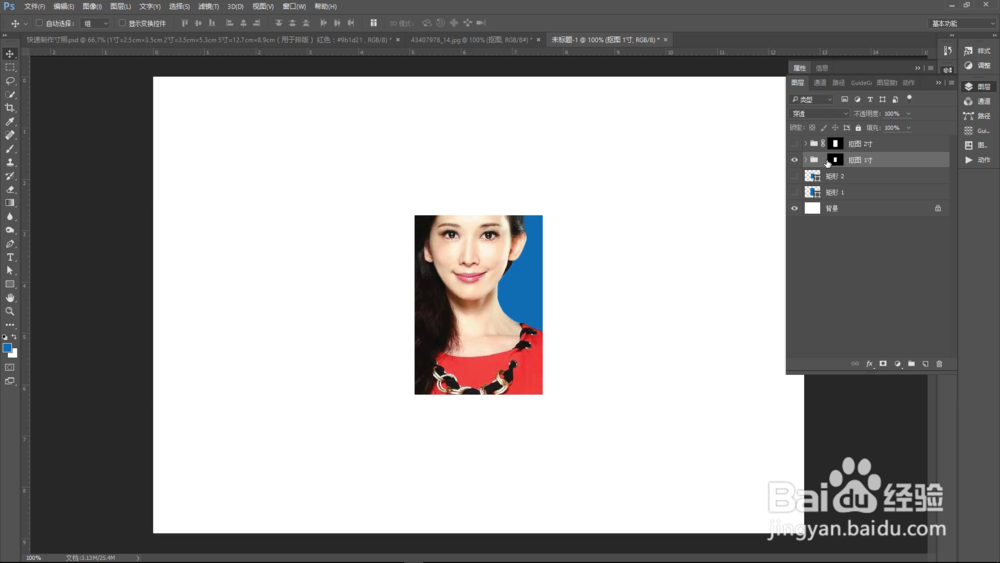
7、做好遮罩后,取消遮罩和组之间的链接符号。不选择遮罩,选择组,Ctrl+T 对组进行尺寸缩放。缩放到合适位置后,鼠标双击确认改变


第四步:寸照拼版
1、先排版1寸照用移动工具,将只能对象拖至左上角
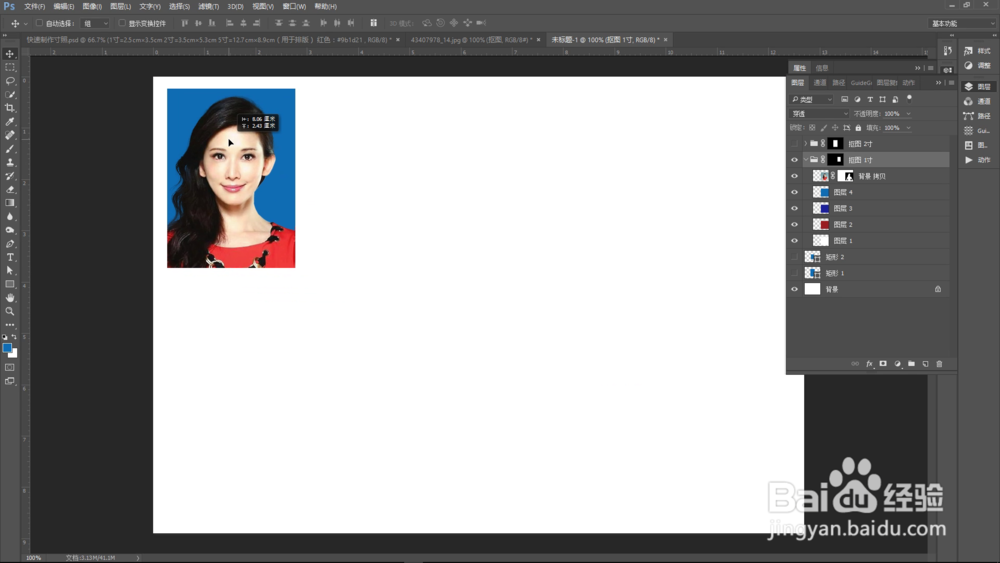

2、按住alt+shift+鼠标拖动。 平移复制出一个图层
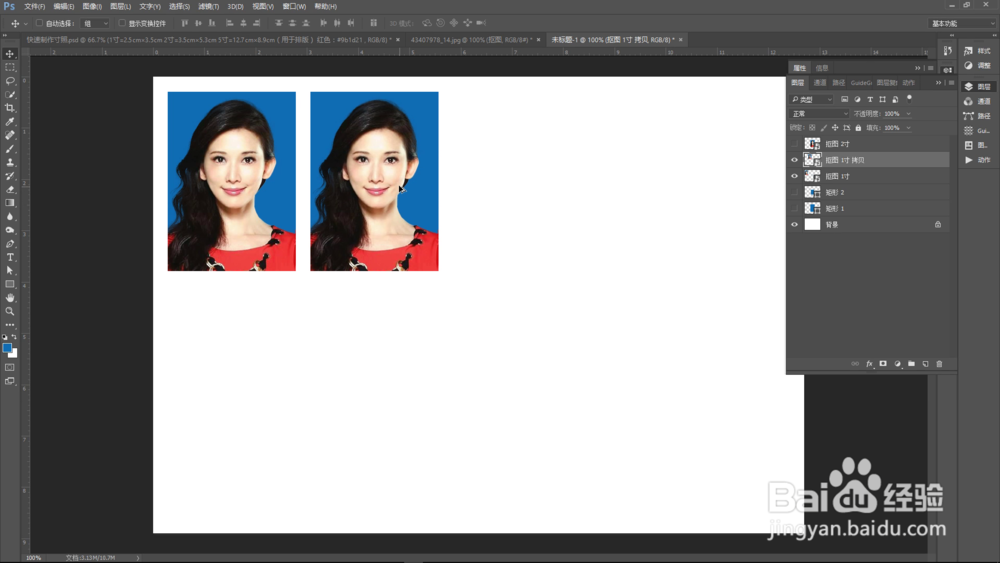
3、拼版并对齐位置
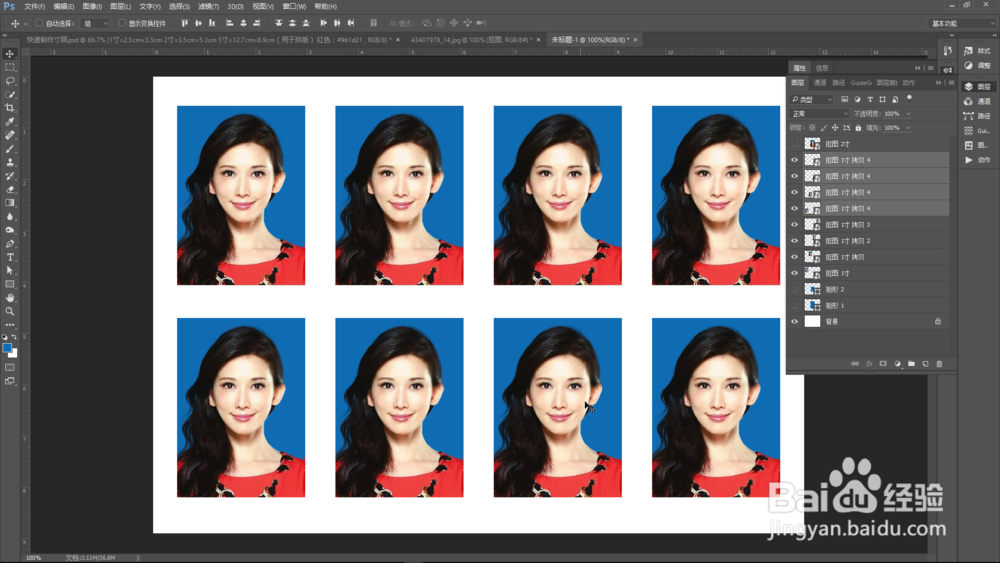
4、2寸照片,二寸照片相同操作
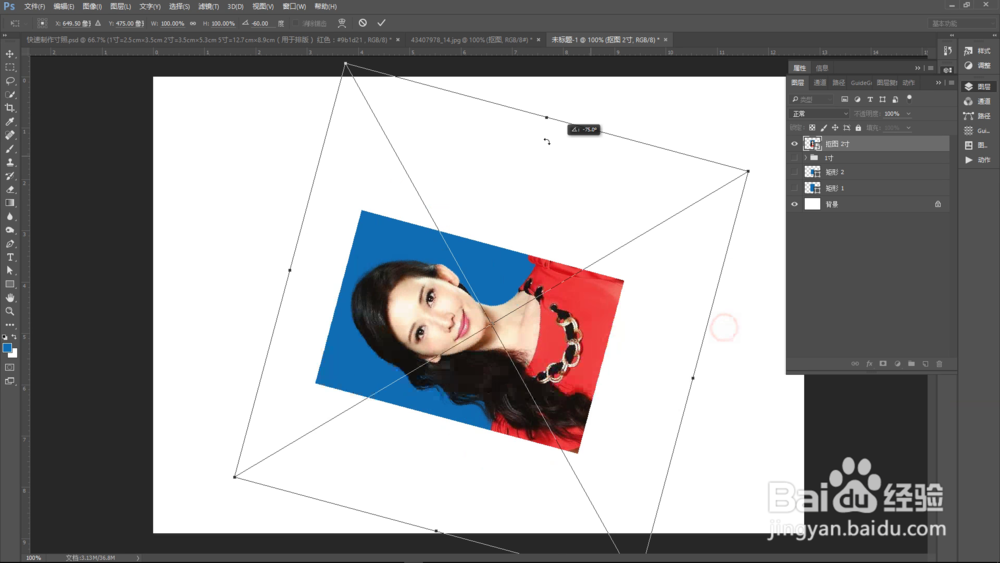
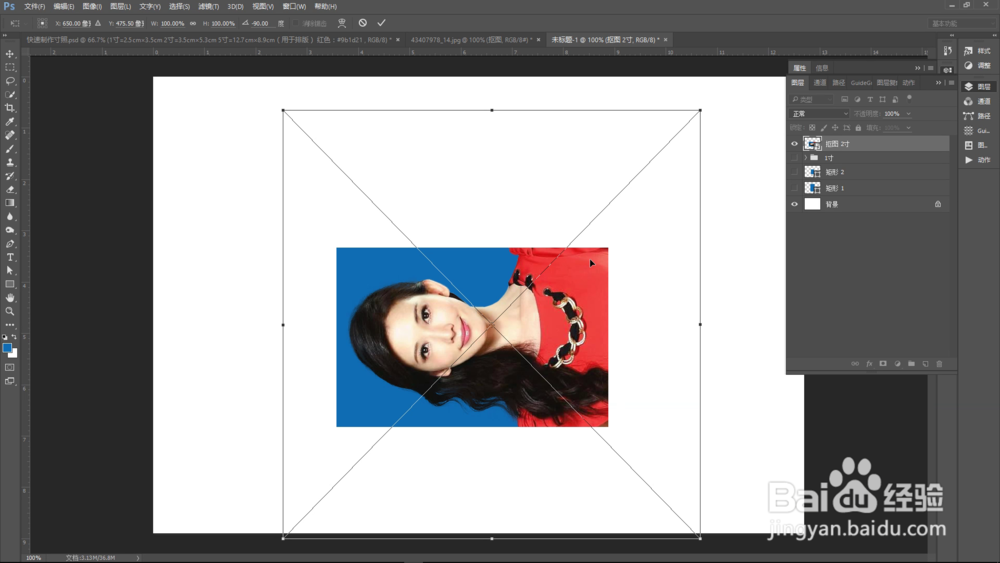
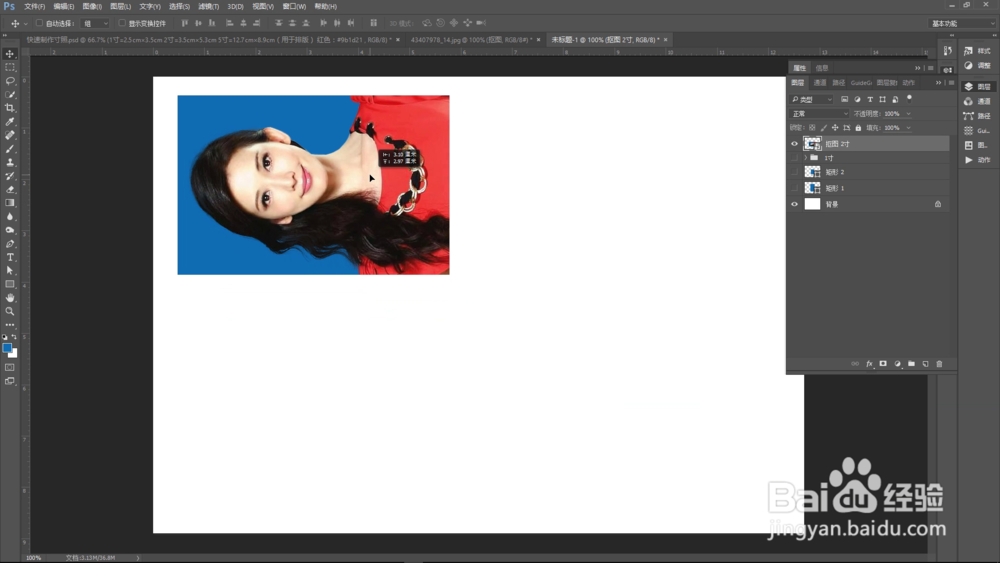

【高级应用】智能对象讲解
1、智能对象的修改可以通过双击图层窗口区域,进入后随意修改。并且同一个智能对象复制出来的智能对象是关联的,从任何一个县相关联的智能对象双击进入修改,同时被同步修改。
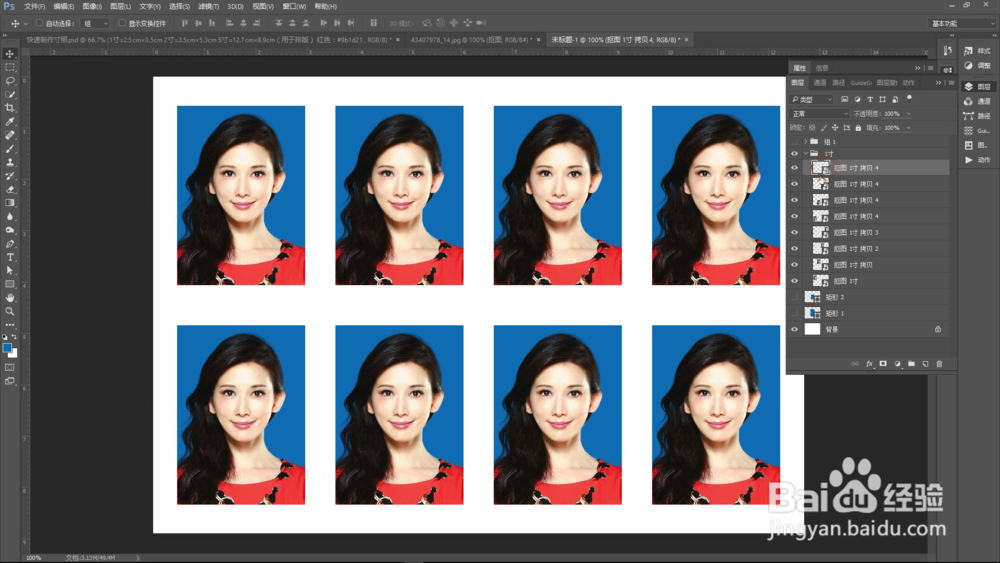

2、改变一张寸照的背景,等于修改了所有背景。




3、修改后一定要ctrl+s保存只有保存后,智能对象的修改才会体现在拼版内。

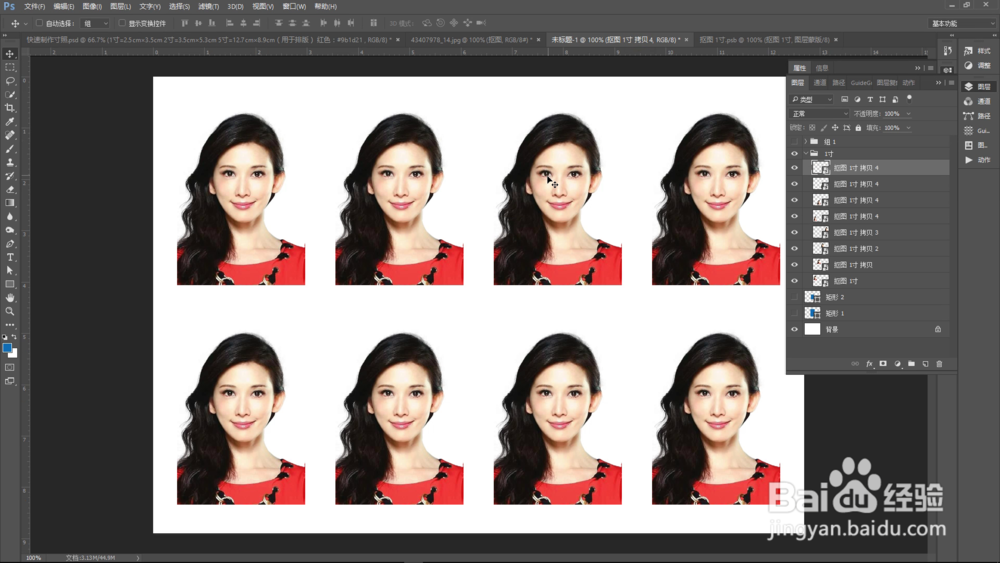
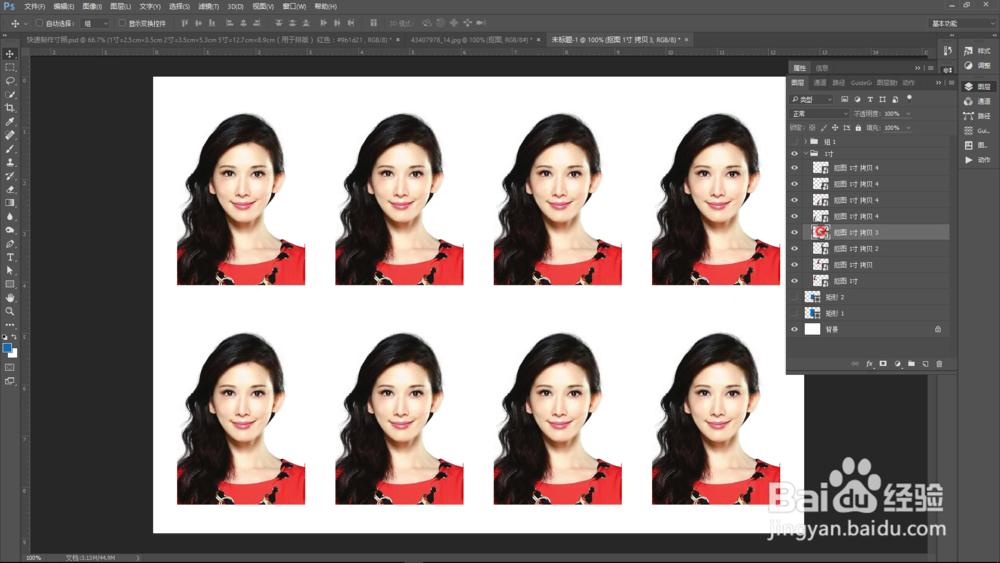
4、做好一个后,可以ctrl+shift+S另存为,选择jpg,质量最高12,保存图片。分别点开智能对象,点开不同的背景图层,然后分别保存不同的拼版。
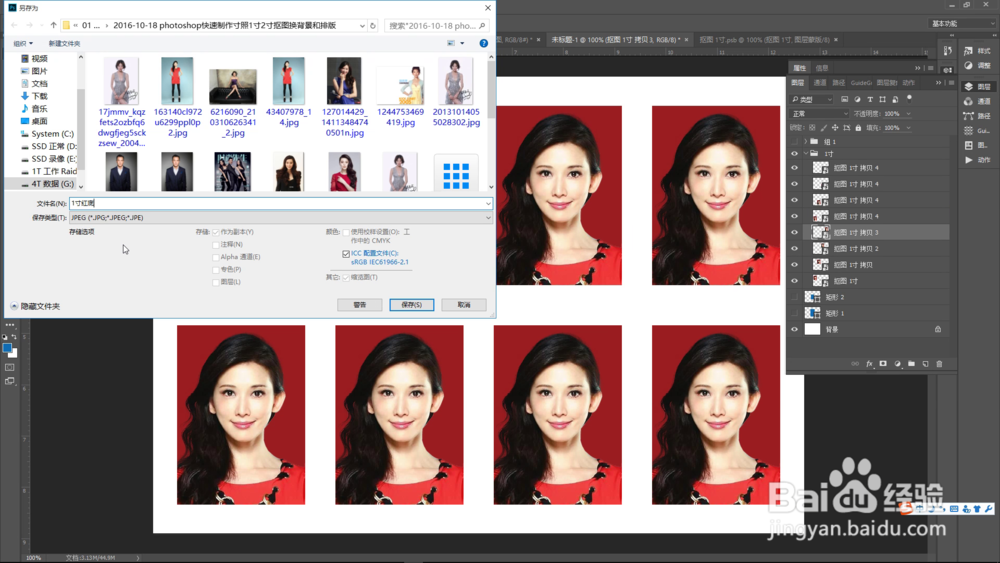

5、二寸照片采用同样的方式修改智能对象的背景。因为我们之前是分别创建的智能对象,因此一寸和二寸照片的各自所有智能对象不会互相影响。