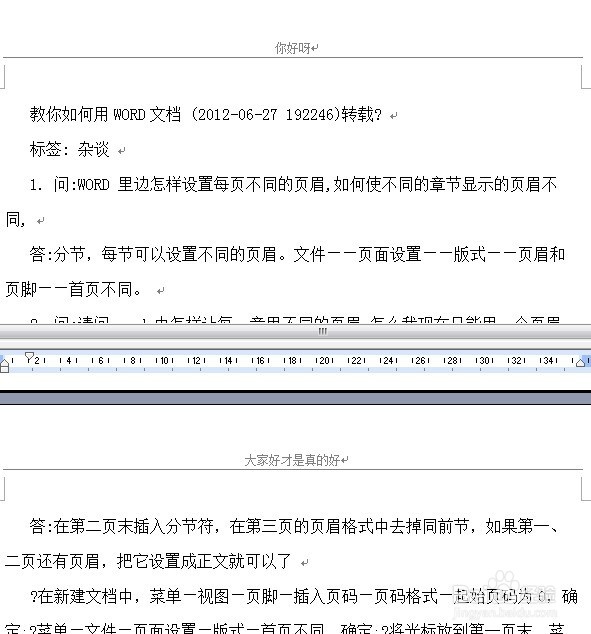在学习、工作编辑排版的Word文档中,页眉页脚的设置是必不可少的,但有的时候出于排版的需要,对不同章节设置不同的页眉,可当设置完成后却事与愿违的被全部改动了,那又该如何操作呢? 现就为大家介绍一下,关于Word文档中如何使不同的章节显示不同的页眉的方法。

工具/原料
计算机
Office Word
分隔符法
1、在工具栏中点击“插入”单元→在列表中点击“分隔符”。

2、在弹出的“分隔符”设置窗口的“分节符类型”一栏中点选“下一页”→点击确定。

3、在工具栏中点击“视图”单元→在列表中点击“页眉和页脚”,或是键入快捷键Alt+V+H实现。
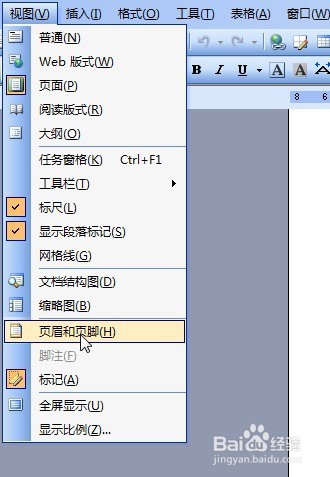
4、在进入到“页眉和页脚”工具栏界面后,在页眉处或页脚处的单击鼠标左键,键入光标→将“殳陌抻泥页眉和页脚”工具栏中橘黄色的“链接到前一个”点灭即可。根据不同章节设置不同的页眉或页脚。备注:要领是根据不同章节进行插入分节符→在编辑不同的页眉或页脚前一定要先点灭“链接到前一个”。


页面设置法
1、在工具栏中的“文件”单元→在列表中点击“页面设置”,或是直接键入快捷键Alt+F+U实现。
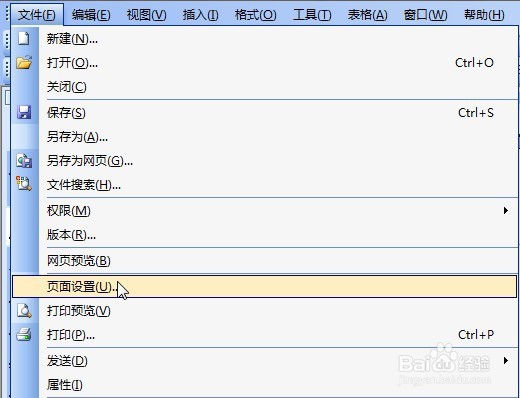
2、在弹出的“页面设置”窗口点击“版式”单元→在“版式”单元的“页眉和页脚”一栏中勾选“首页不同”→点击确定。

3、接下来就可以在文档首页以及正文页编辑不同的页毂拄懵颅眉了。但是该方法只适用于首页与后面的正文页不同,并不适用于文档中数量较多的章节。