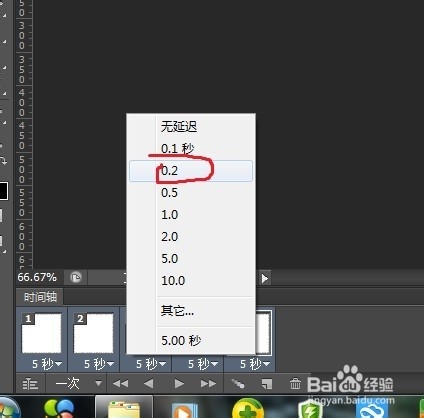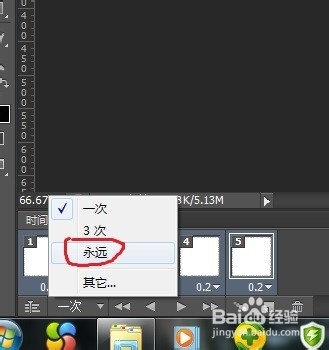1、 首先建立一个400*400的图象文档。
2、 在内部描边4像素,黑色。
3、 用魔术橡皮擦去掉白色部分,按住ctrl键做出黑色边的选区,然后点击“选择”-“反向”,在新建的图层里填充白色,这个时候,黑色描边所在的图层就可以删除了。
4、 在底下建立一个透明图层,用参考线确定画面的中心点,然后用多边套索工具画一个三角形的形状。
5、 把三角形形状的左下角移动到画面中心点处,复制一个出来,按住alt键同时用鼠标把自由变换的中心点拖动到画面中心点处然后旋转5度。
6、 使用组合键ctrl+shift+alt+t重复上面的操作,直到整个画面被铺满为止。
7、 把黑色图形的图层合并,然后旋转1度。
8、 还是用那个组合键重复目次的操作,直到整个画面被铺满为止(这个操作是四次)。
9、 点击“窗口”-“时间轴”调出帧编辑器。
10、 在第一帧里只保留最下面的图层,也就是第一个黑色形状的图层。第二爷颔帘涝帧里点亮第二个,第三帧里点亮第三个。。。。以此类推。
11、 选中所有帧,将播放延迟时间设定为0.2秒(如果播放的时候觉得卡的话还可以改)。
12、 将播放循环模式改为“永远”。
13、 最后就是保存了:点击“文件”-“存储为WEB所用格式”。
14、这个是我自己做出来的效果图。