1、打开word,在菜单栏插入选项卡中选择图表选项
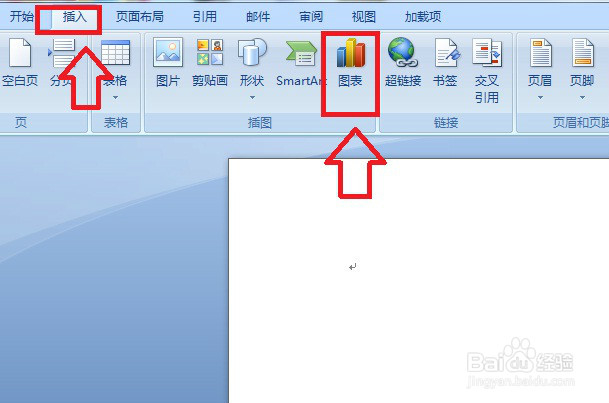
2、点击图表图标,弹出一个插入图表的对话框,我们能看到本框内有许多种样式
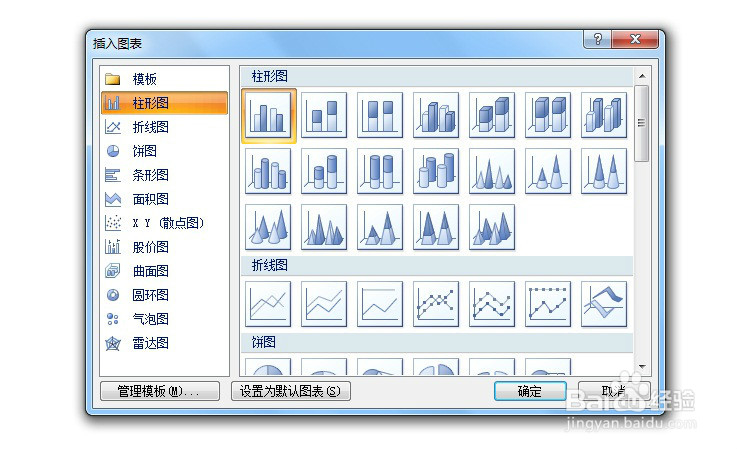
3、本篇我们介绍柱形图的使用,以第一种样式为例,选中之后,点击确定按钮
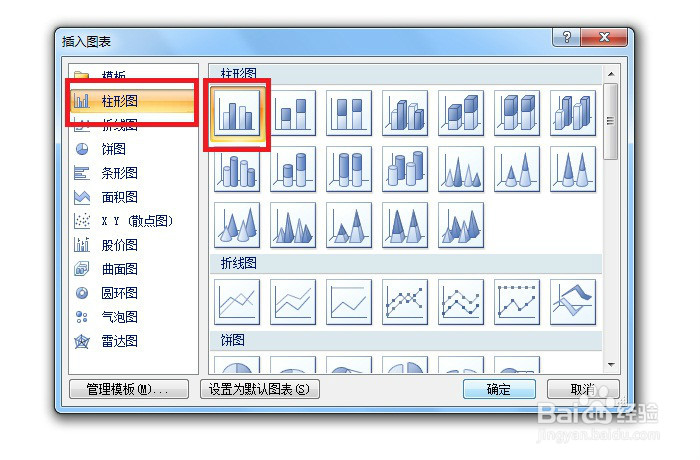
4、这时页面会跳转到两个敛财醣沁并列的窗口,一个是word窗口,上面显示的插入的柱形图,一个是excel表格,上面显示的是对柱形图的数据设置

5、我们把表格的数据修改一下
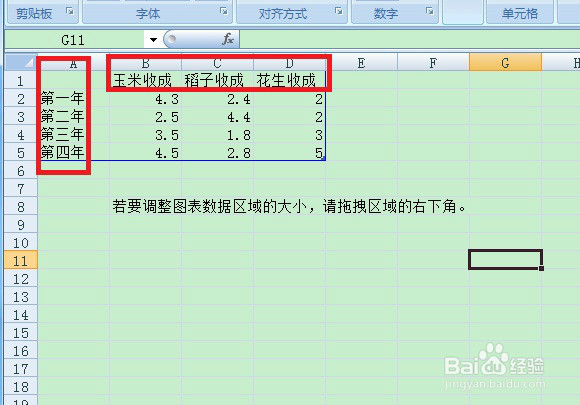
6、可以看到柱形图中的坐标数据也发生了相应的变化
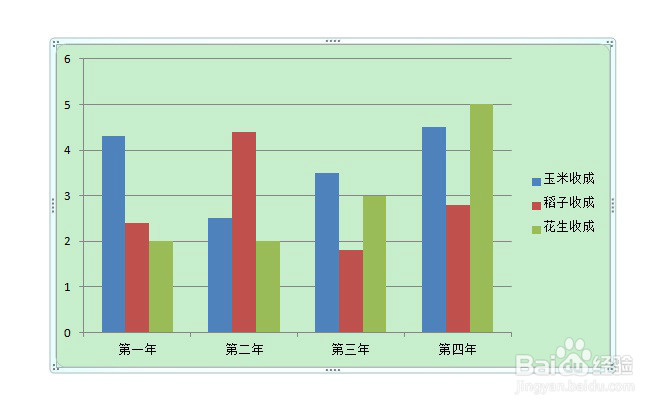
7、还可以对柱形图进行进一步的设置,点击菜单栏,这里面是对柱形图的配色进行修改
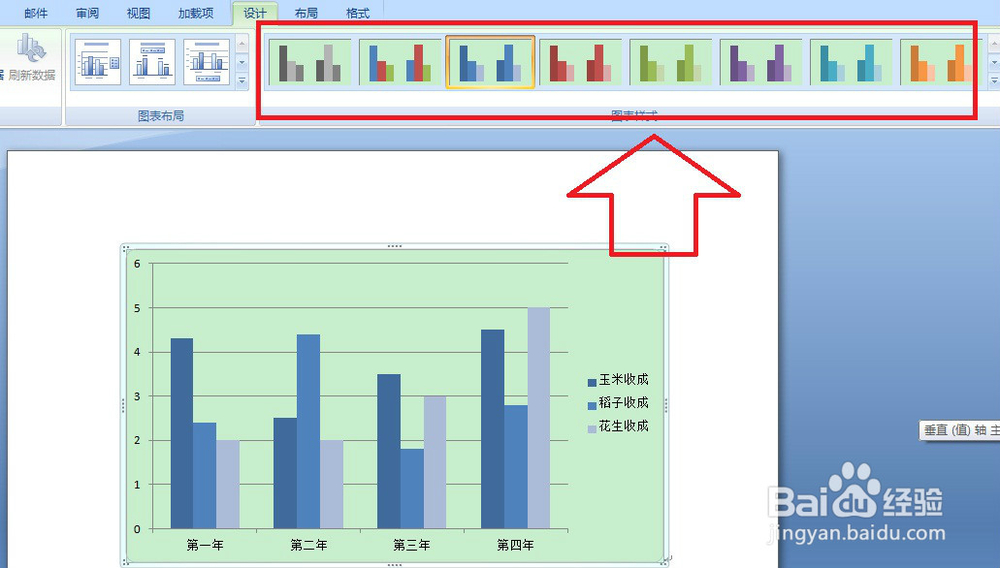
8、这里是修改柱形图的图表布局,一共有三种样式,我们选择自己喜欢的设置即可
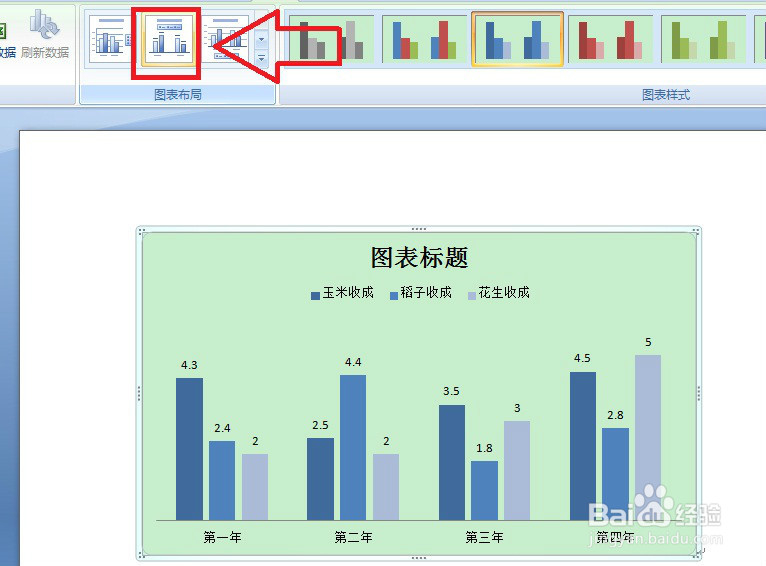
9、这里可以切换图表的行列
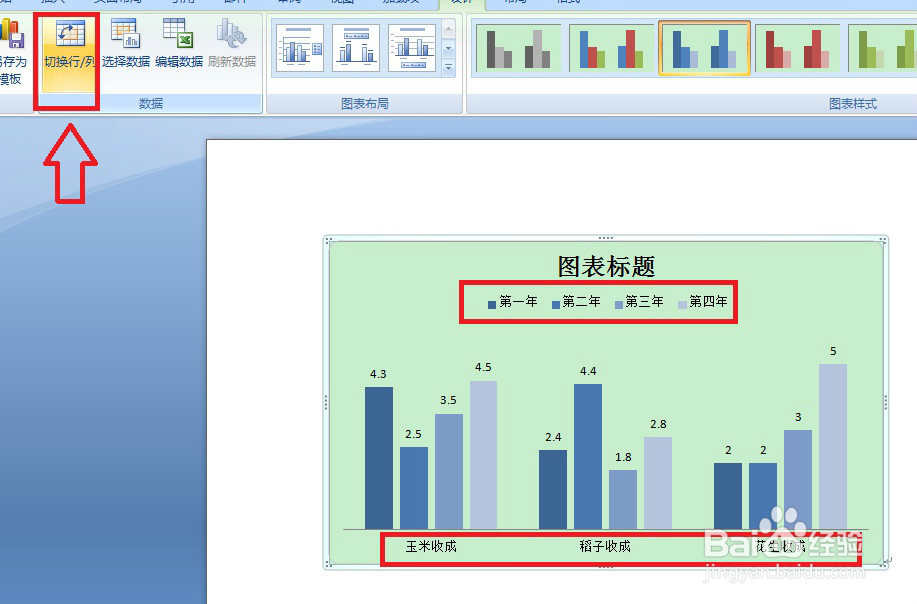
10、如果发现数据有误,点击菜单栏中编辑数据图标,此时又会弹出excel表格,我们要在表格里面对数据进行修改
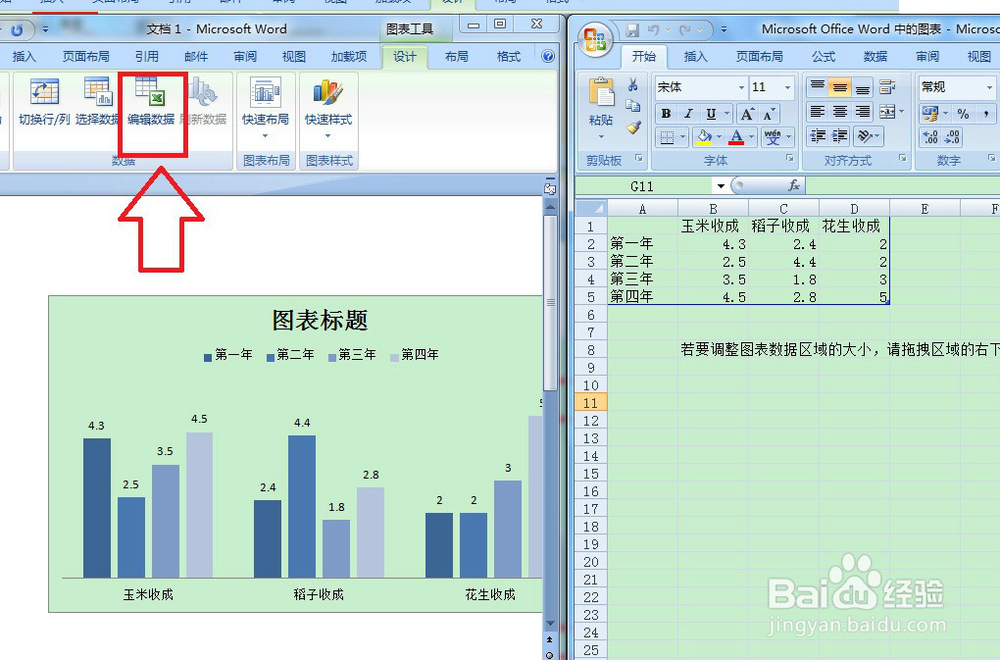
11、插入柱形图的基本设置介绍完毕了,您学会了吗?