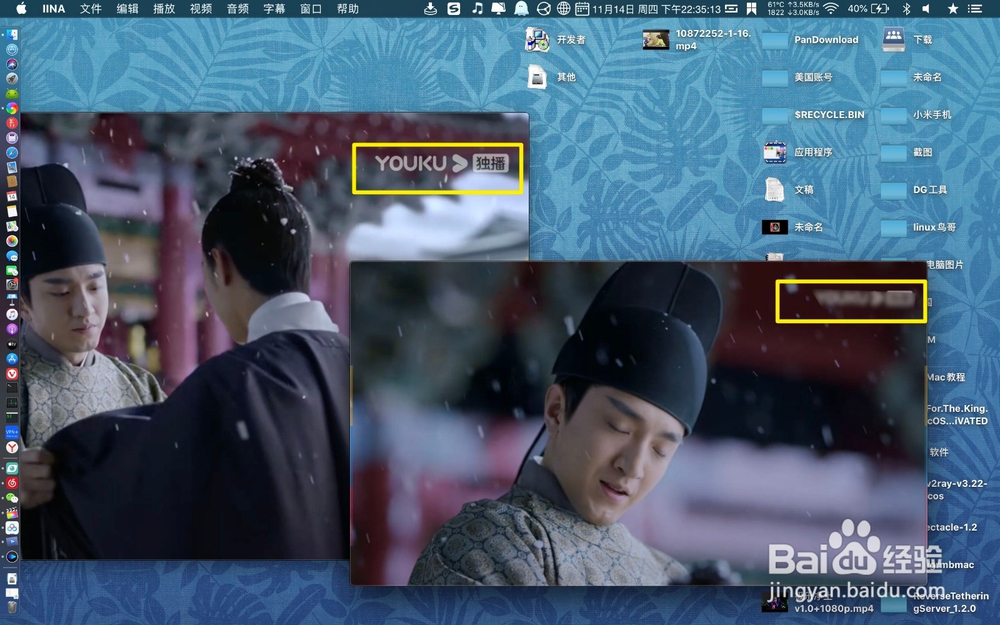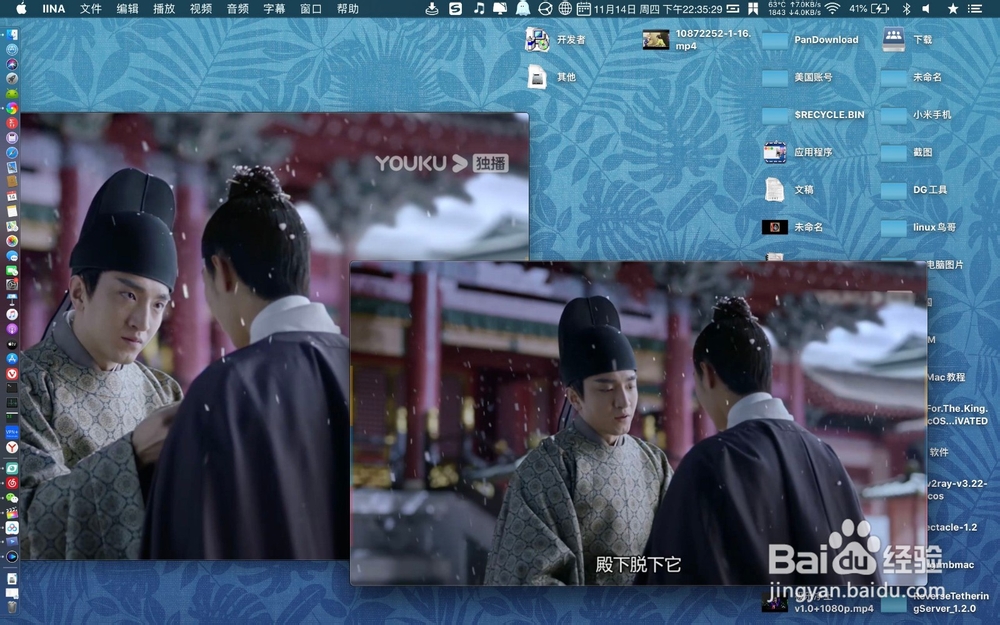1、单击final,进入到界面快捷键,如图二按下。
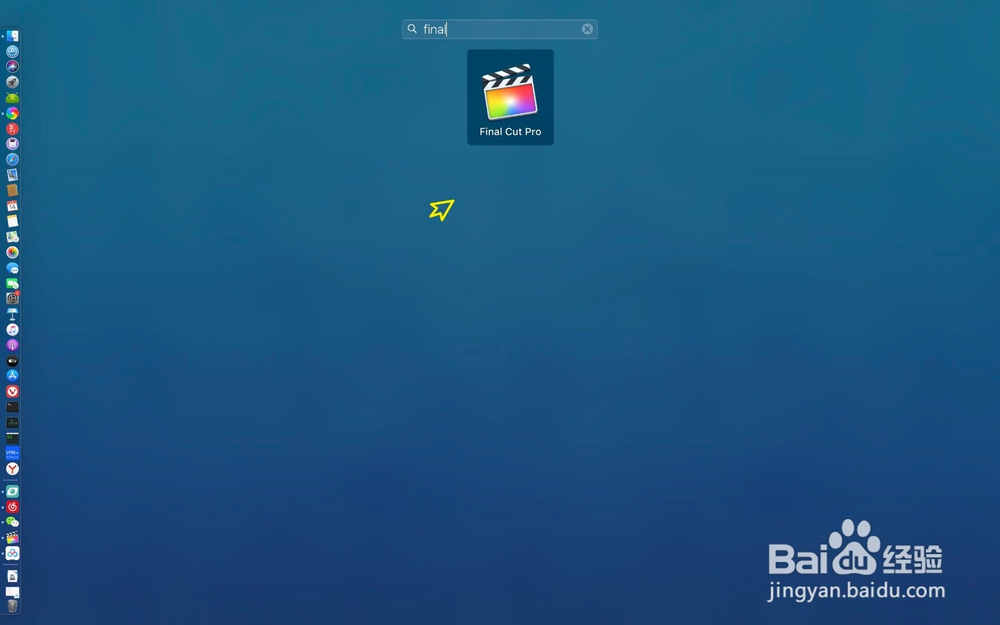
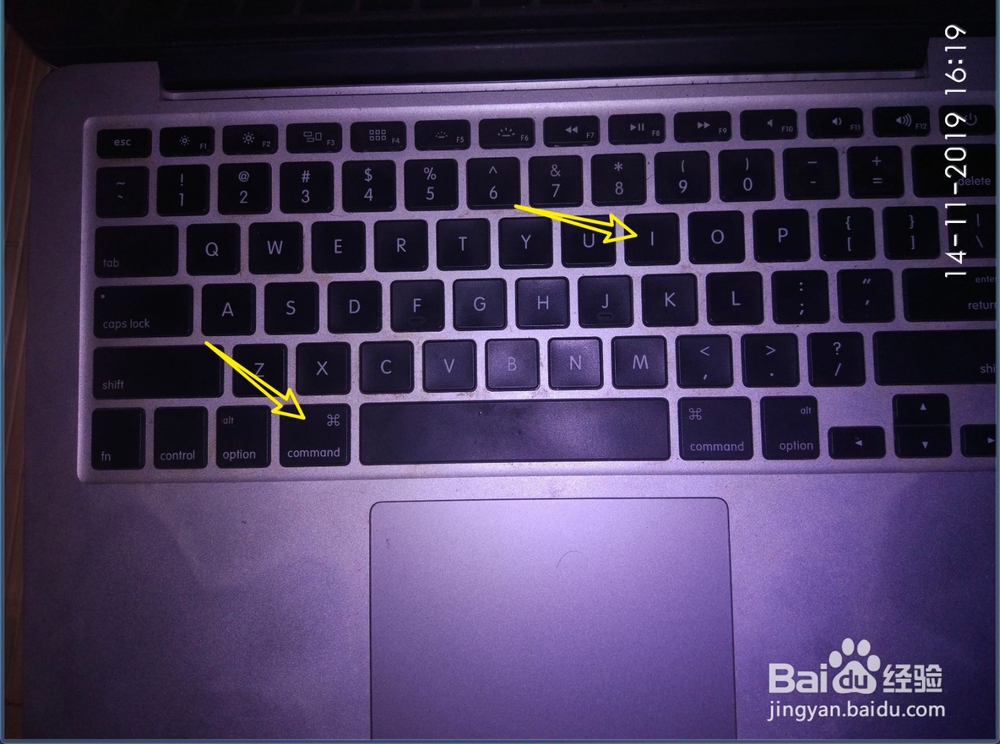
2、选要去掉水印的视频,选择导入,把视频拖到时间线上。
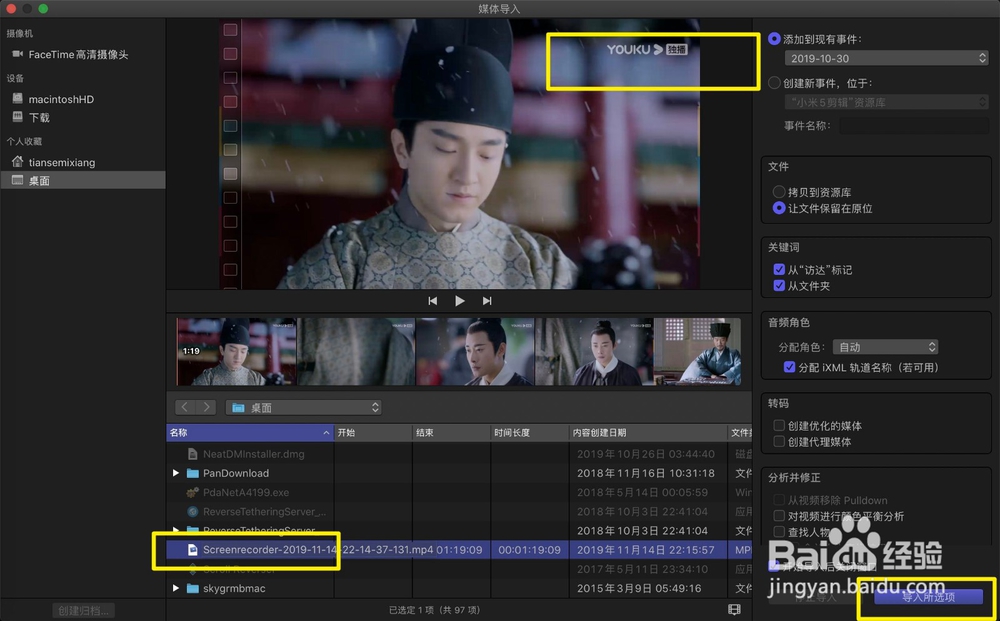
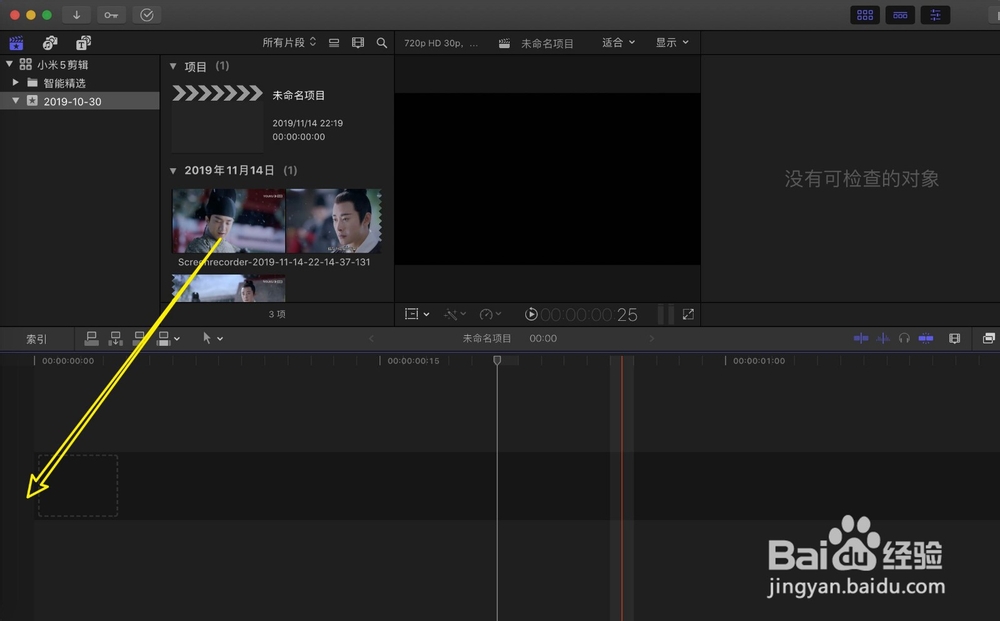
3、把预览头移到开始开头,点击刚刚导入的水印视频,按Q。
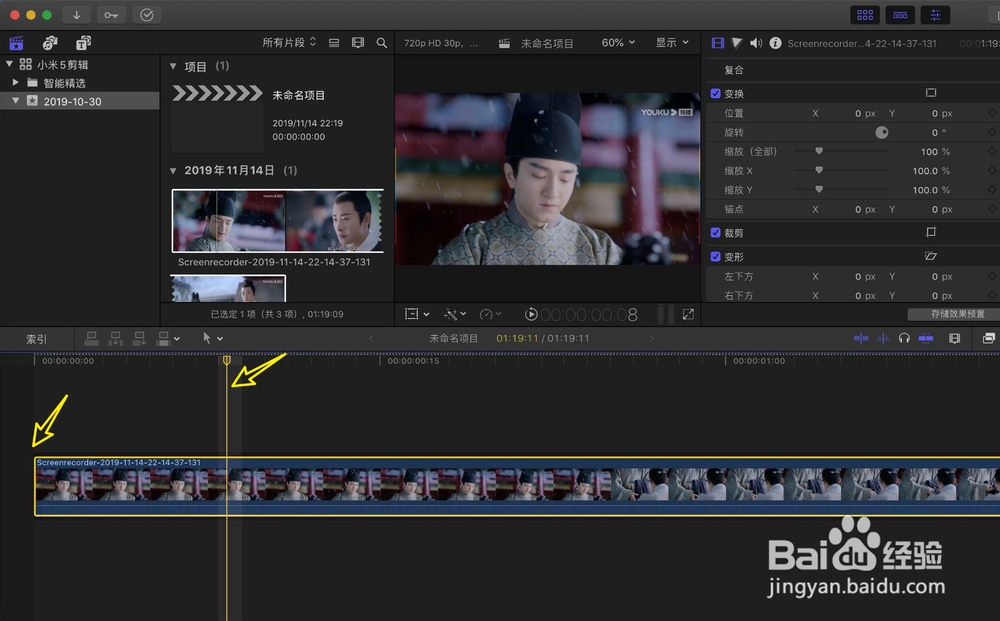
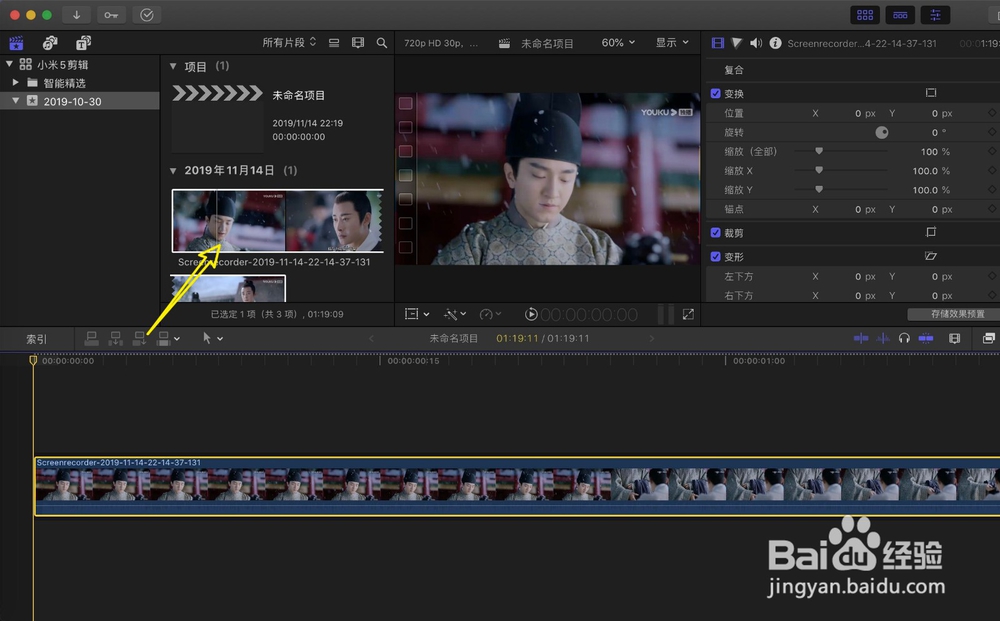
4、那么时间线有两个一模一样的水印视频,点击右边小窗。
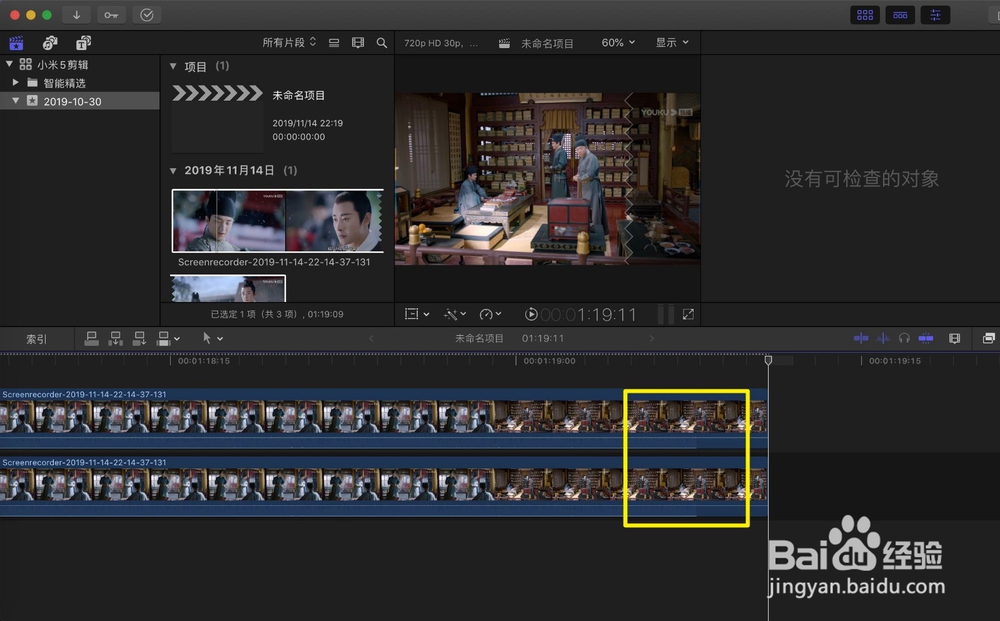
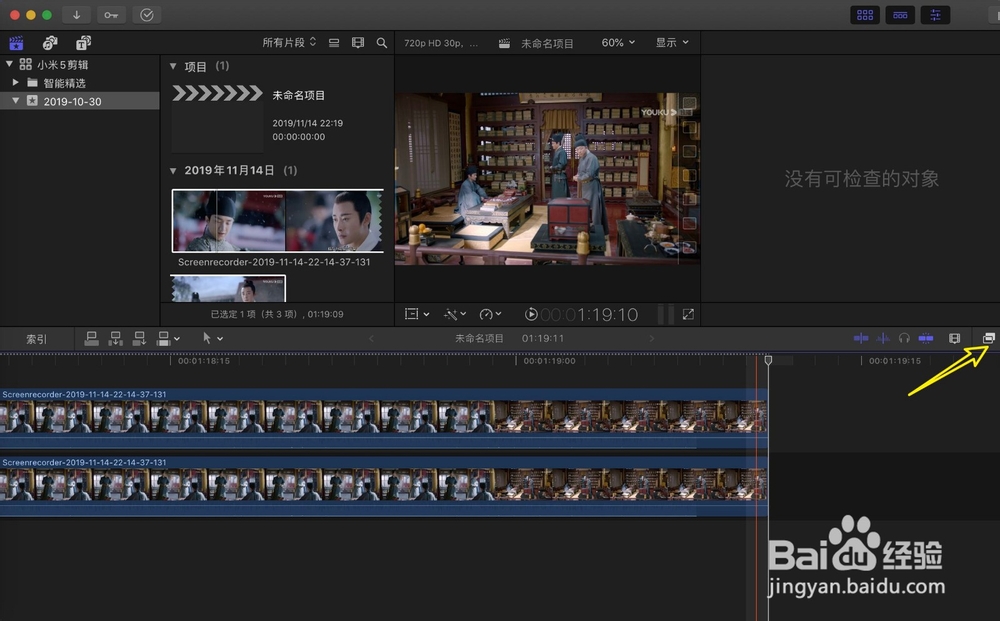
5、效果找模糊→高斯曲线,把高斯曲线拖入到底部素材水印视频。
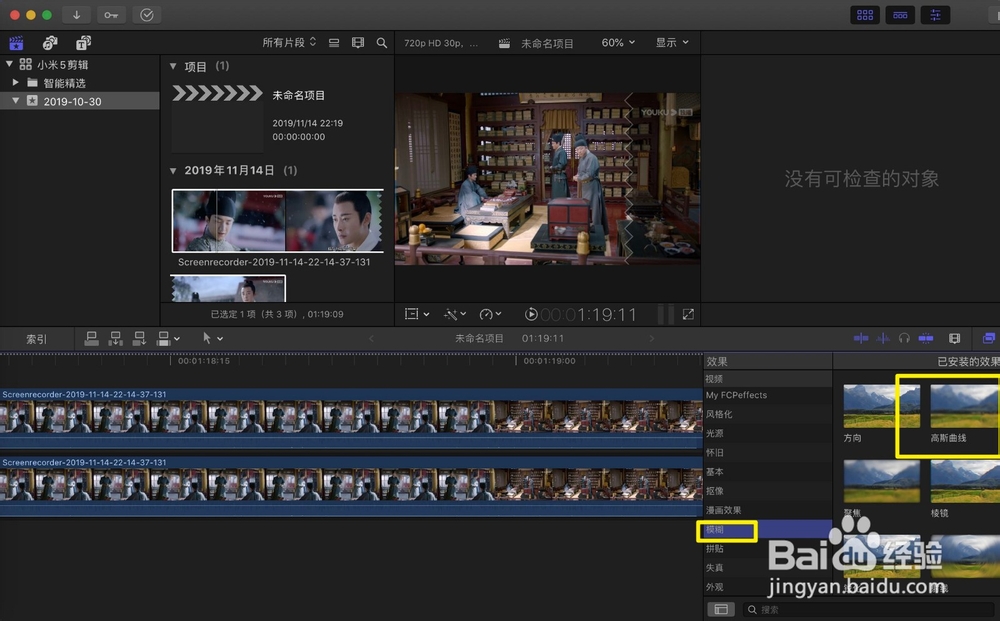
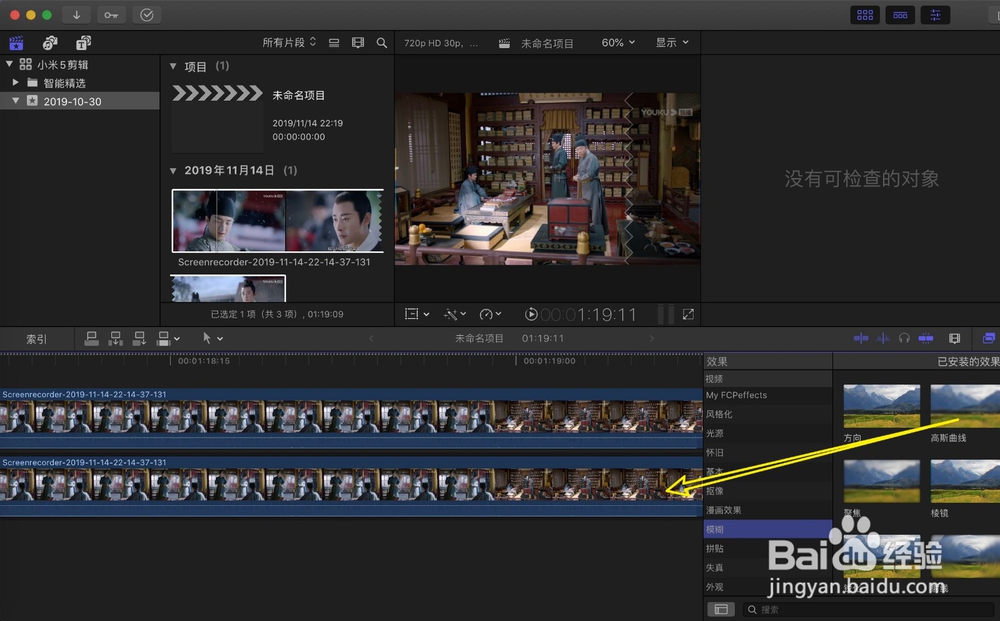
6、在右侧属性窗口,模糊度设置为20以上,如图一。继续找,在小窗找到遮罩→绘制遮罩
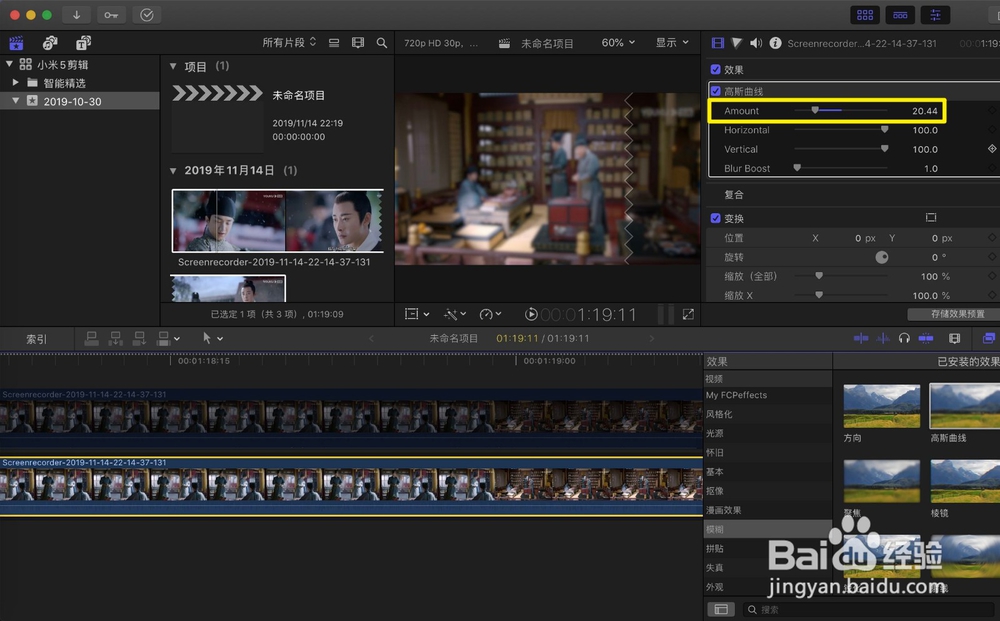
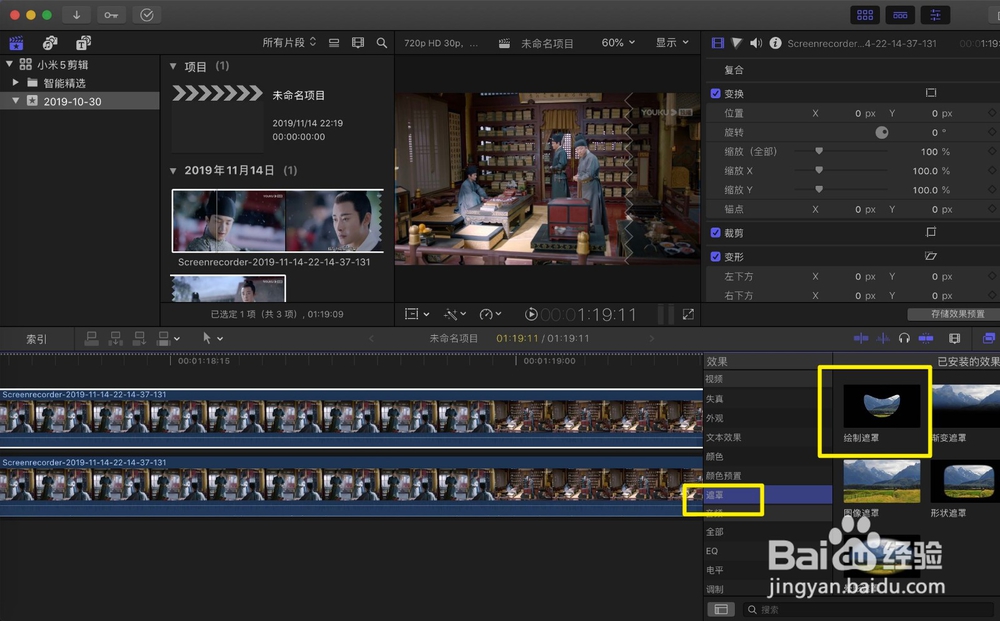
7、拖入到时间线上方的水印素材视频,接着鼠标移动到水印上,在水印周围画一圈的圆点,并且让圆点闭合起来。(高斯曲线,选线性啊)
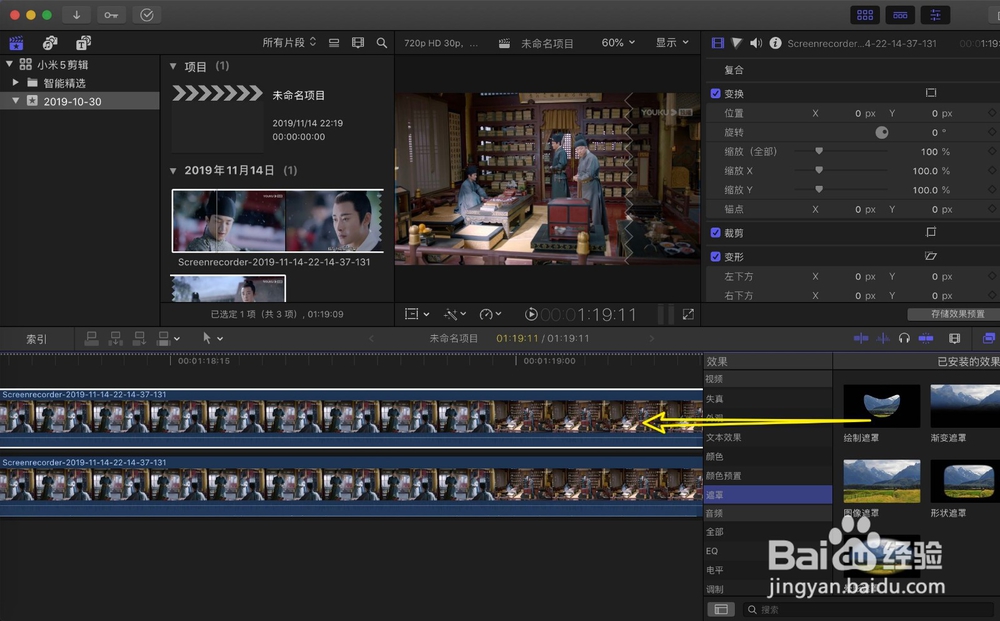
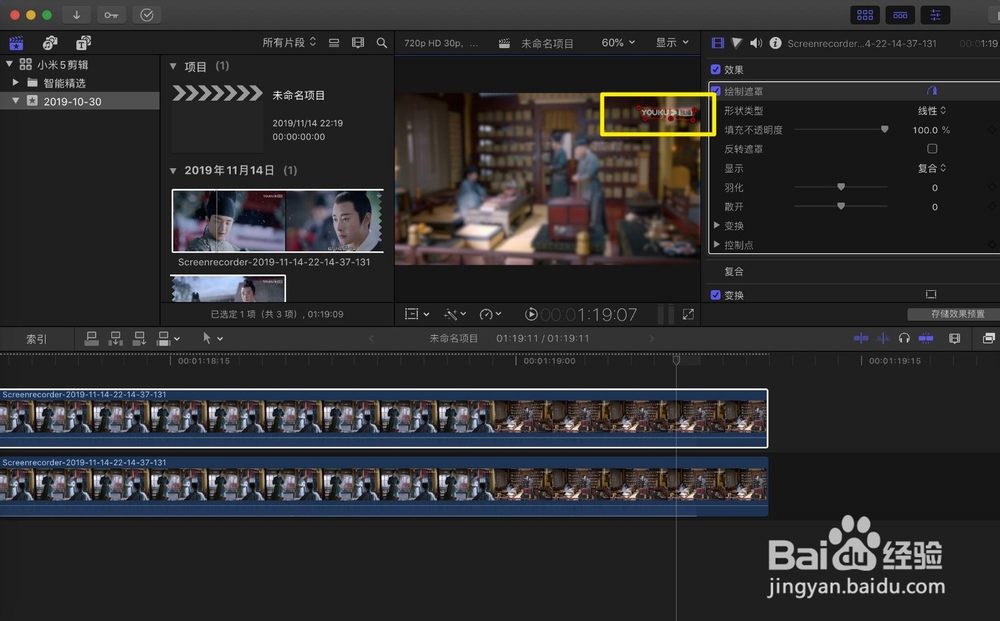
8、然后点击右侧反转遮罩,那么视频上的水印去掉了。
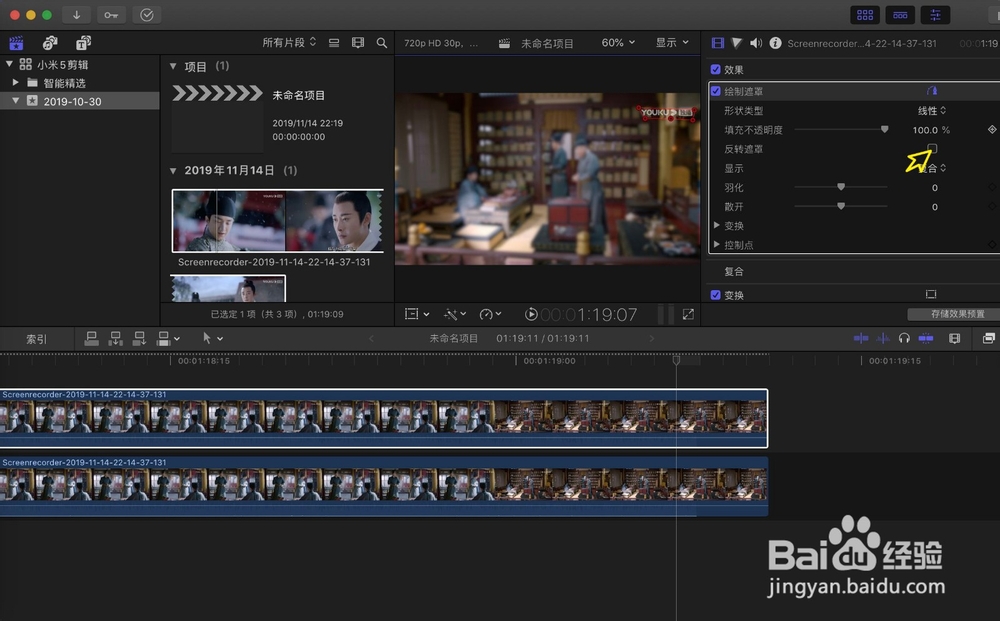
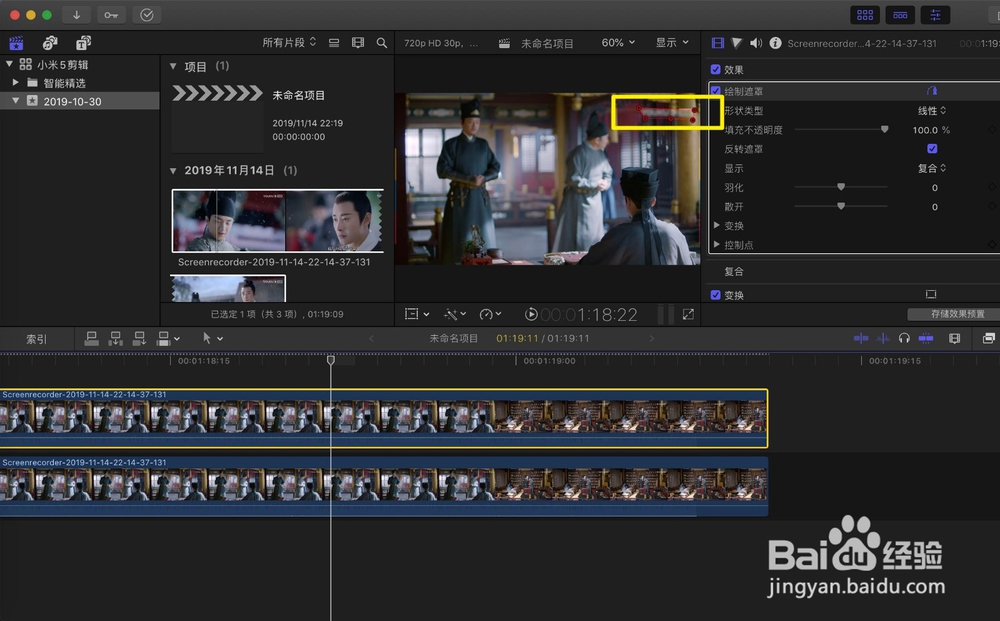
9、接着⌘+e,按着,点下一步存储。
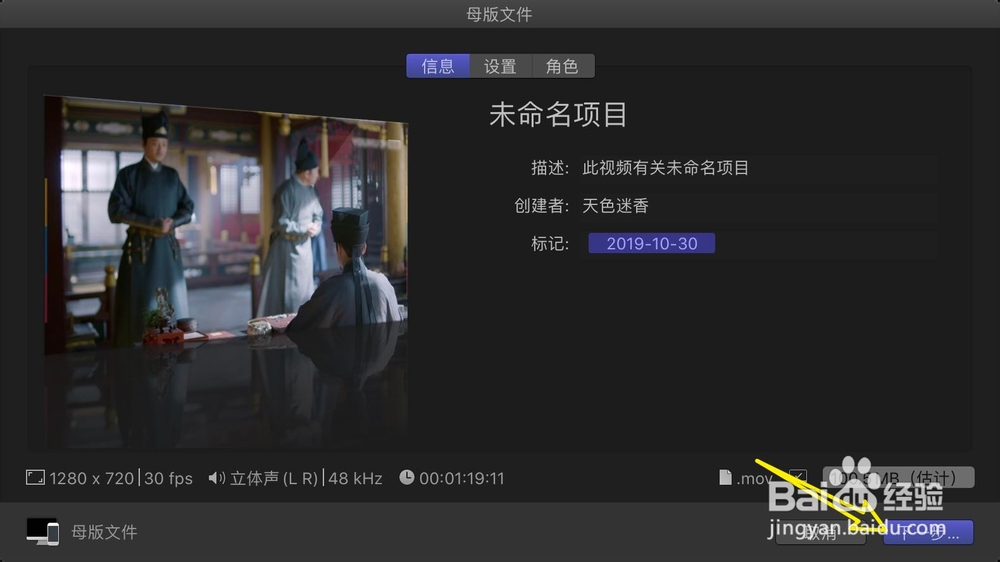
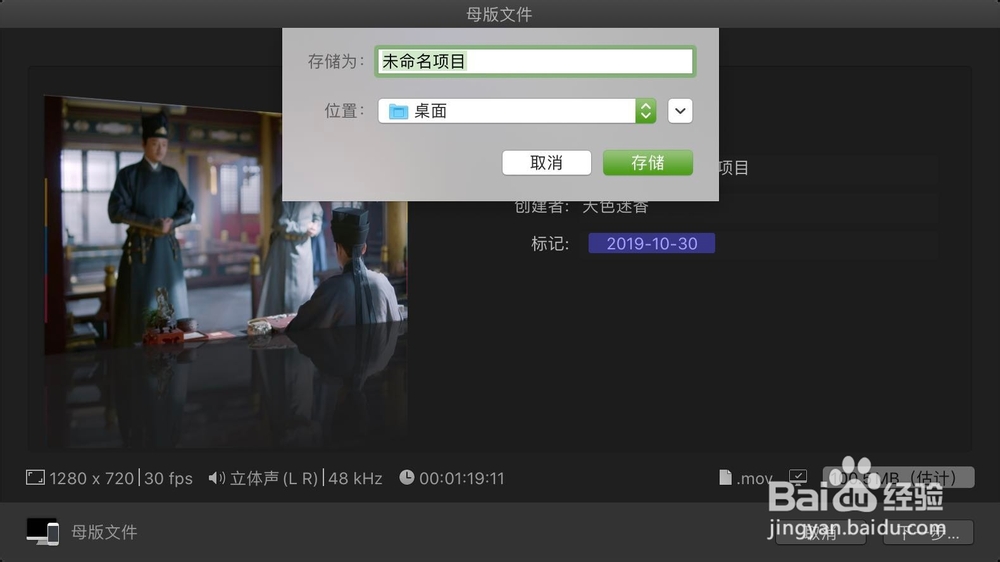
10、最后播放视频,看到它们右上角的视频水印已经去掉,如下。(适当提高模糊度,那么去掉效果更强。)