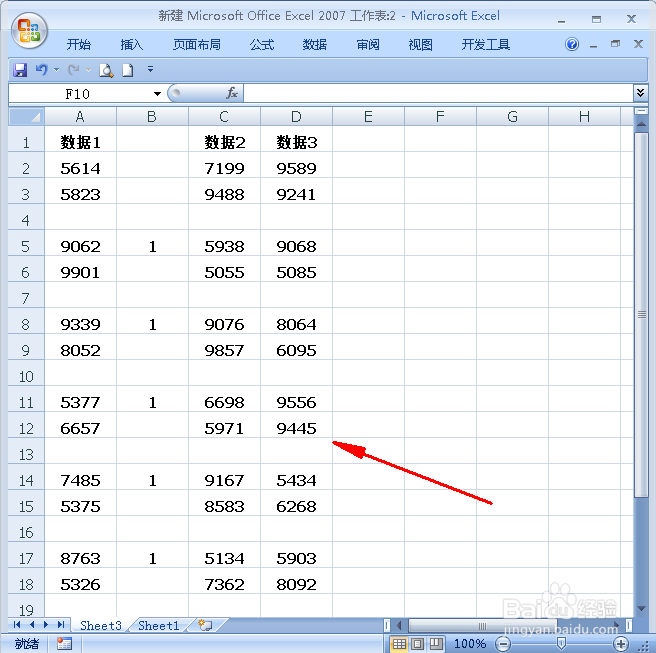1、下面是示例数据(如图);

2、在数据1后面插入一列(如图);

3、然后在B2单元格输入公式“MOD(ROW()-1,2)”,点击enter返回数值1(如图);

4、然后将B列公式向下填充(如图);

5、然后复制B列,右击鼠标,点击选择性粘贴(如图);

6、选择“数值”,点击确定(如图);

7、接着将B列中的0清除(如图);

8、点击F5定位,在定位对话框中点击“定位条件”(如图);

9、然后点击“常量”,再点击确定(如图);

10、此时B列中的数值都被定位,右击鼠标,点击“插入”(如图);

11、然后选择“整行”,点击确定(如图);

12、此时数据就按照隔两行插入一行显示,然后将B列删除即可(如图)。