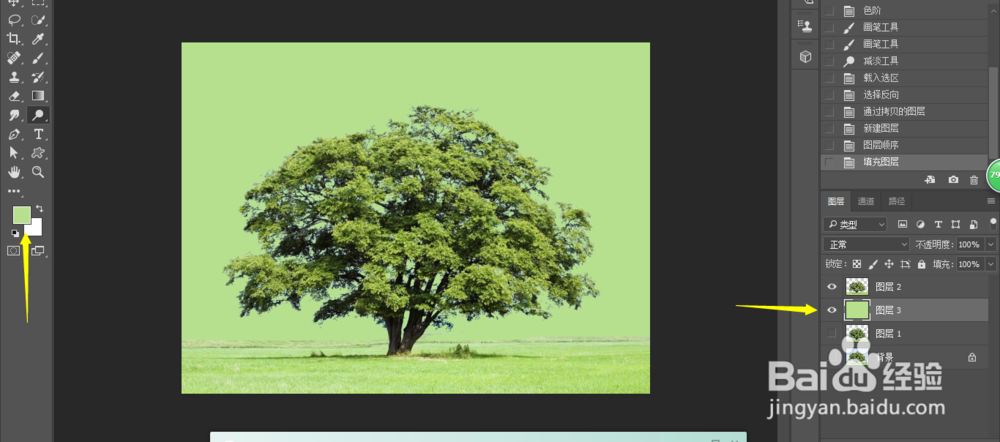1、首先看看原图,我们的目的是抠出大树和草地,这样就可以更换背景天空。

2、使用套索工具,简单地把大概的轮廓勾勒出来。形成蚂蚁线后,CTRL+J把抠出的部分复制出来一个新的图层,然后先不显示背景图层。
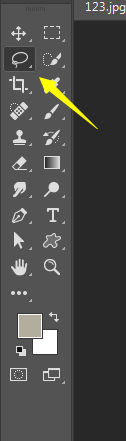
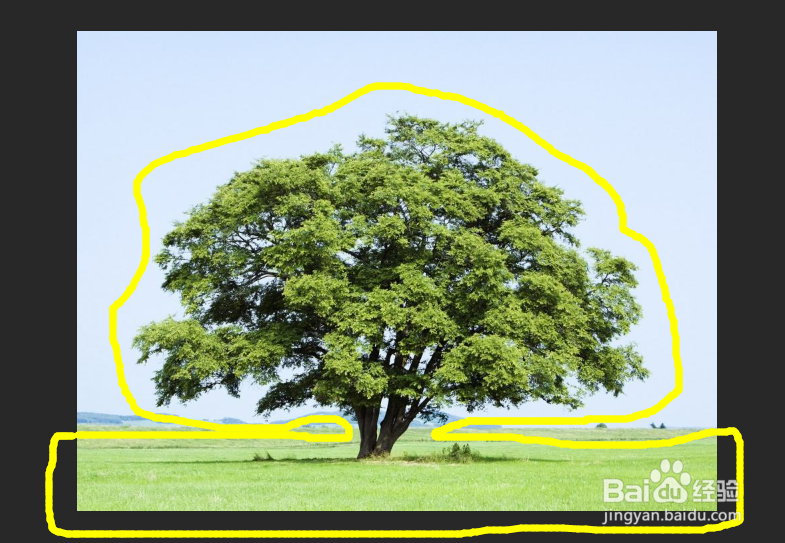
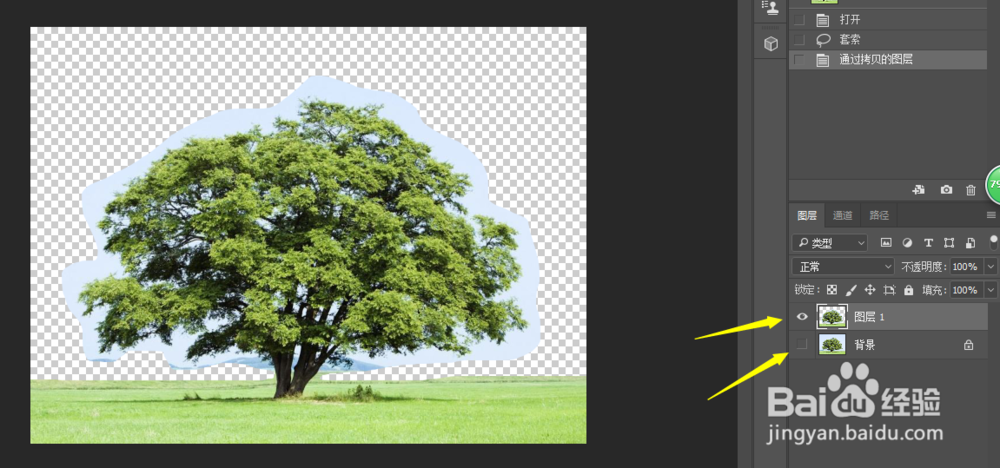
3、点击通道,分别点击红,绿,蓝三个通道,这个时候就可以看出三个通道的区别。不难发现蓝色通道有更加多细节,因为整体比较黑,如果树叶部分偏白就会失去很多细节,我们先复制一下蓝色通道。



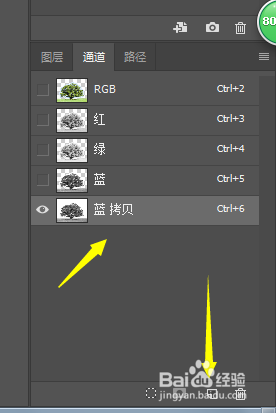
4、这里我们打开色阶,快觥终窝计捷键CTRL+L。因为我们导出选区是要根据黑色部分的,我们这个时候要把想要的部分调的更黑,不要的天空部分调的更白,形成对比,在输入色阶里就可以做调整。
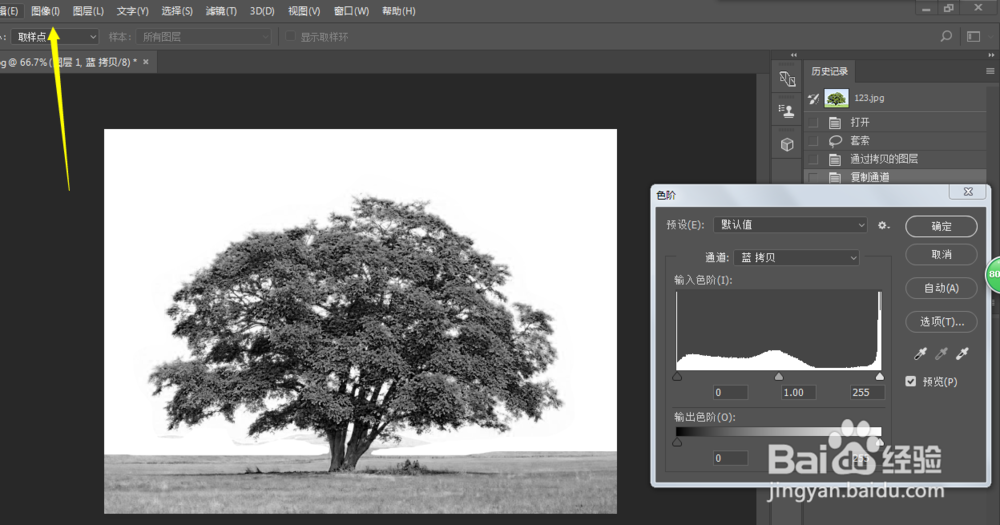
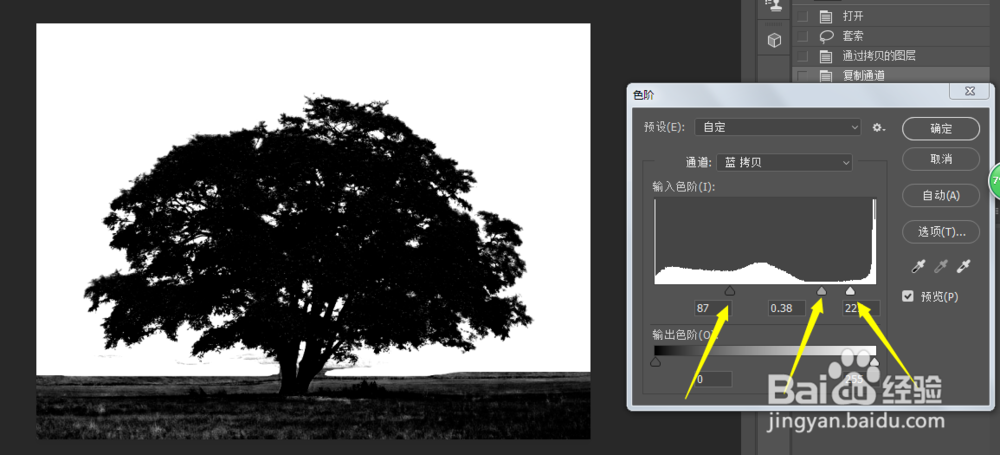
5、但是草地还是不够黑,这个时候选择画笔工具,前景色为黑色,把草地画黑,草地我们也就可以扣出来了。


6、现在我们会发现还有一些天空云彩的东西夹杂在树叶当中,我们选择减淡工具,然后范围选择高光,因为天空比较亮,曝光度100%,然后去涂抹那些高光我们不要的区域。
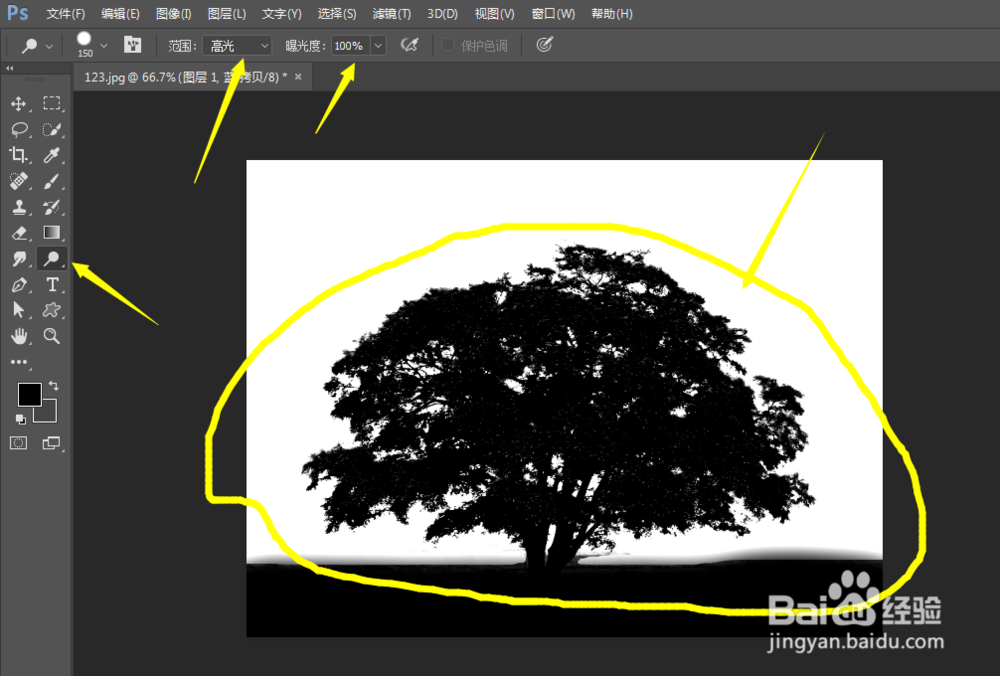
7、完成以后载入选区,CTRL+SHIFT+I进行反选,再CTRL+J拷贝出选区,这样就抠出来了。
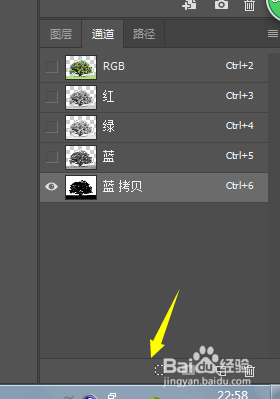

8、为了验证自己的方法,我们可以在大树图层下面增加一个新的背景图层,任意颜色,你看,细节是不是就已经出来了。