介绍在虚拟机上安装CentOS的方法
工具/原料
VMware Workstation 15
CentOS 6.7
创建虚拟机
1、打开VMware,点击创建新的虚拟机

2、点击”下一步“,选择”稍后安装操作系统“后,点击”下一步“


3、选择Linux,CentOS 6 64位后,点击”下一步“
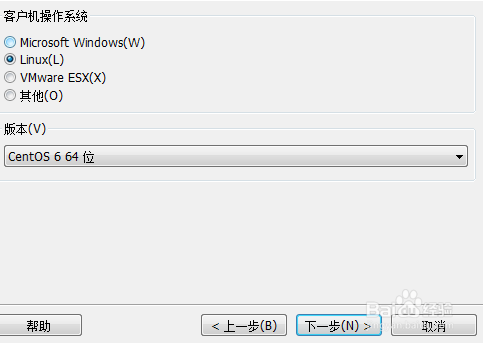
4、选择CentOS的ISO镜像文件所在目录后,点击”下一步“

5、可以直接点击”下一步“,然后点击”自定义硬件“


6、如图点击”浏览“,选择ISO镜像文件
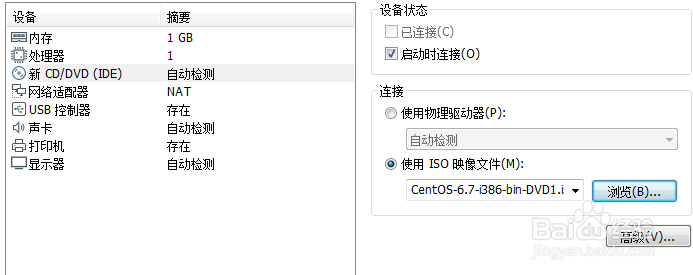
7、按照自己的需求配置好后关闭该窗口,最后点击”完成“即可


安装CentOS
1、点击"开启此虚拟机”后,按Enter确认选择


2、按右方向键,选择Skip,再按下Enter跳过检测

3、点击Next,选择语言后,点击Next


4、点击“下一步”,点击“下一步”


5、选择“是,忽略所有数据”

6、取个主机名后,点击“下一步”,点击“下一步”,同时可以配置网络为自动连接




7、创建好密码后,点击“下一步”,选择“无论如何都使用”


8、选择“使用所有空间”后,点击“下一步”

9、点击“将修改写入磁盘”

10、选择Desktop安装带有图形界面的系统,选择Basic Server安装纯命令行操作的系统

11、耐心等待系统安装

12、点击”重新引导“即可

登录系统
1、点击右下角的“前进”


2、创建用户后,点击“前进”

3、设置日期和时间后,点击“前进”

4、点击“完成”后,重新启动系统
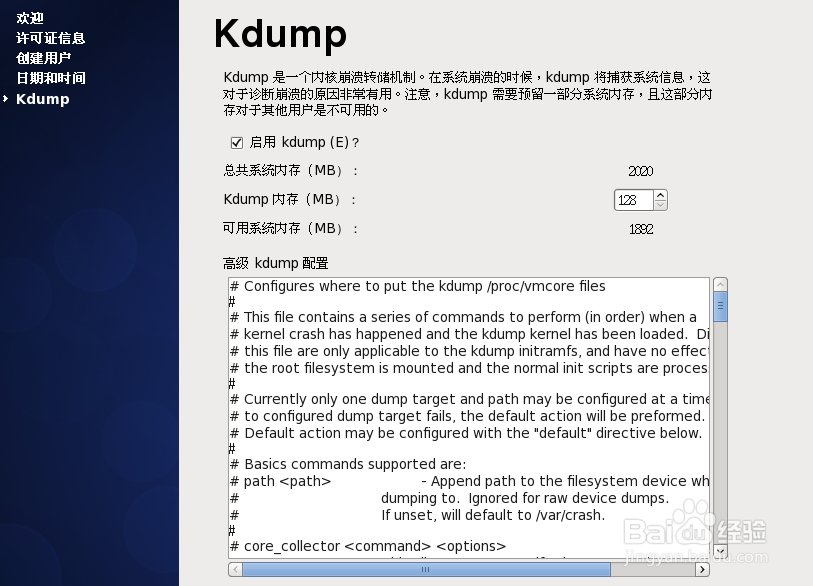
5、选择用户,输入密码登录即可
