1、首先新建文档,然后我们画一个矩形

2、将右侧的“色板”以及“渐变”界面调出,选择我们画的矩形
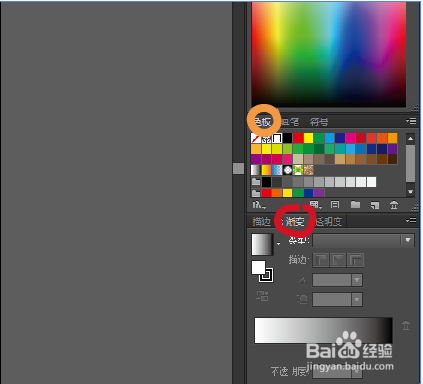

3、选择色斑中喜欢的颜色并且拖入到下面的渐变色条中(以洋红为例)
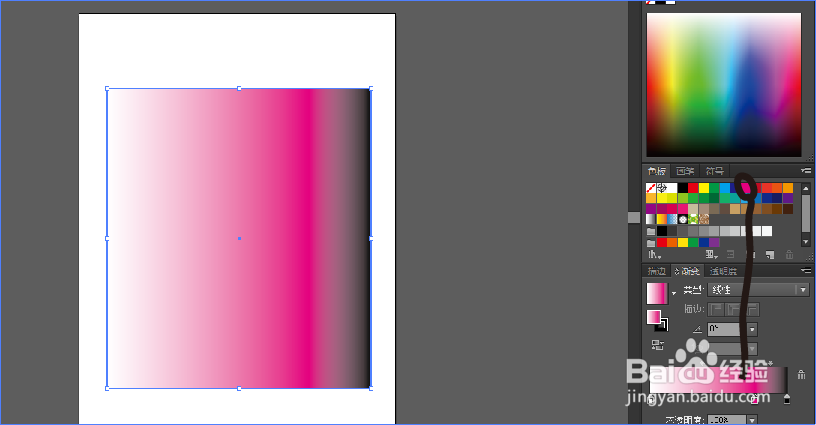
4、鼠标点击“渐变”中的“渐变滑块”设置不透明度;或者左右拖动“渐变滑娄壶狩匈块”可以从左向右或者从右向左等方向设置不透明度逐渐改变。

5、鼠标左键双击“渐变滑块”可以调出选择“色板”选择其中认可一种你喜欢的颜色即可更改渐变色


6、单击“渐变滑块”两侧空白区可以增加渐变滑块;撮劝丛食单击“渐变滑块”然后点击右侧的删除图标,可以删除“渐变滑块”。


7、调出我们想要的渐变色以后我们可以选择“角度”来改变其方向,例如选择“-90”度可以将左右渐变改为上下渐变。

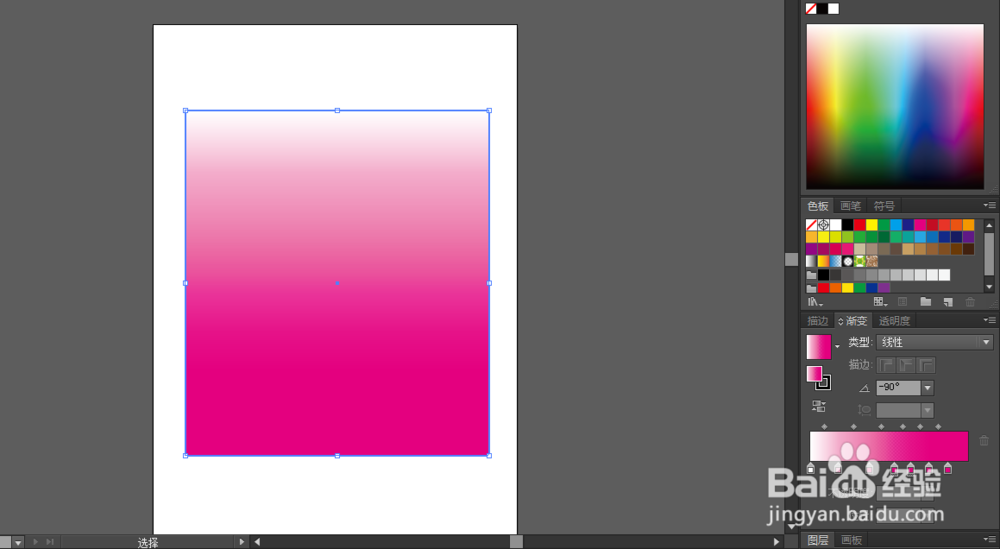
8、好了,新的渐变色制作完成了,赶紧制作你喜欢的渐变色吧。