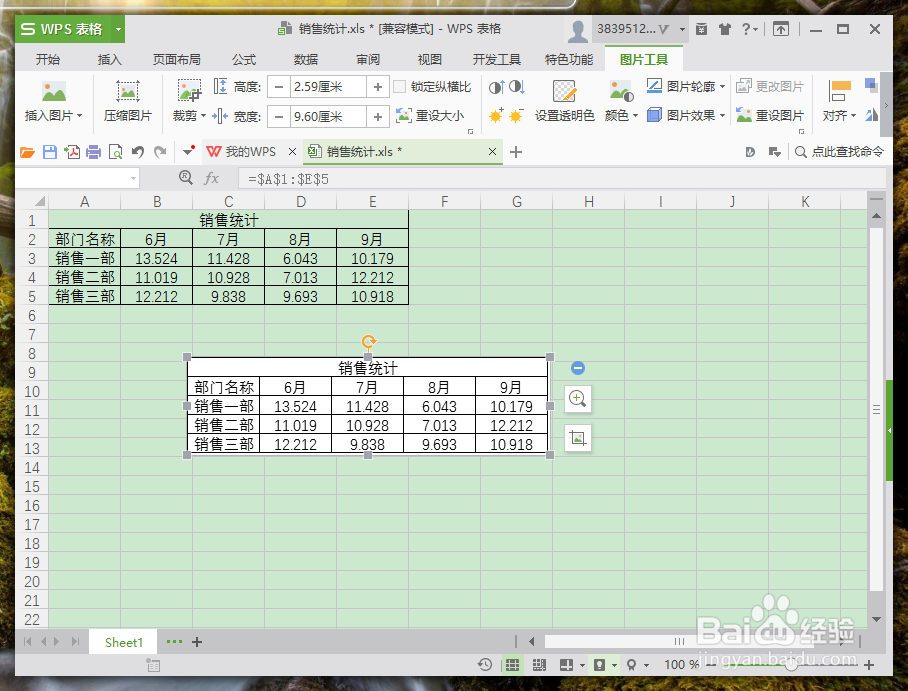WPS表格怎么使用截屏和照相机保存图片?Wps表格中,怎么使用截屏和照相功能对图屡阽咆忌片进行保存呢?一起来了解下吧!

工具/原料
计算机
Wps表格
截屏保存图片
1、在计算机桌面的Wps表格图标上双击鼠标左键,将其打开运行。并打开需要编辑或者修改的表格文件。如图所示;
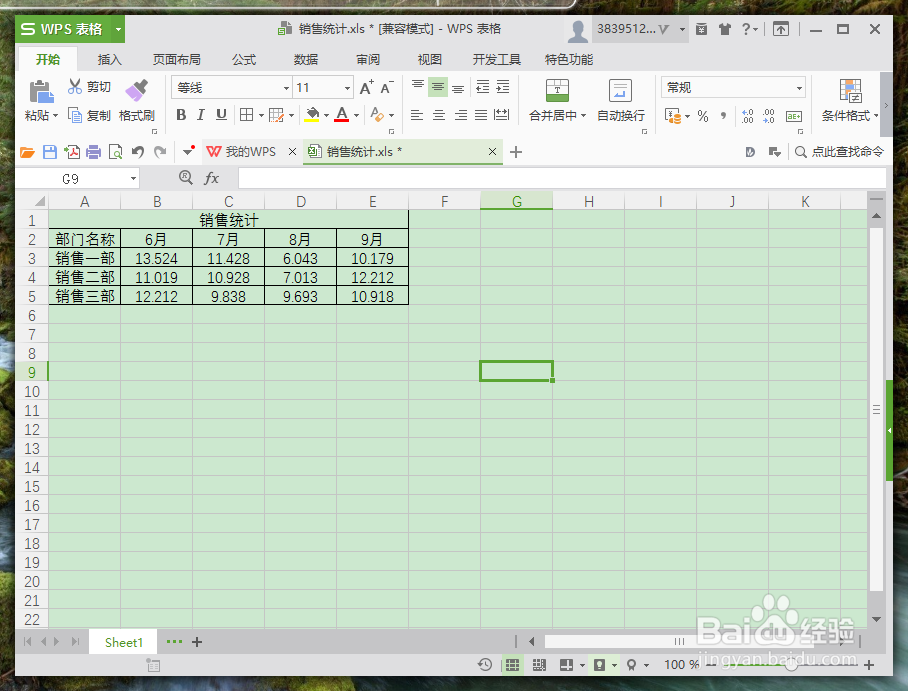
2、在打开的Wps表格程序窗口,打开“插入”菜单选项卡,并点击“截屏”功能选项按钮。如图所示;

3、点击截屏选项按钮后,这个时候弹出截屏功能框,可对我们需要的屏幕进行截屏。如图所示;

4、内容截取好以后,点击“保存”按钮。如图所示;
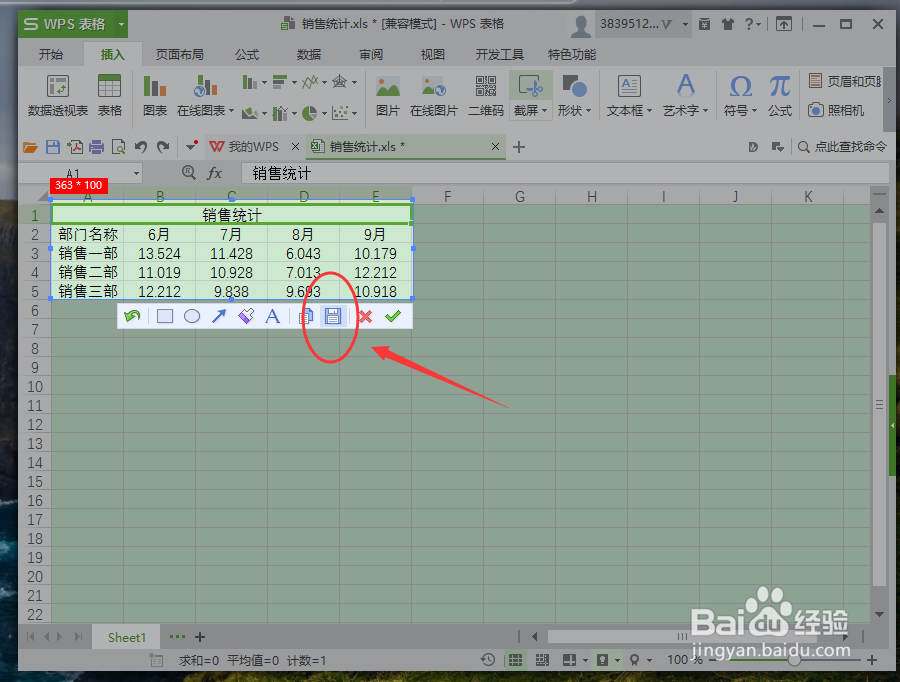
5、点击保存按钮后,这个时候会打开“另存为”对话框。如图所示;

6、在另存为对话框中,选择要保存截屏图片的文件夹,并点击“保存”按钮。如图所示;

7、截屏图片保存后,在计算机的文件夹中可找到保存的截屏图片。如图所示;

照相机保存图片
1、在计算机桌面的Wps表格图标上双击鼠标左键,将其打开运行。并打开需要编辑或者修改的表格文件。如图所示;

2、在打开的Wps表格程序窗口,选择单元格内容,打开“插入”菜单选项卡。如图所示;
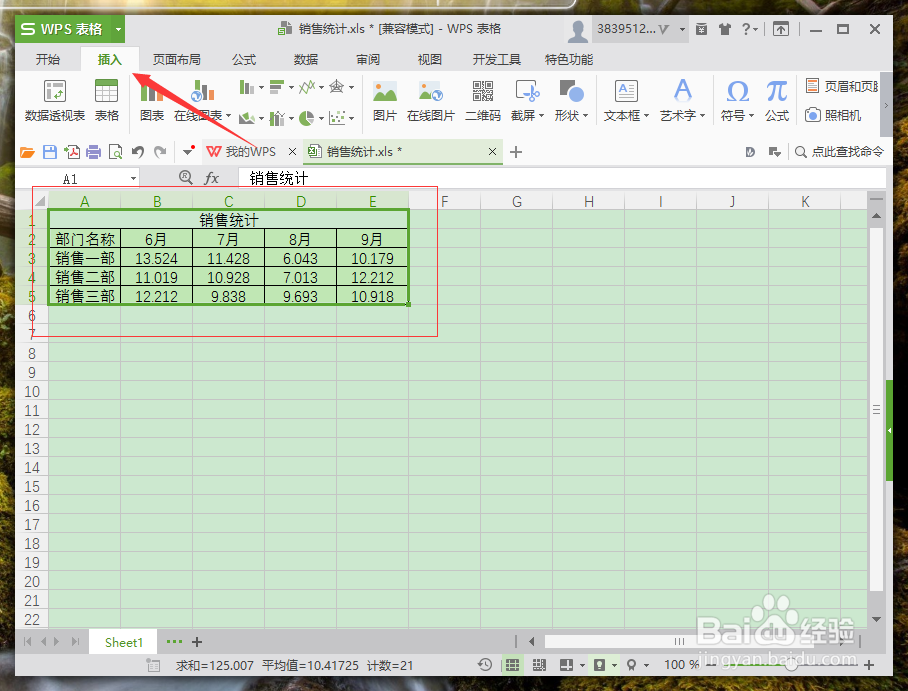
3、在打开的插入菜单选项卡中,找到“照相机”功能选项按钮并点击它。如图所示;
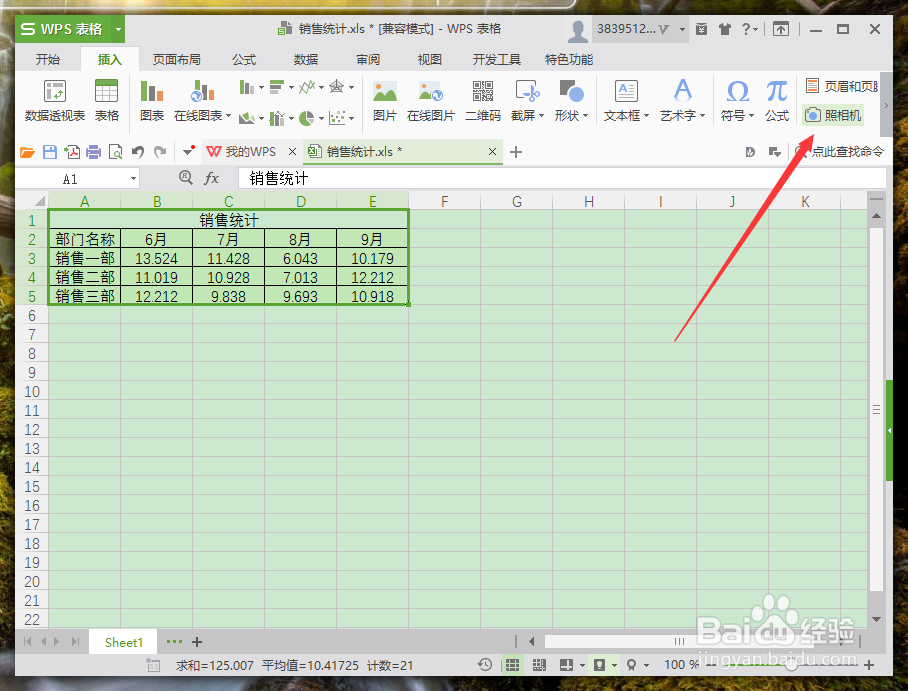
4、点击照相机功能选项后,这个时候会对选择的单元格区域进行截屏。如图所示;
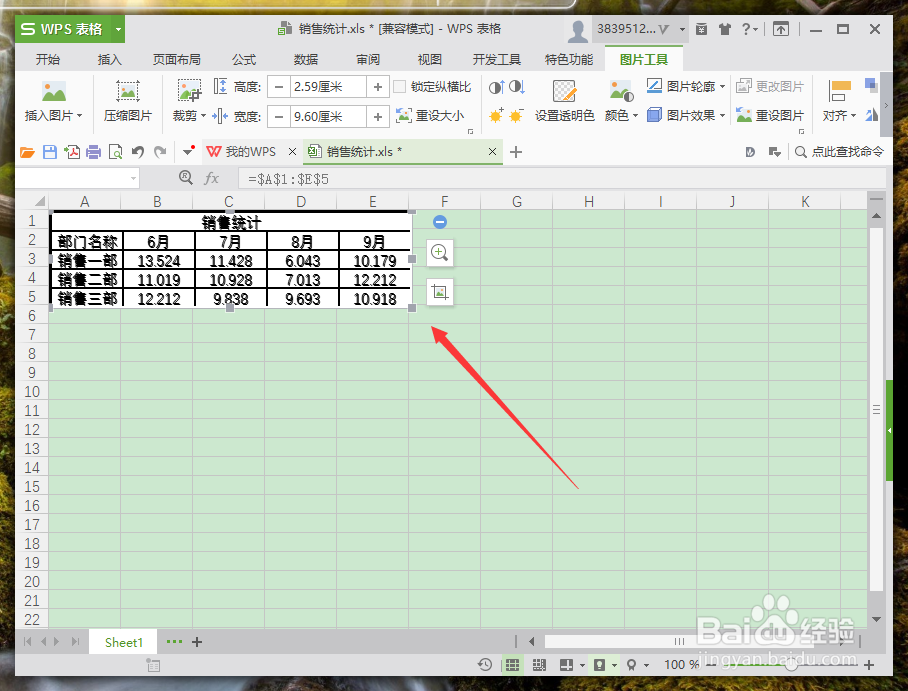
5、移开截屏区域,可看到显示的两份一样的数据。如图所示;