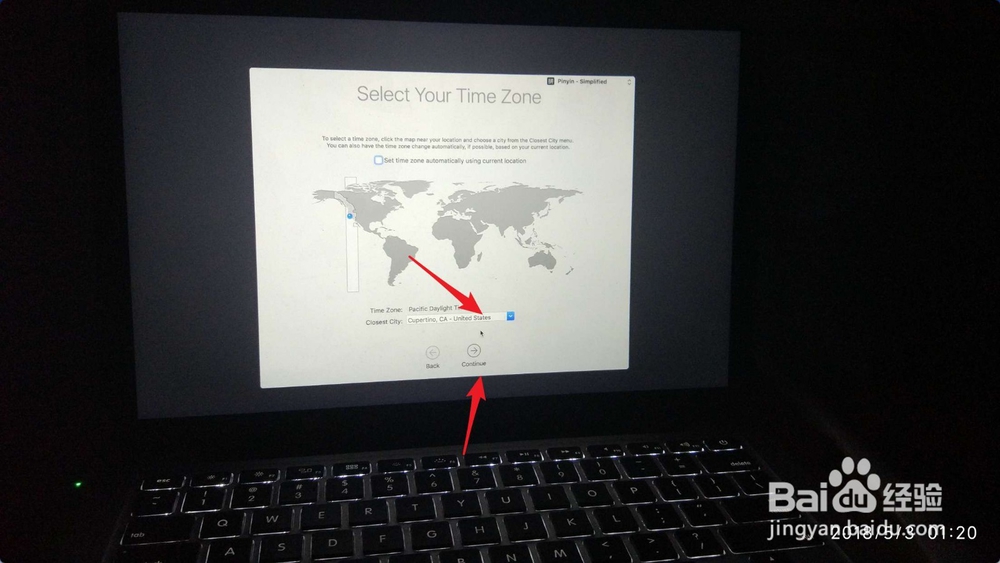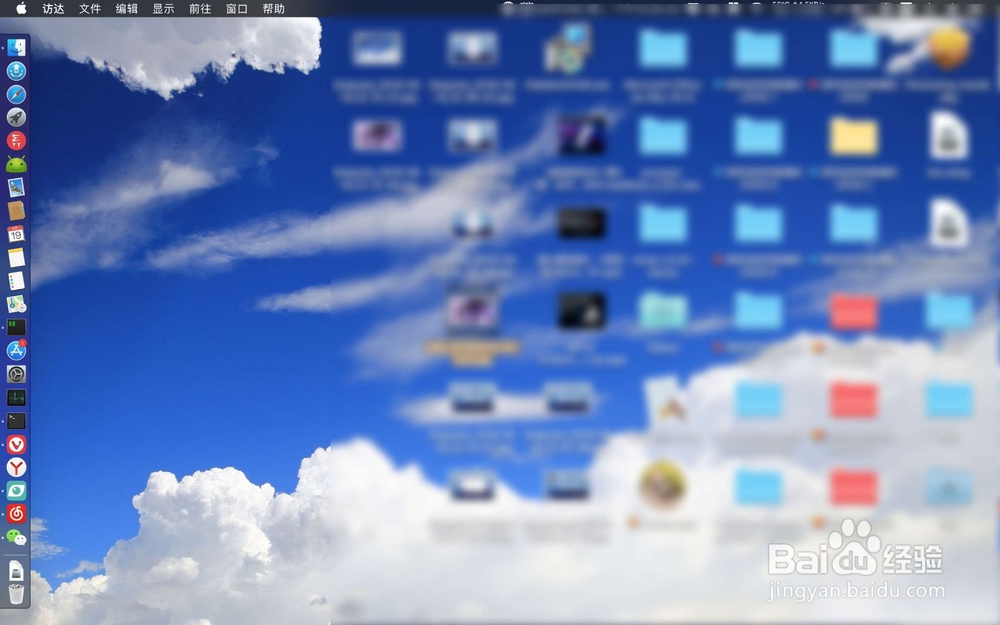1、点击电脑桌面前往,点击前往里面的应用程序。
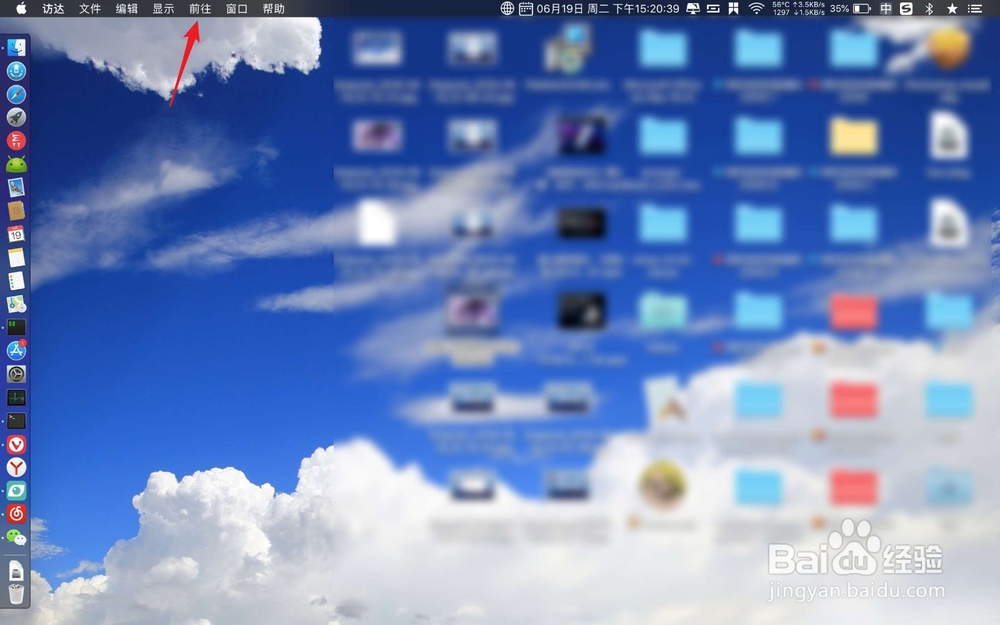
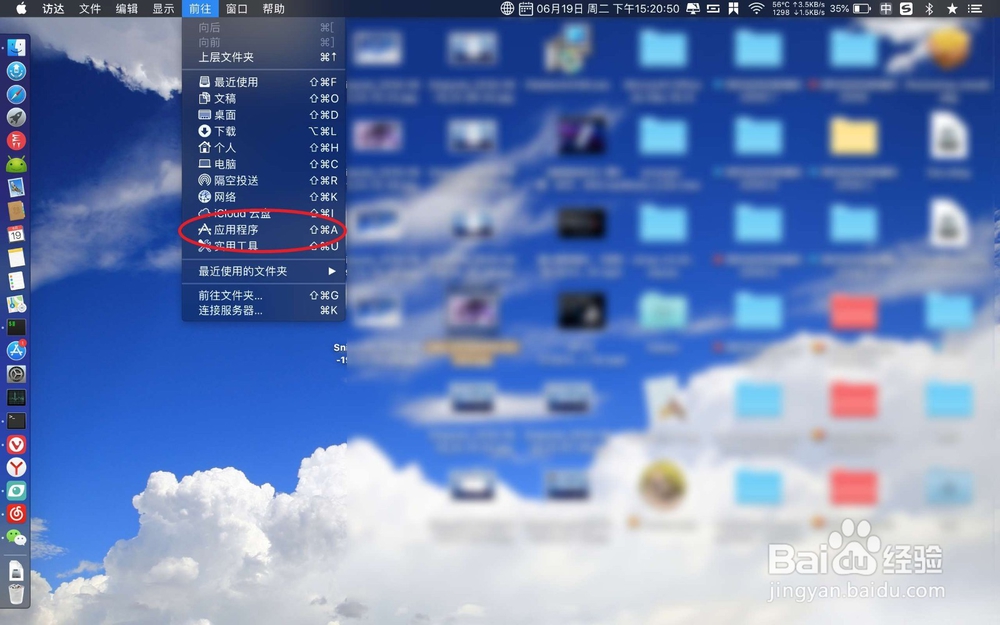
2、然后点击这里的商店,然后搜索图片二的系统点击下载。
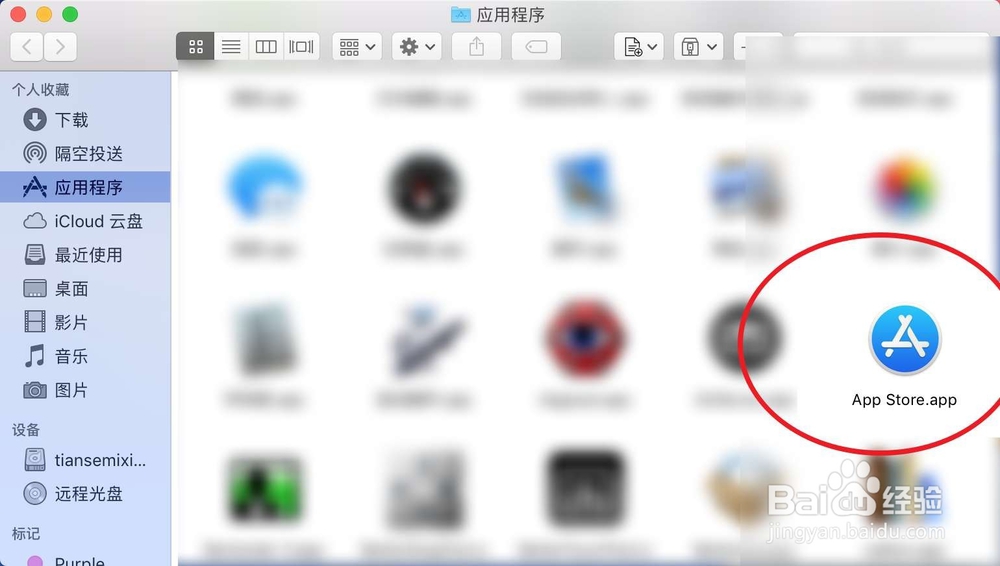
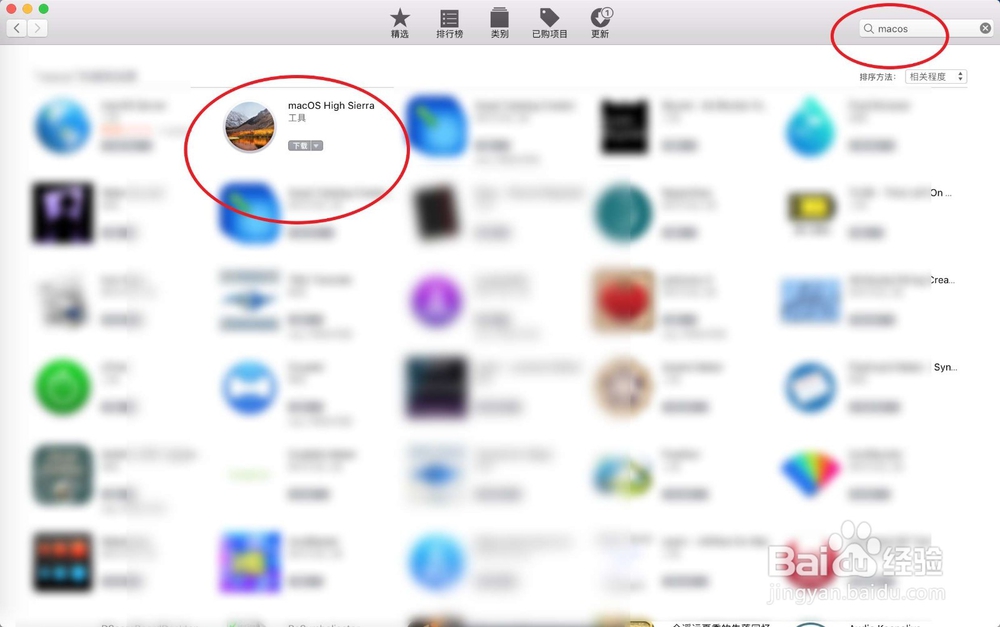
3、点击install,然后等待系统升级。
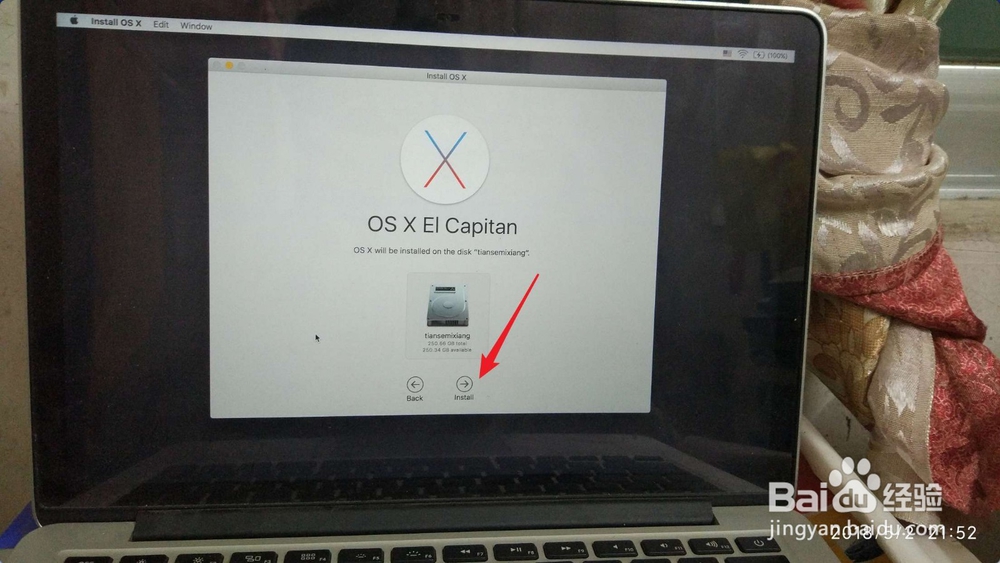
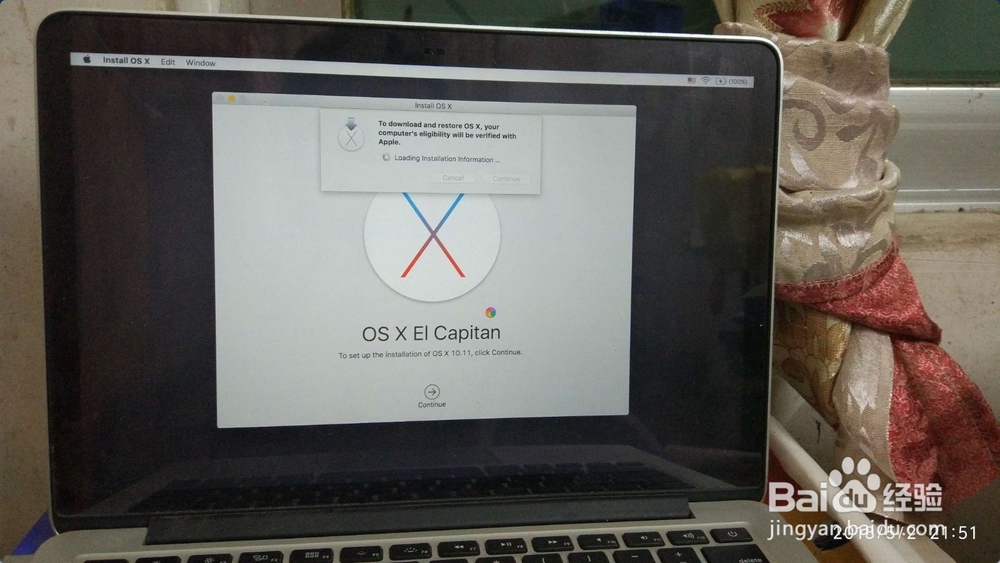
4、点击你的国家地区,点击continue。
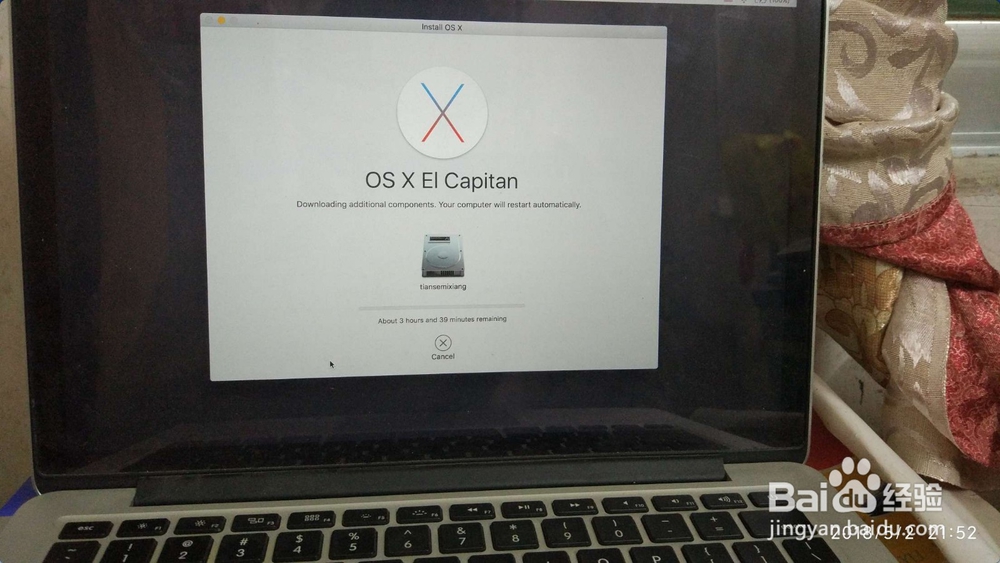
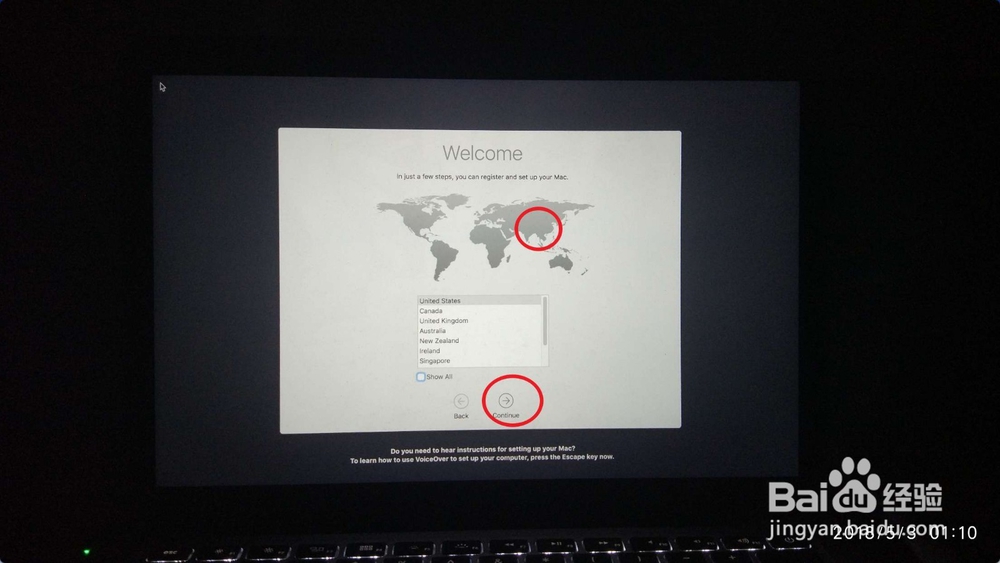
5、选择输入法选择Chinese,然后点击continue。
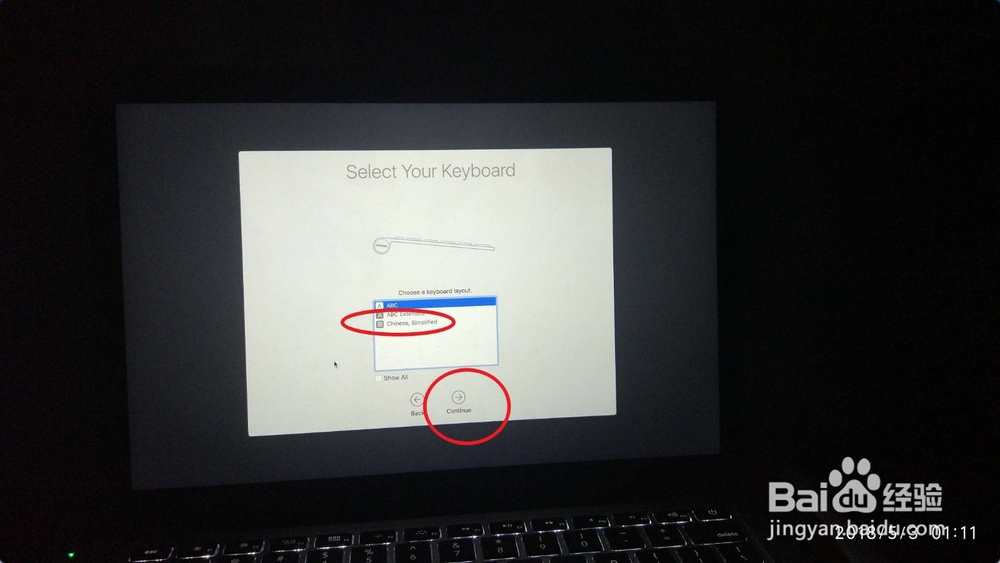
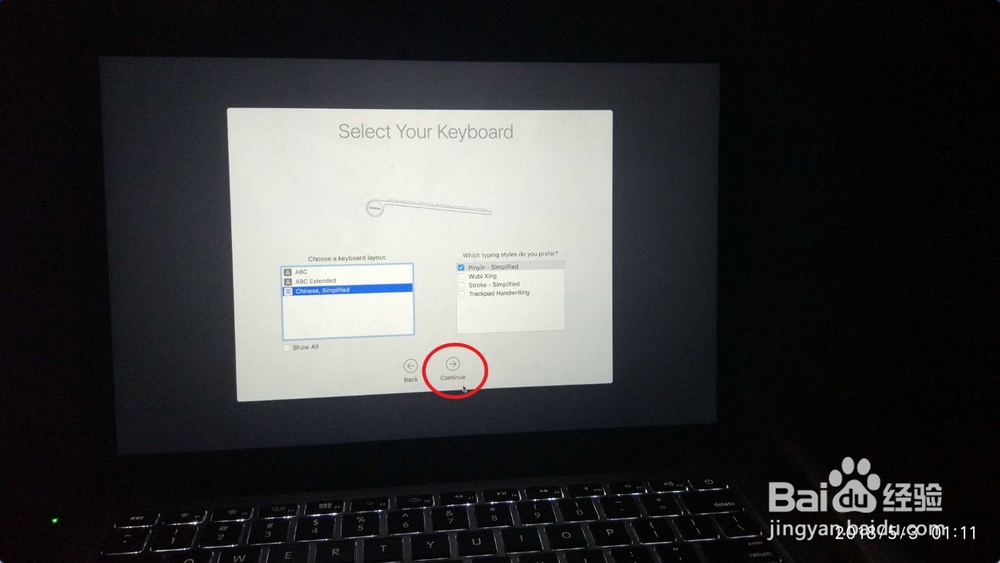
6、选要传输文件选择don't any things,点击continue,然后在图二填入你的ID或者是按图二选择不填入,点击continue。
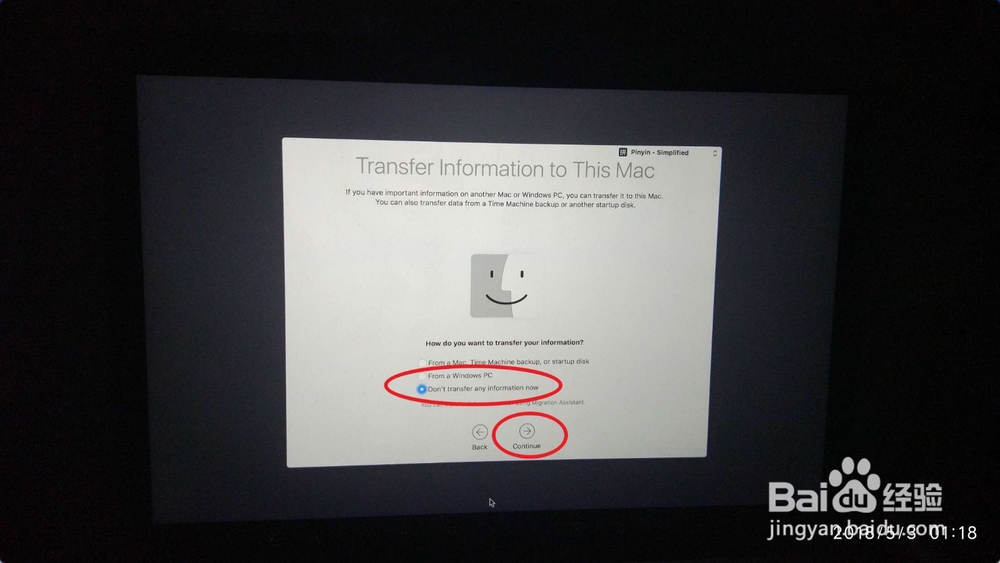
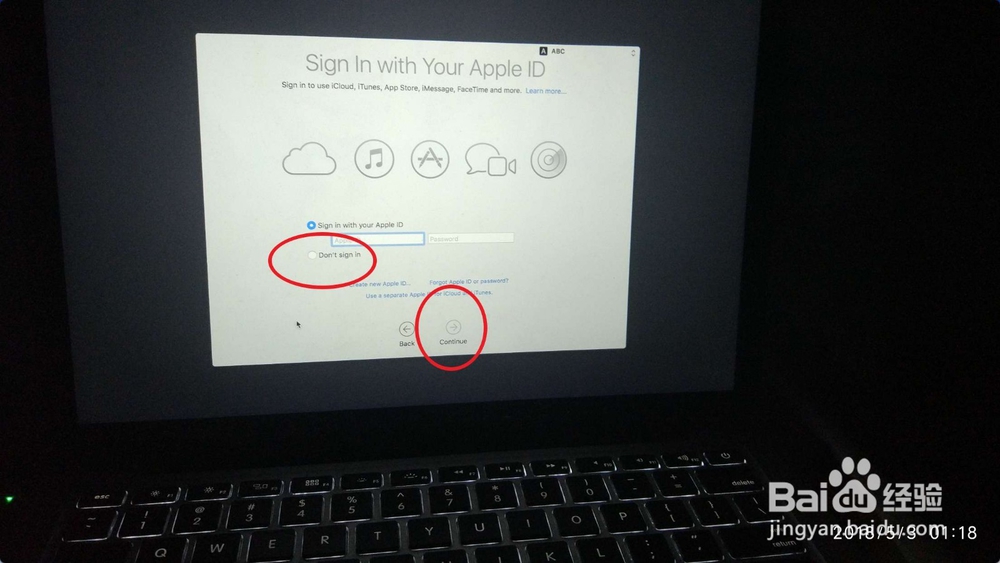
7、点击这个agree,输入你的想要的用户名密码点击continue。
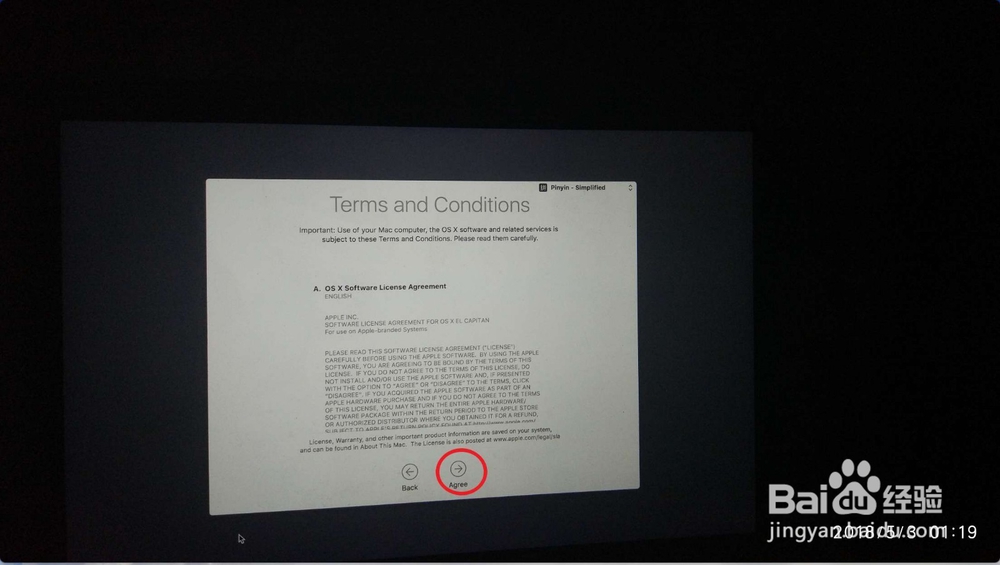
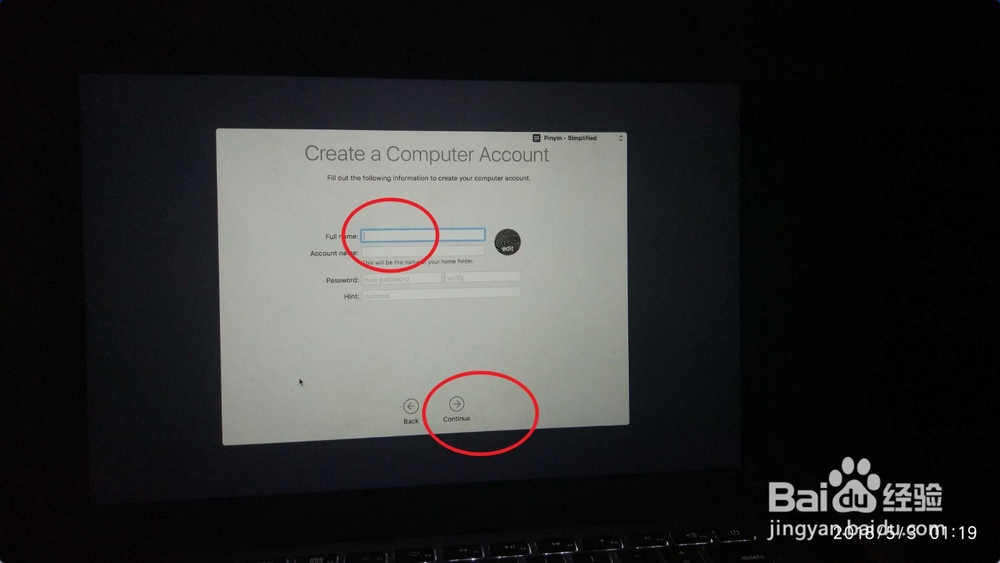
8、在下面选择时区,点击箭头的位置即可通常选项上海,然后点击continue,接着就会自动升级到最新系统,并进入到桌面上。