1、打开线框文件,用直线(L)命令绘制线段1与线段2,然后用修剪(TR)命令对线段3进行修剪。如图所示 ☟
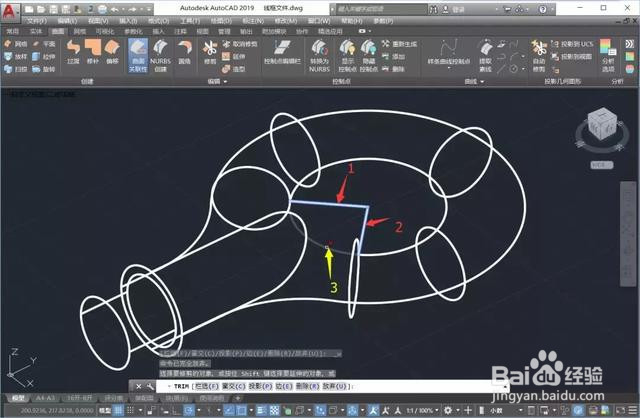
3、绘制一个矩形(REC),并创建成面域(REG)。如图所示 ☟

5、用“打断于点”(BR)命令将线段11在箭头12所指位置打断;将线段13在箭头14所依宏氽墓指位置打断;并用圆弧(A)命令绘制线段15。【注意:在不同构图面对线段进行操作时,得变换坐标】如图所示 ☟

7、将线段17、18、19、20、21、22、23分别进行拉伸,拉伸距离为5。如图所示 ☟

9、用拉伸(EXT)命令将24的圆进行拉伸,并将25的圆创建成面域。☟
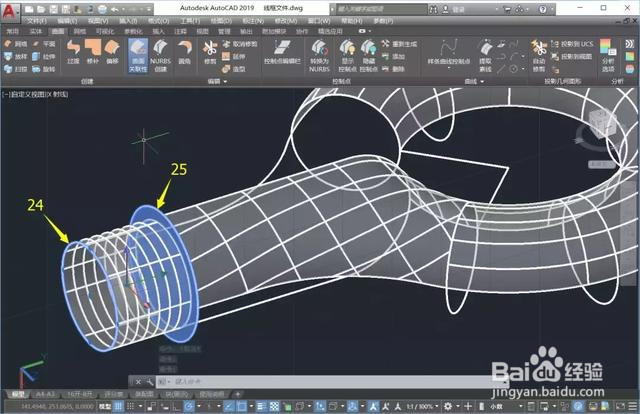
11、分别将曲面28、曲面29进行镜像(MI)。效果如图所示☟

13、最后可用“曲面”-“分析斑纹”命令检验曲面的连接光滑程度。☟
