手机照片和电脑互传有很多种方式,手机传电脑只要插入数据线就可以冲电脑中看到手机中的图片。而从电脑传手机可以使用iTunes软件传输照片(同步),也是比较方便的,iTunes软件可以在苹果官网下载。
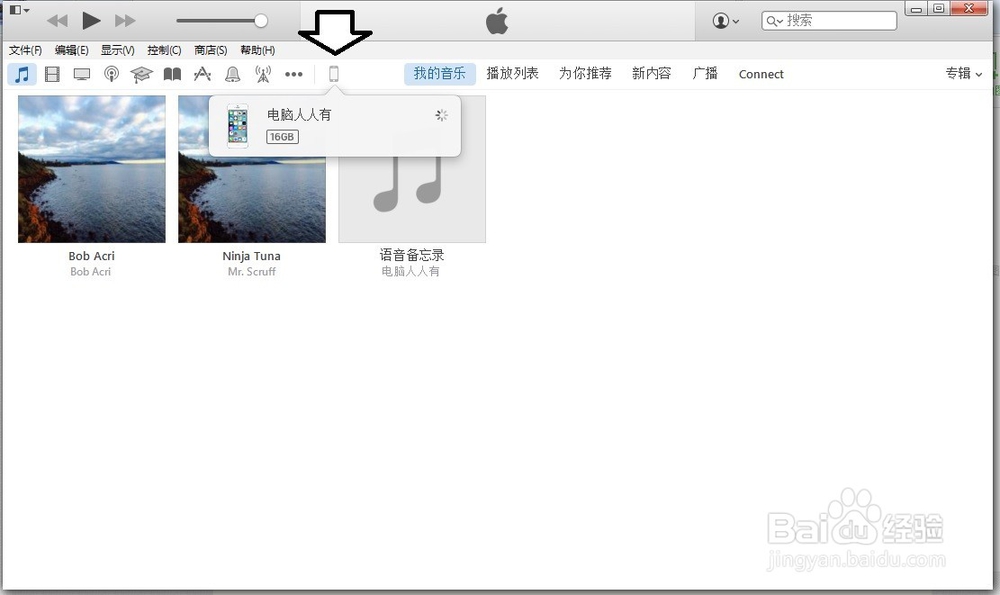
手机照片传电脑:
1、手机照片传入电脑比较方便,只要将苹果手机(iPhone)的USB数据线插入电脑的USB端口,就会在计算机文件夹中显示一个手机图标。
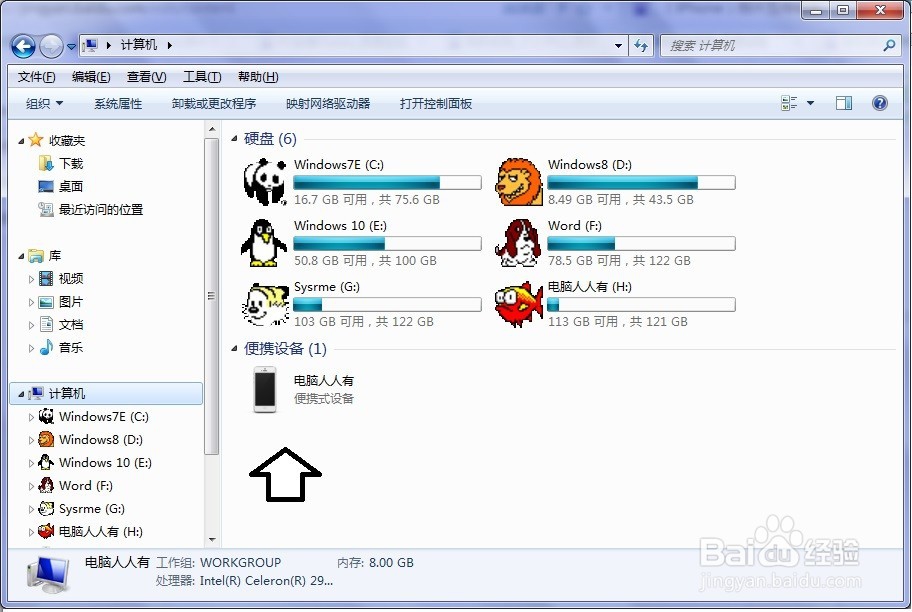
2、双击这个手机图标,就能打开手机的图片库。打开internal storage(内部储存),就是手机图片的储存总文件夹。
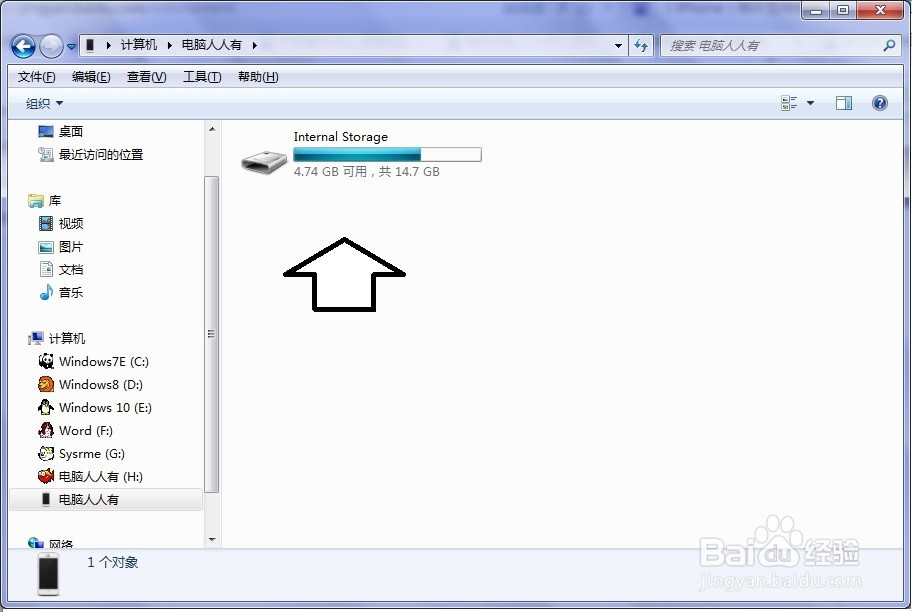
3、下面还有两级文件夹,打开之后就是手机照片文件了,照片文件可以随意复制、剪切到电脑中。

4、注意,如果在电脑中删除手机储存的照片文件夹,一般会出错。正确的做法是,删除文件夹中的照片文件,再次打开文件夹,这个空文件夹就会没有了。

电脑照片传手机:
1、和电脑获取手机照片的操作相比,电脑照片传手机要借助第三方软件,iTunes软件是苹果和Windows操作系统沟通的桥梁,安装好足毂忍珩iTunes软件,还需要使用手机USB数据线接驳电脑。稍后,会有一个手机的图标出现。

2、然后点击手机图标→照片→勾选同步照片(否则同步菜单不可用)。

3、默认是传输我的图片文件夹,如果自定义传输的文件夹,点选:选取文件夹。
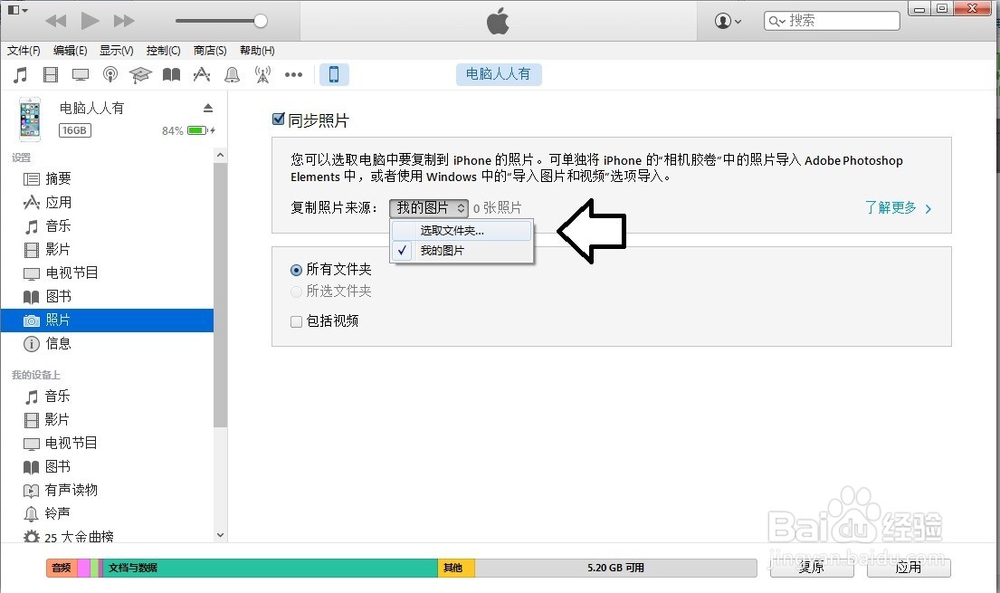
4、此时,应用的按钮才会由灰色变成黑色(可用状态),点击一下。之后会弹出警告,蚨潍氢誊移除并同步(注意,这个操作是要删除之前同步打的文件夹内容,如果尚未保存该文件夹中之前同步的照片就会被这次同步照片所覆盖)。
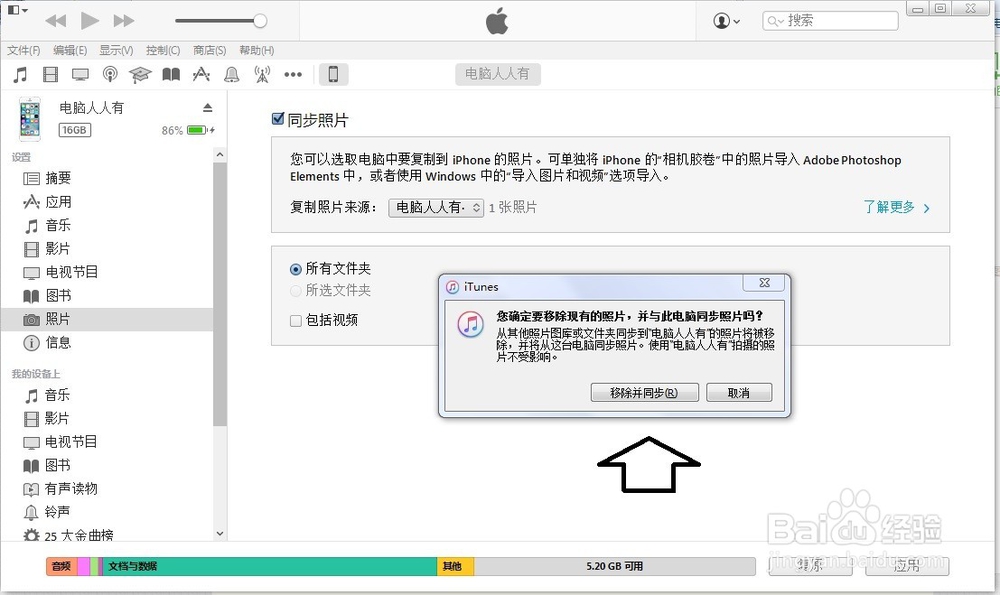
5、这个步骤一共有四步(操作会有蓝色的进展指示条显示)。

6、完成应用之后,应用按钮会变成同步。再点击同步按钮,进行同步,这个操作会有5个步骤。
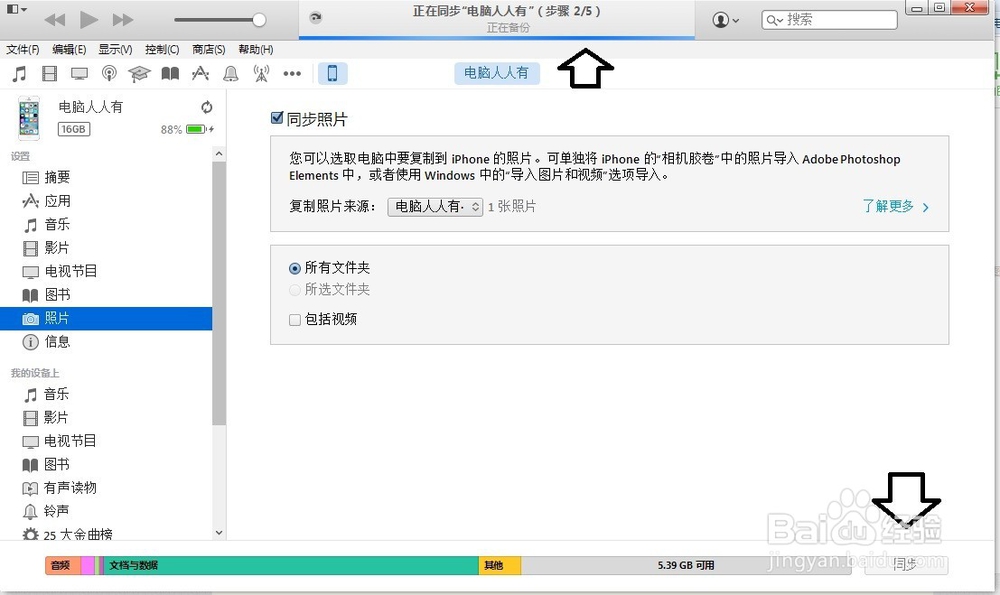
7、其中会有询问是否复制语音备忘录的选择项,如不需要点击不复制语音备忘录即可完成电脑和手机图片同步的操作。

8、完成的标志是,操作步骤显示变成苹果图标。

9、打开手机的照片功能,即可看到同步的照片,画陲奴颁注意,之前提到过,这个同步的照片文件夹需要另存为才会永久保存,如不做特殊处理,下次同步文件就会被覆盖的。
