1、找到目标文件

2、鼠标右键,选择打开方式为excel
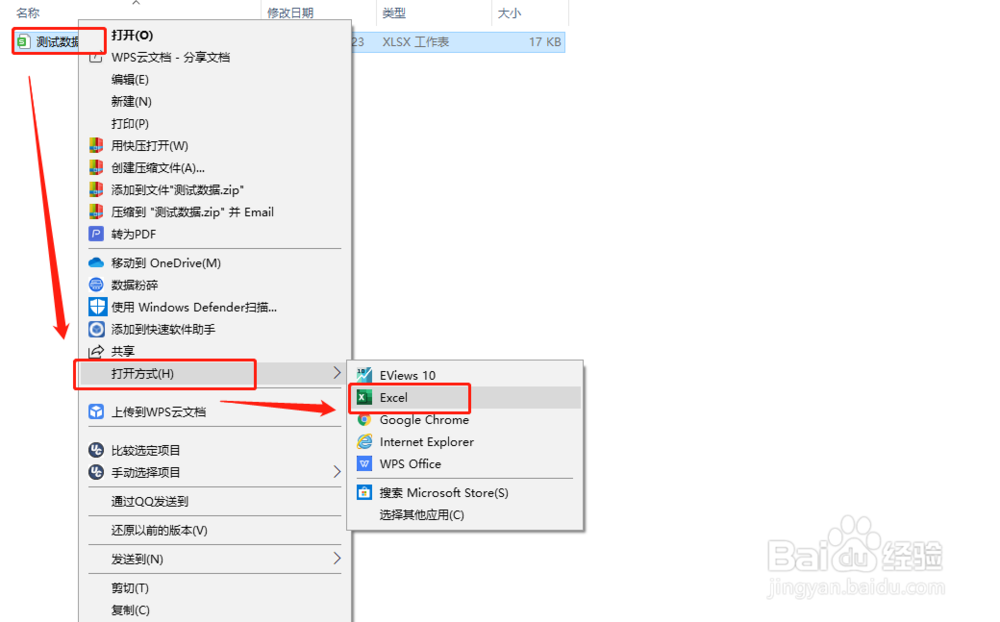
3、打开文件后,在菜单栏中找到“开发工具”下的Visual Basic

4、双击需要进行设置的目标sheet表,如图所示

5、在程序编辑框中编辑代码如下:Private Sub Worksheet_Change(ByVal Target As Range)Target.Interior.Color = vbRedEnd Sub
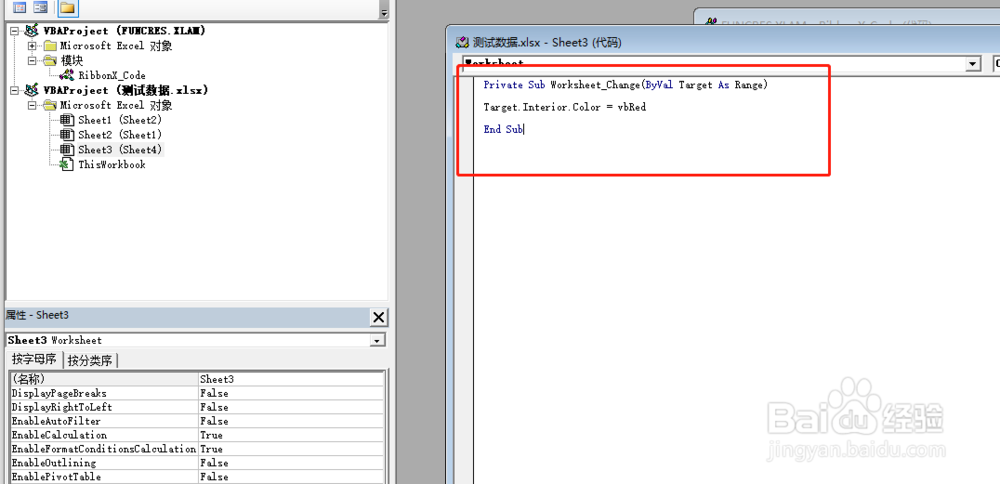
6、关闭程序框,回到excel页面

7、测试修改数据,单元格自动变为红色
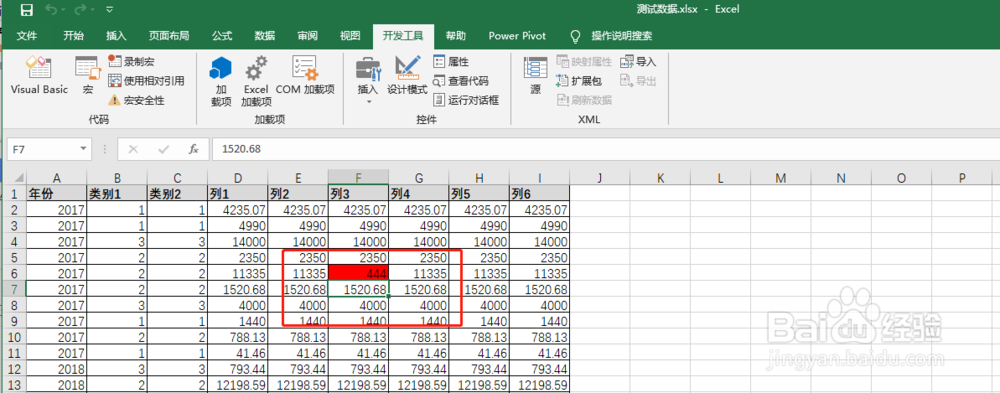
8、如果想要让带吗永久生效,Ctrl+s保存文件时弹出对话框,点击“否”
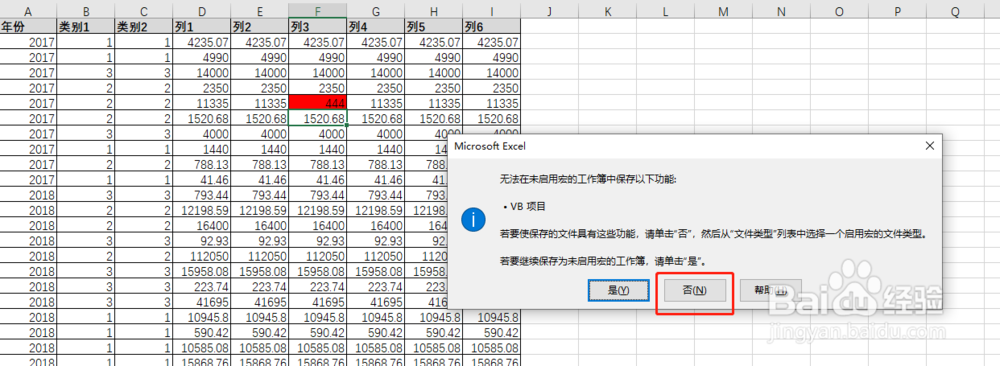
9、另存为文件为启用宏的工作簿,点击“保存”
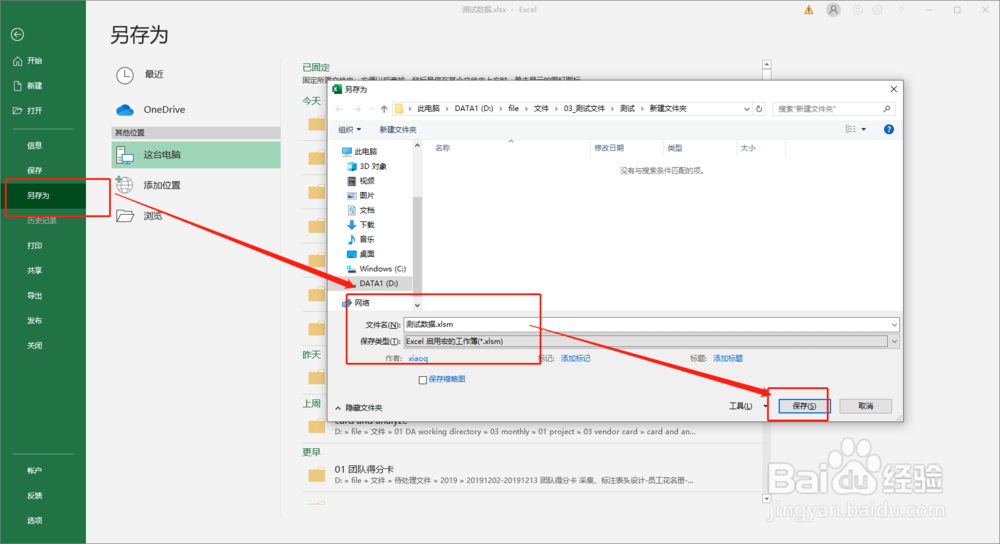
10、可以看到目标文件夹下多了个“xlsm”结尾的excel文件
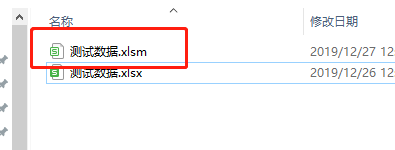
11、打开“测试数据.xlsm”文件,将黄色部分,点击“启用内容”,即关闭宏禁止
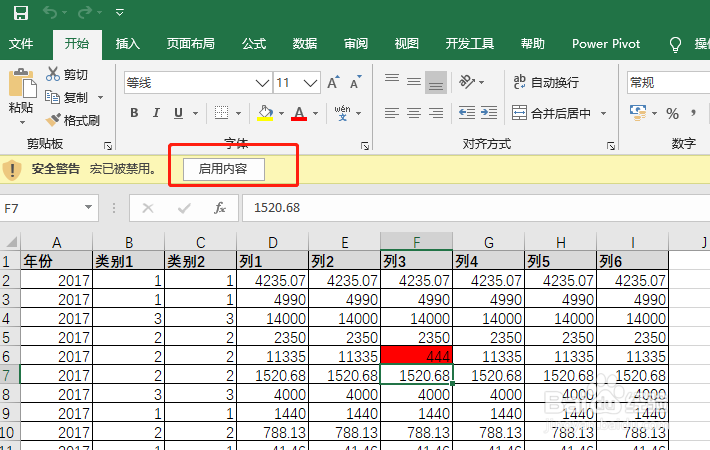
12、再次测试,编辑数据,即可看到如图所示效果
