1、 下载卫星图像 选定一个区域,下载卫星图像,如下图:
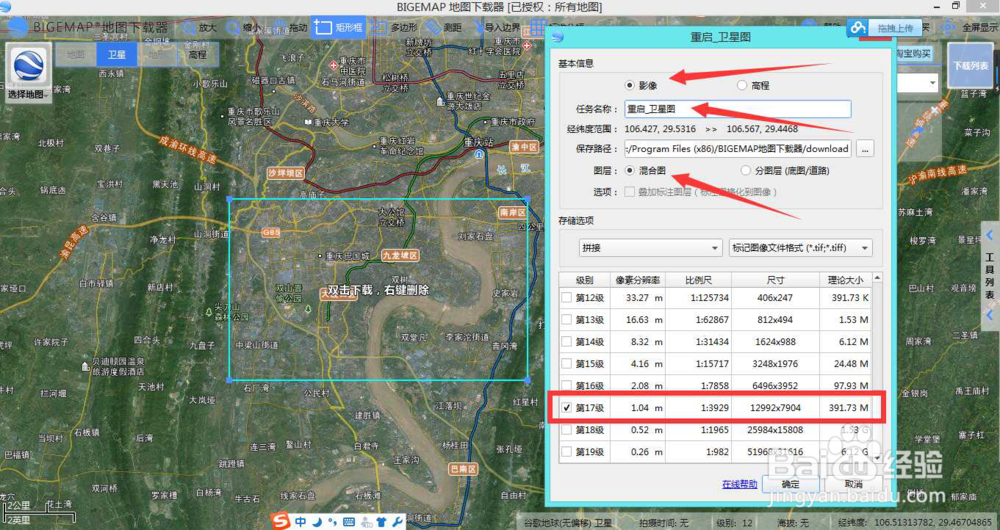
2、注意:红色箭头的地方。 下载高程数据 同一个矩形区域,再次双击,选择高程,选择级别,开始下载,如下图:
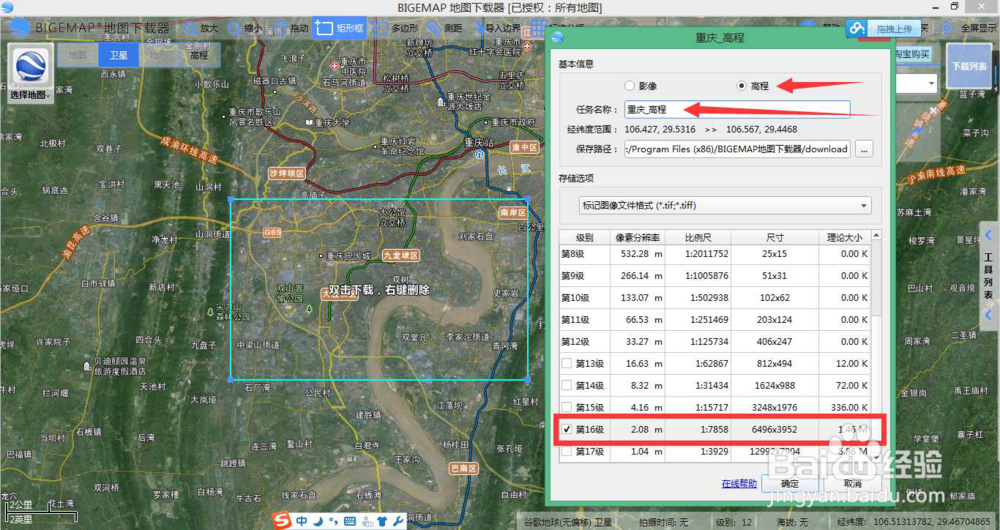
3、第二步:投影变换 由于AutoCAD不支持经纬度坐标,需要用到大地坐标,所以需要将下载的卫嫒铺蛸霓星图像和高程数据转换成Xi'AN80坐标系或者Beijing5桃轾庾殇4坐标系。 本实例已转Xi'an80坐标系为例说明。 2.1 将卫星图像转化成Xi'an80坐标系 如何将下载的卫星图像转换成西安80坐标? 2.2 将高程数据转换成Xi'an80坐标系 如何转换等高线到西安80坐标系?第三步:将等高线和卫星图像在CAD中打开叠加 3.1 先打开等高线 在等高线转换成西安80之后,保存成为了DXF格式,双击DXF格式的等高线,会自动启动CAD打开等高线,如下图:

4、2 侑喏嵋甲插入卫星图像 在2.1中转换成西安80坐标系的过程中,转换完成后的目录里会有一个与你保存转换后卫星图像文件同名的TXT文件,如本例中的下图:
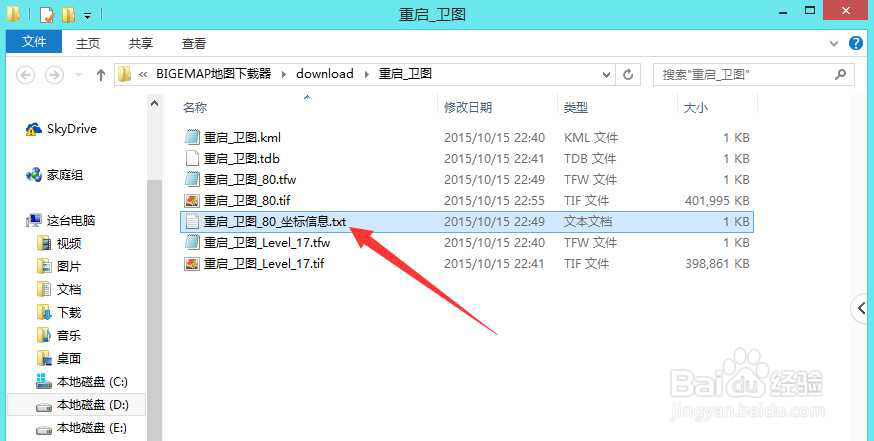
5、 打开这个TXT文件,如下图:
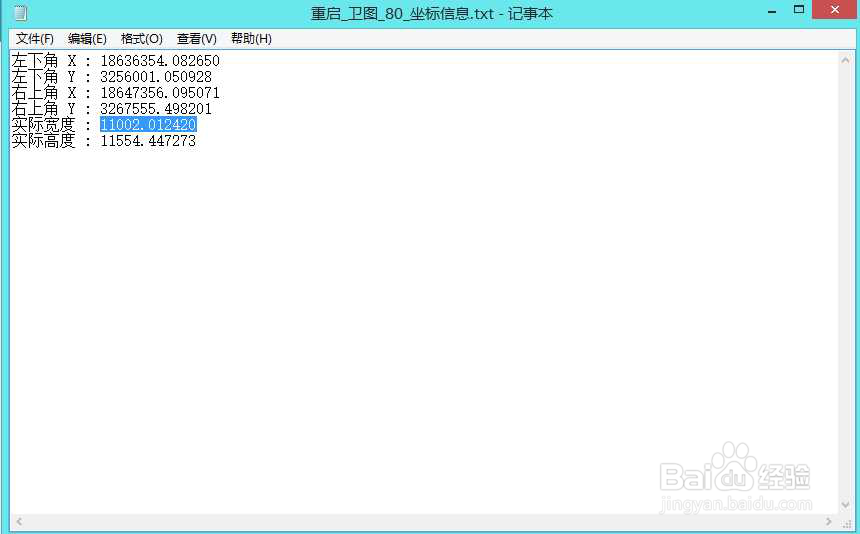
6、回到刚才打开等高线的AutoCAD界面: 选择工具栏里面的【插入】->【光栅图像参照】,如下图:

7、打开如下界面,选择转换成西安80的卫星图像,如下图:
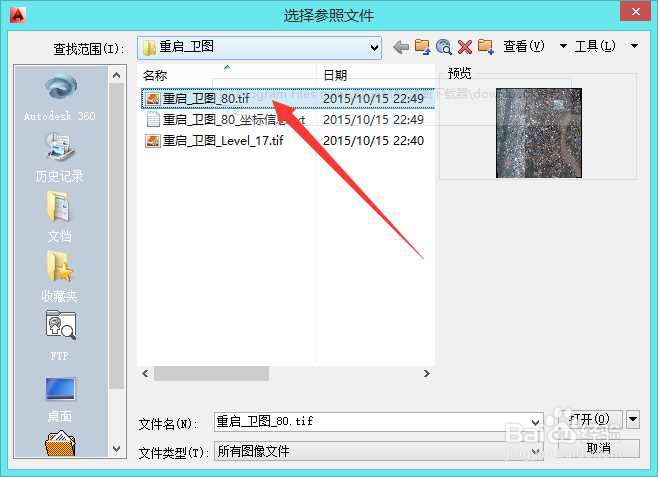
8、点击【打开】,出现如下界面:
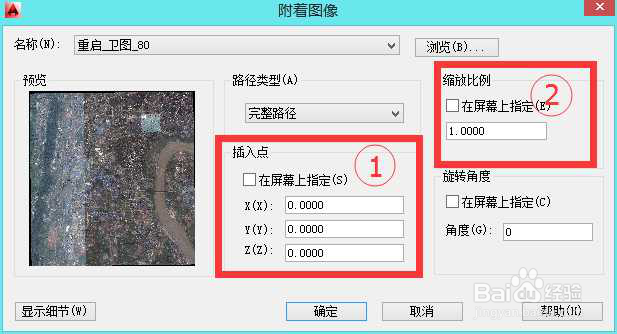
9、上图中需要填写①和 ②的参数,把方框□中的勾去掉,下面的参数才可以填写,这个参数来自刚开打开的TXT文件,髦芎埙玳填写如下: ① X(X):填写TXT文件中的【左下角X】后面的数字 X(Y):填写TXT文件中的【左下角Y】后面的数字 Z(Z):不用填,默认 ② 缩放比例:填写TXT文件中的【实际宽度】后面的数字 填写完成后的效果如下图:
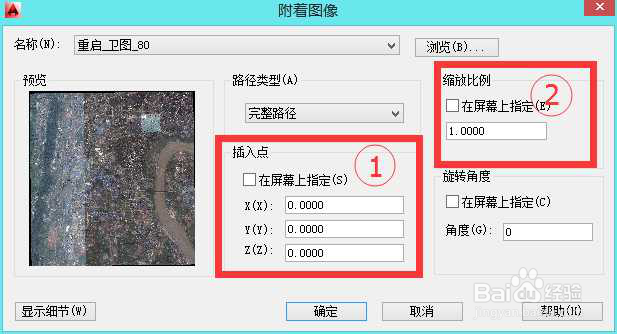

10、点击上图中的【确定】,如下图所示:
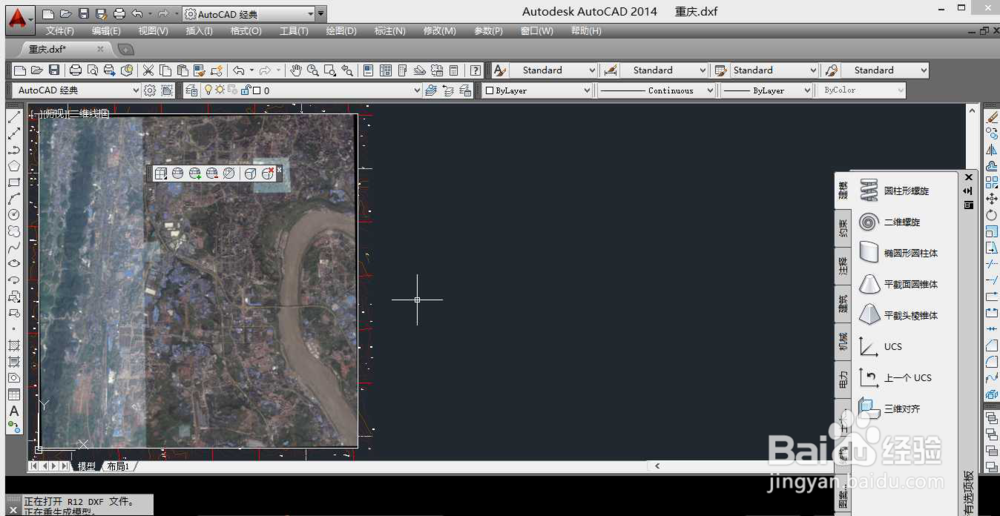
11、滚动鼠标可放大缩小,如下图:
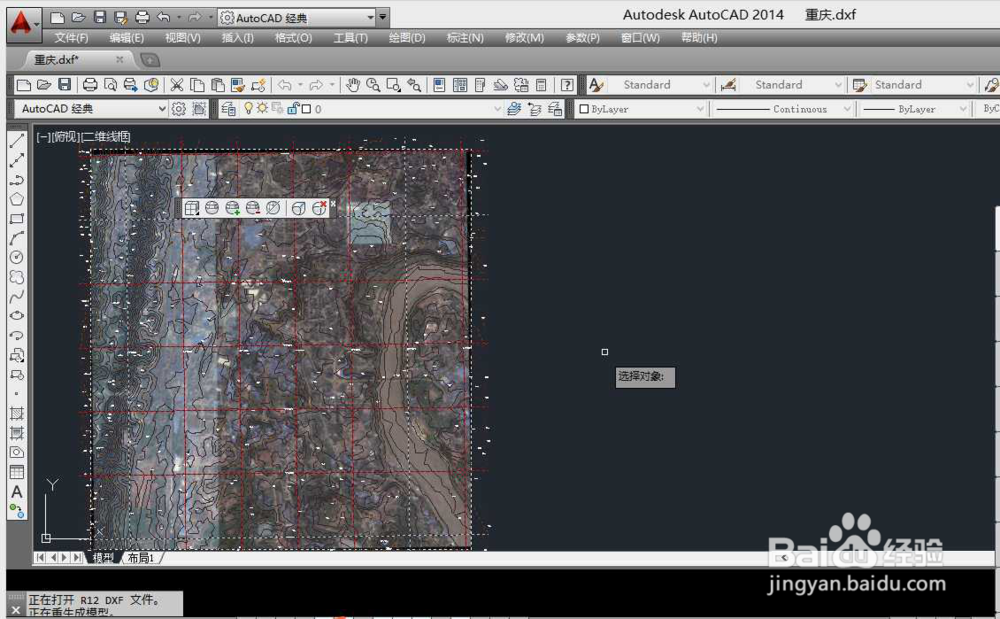
12、套合成功,很完美的效果,可储存为你想要的结果。谢谢。