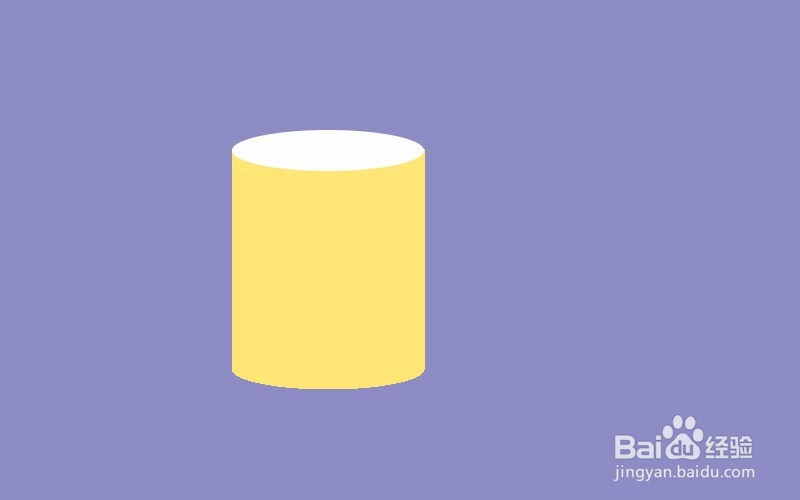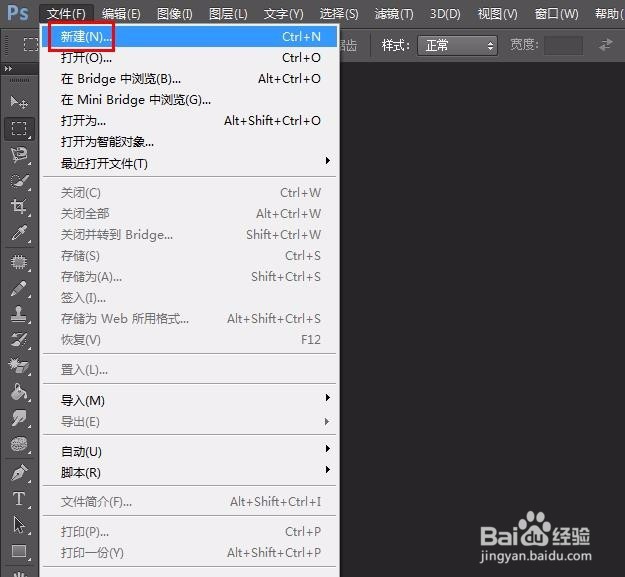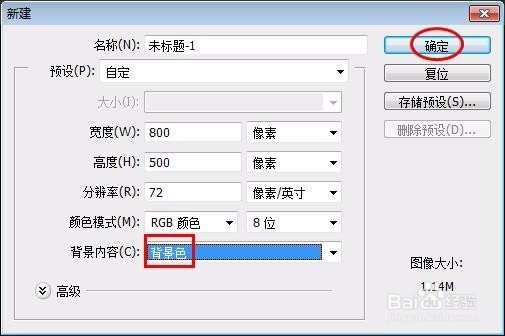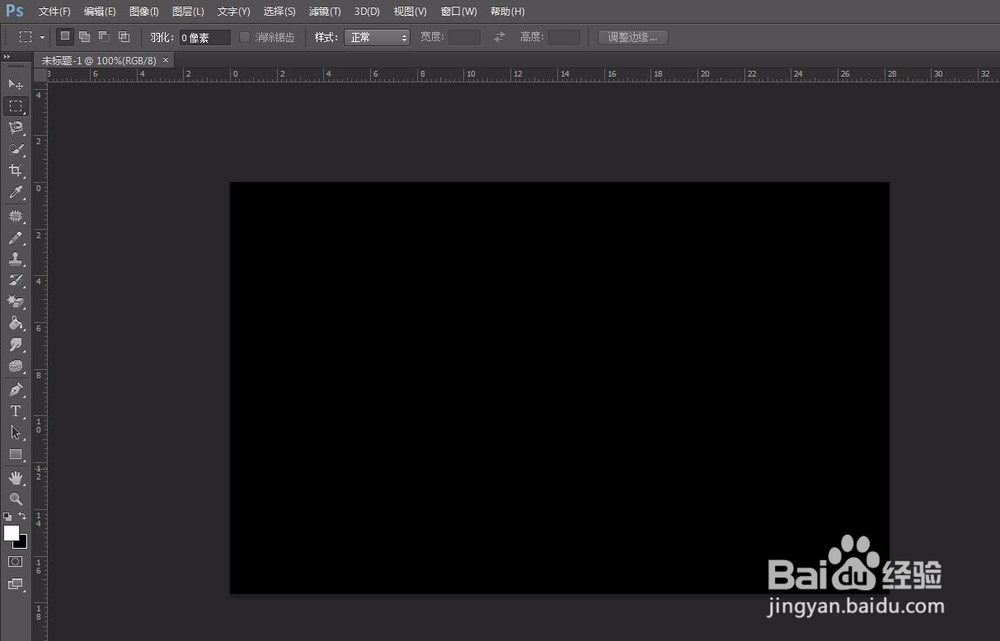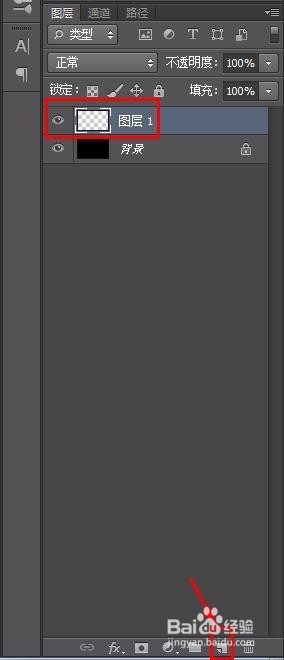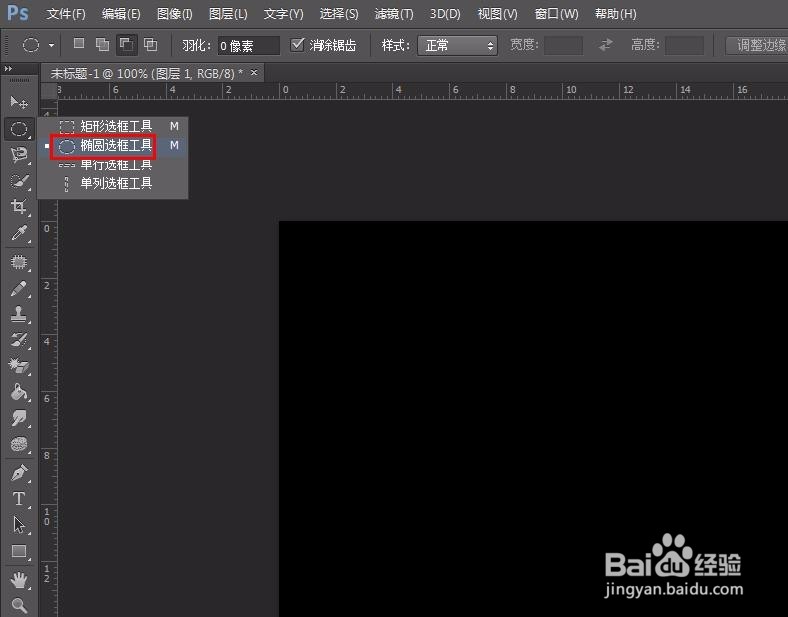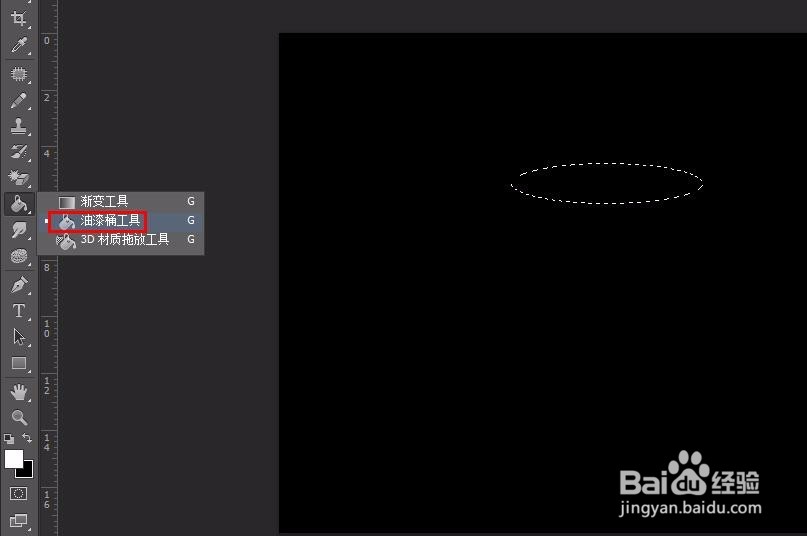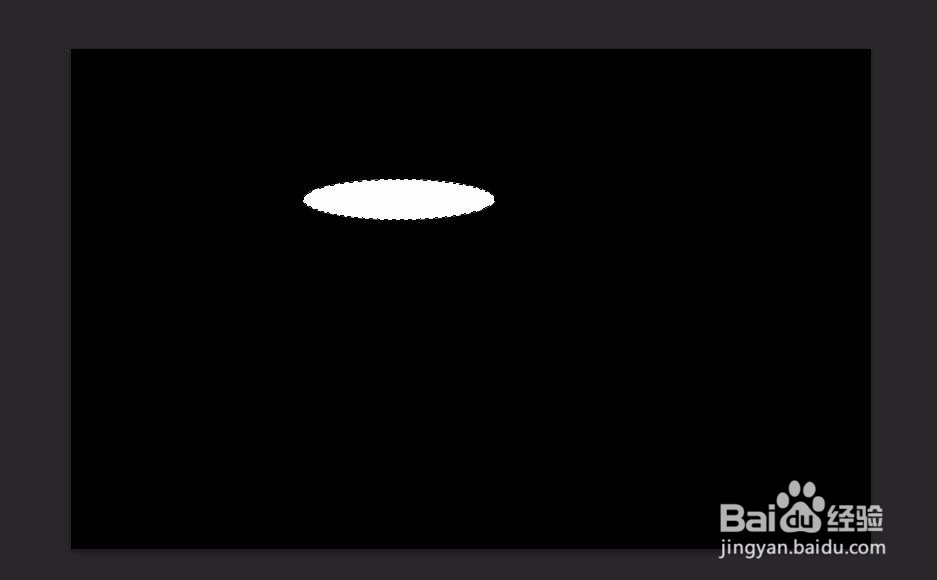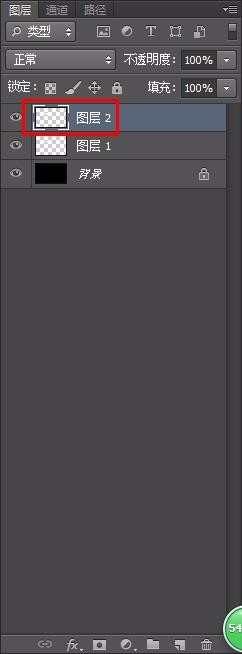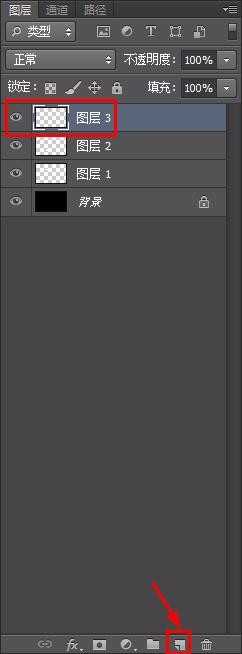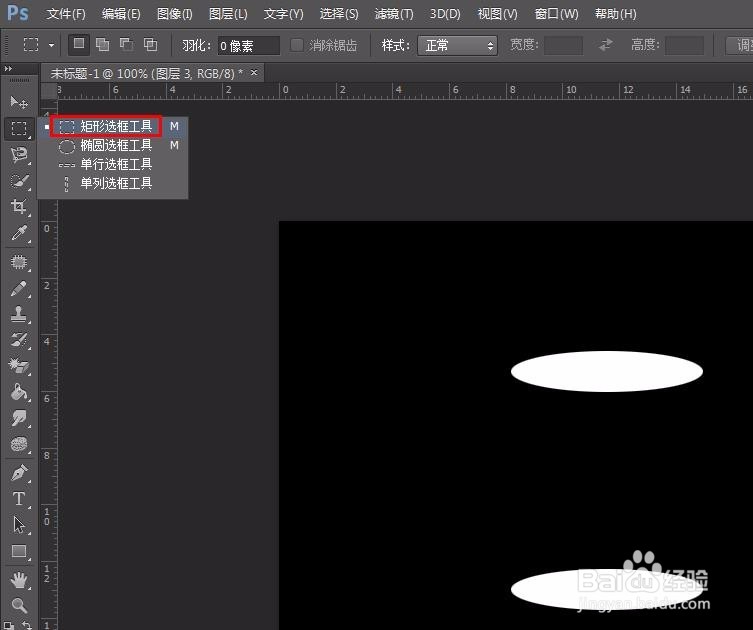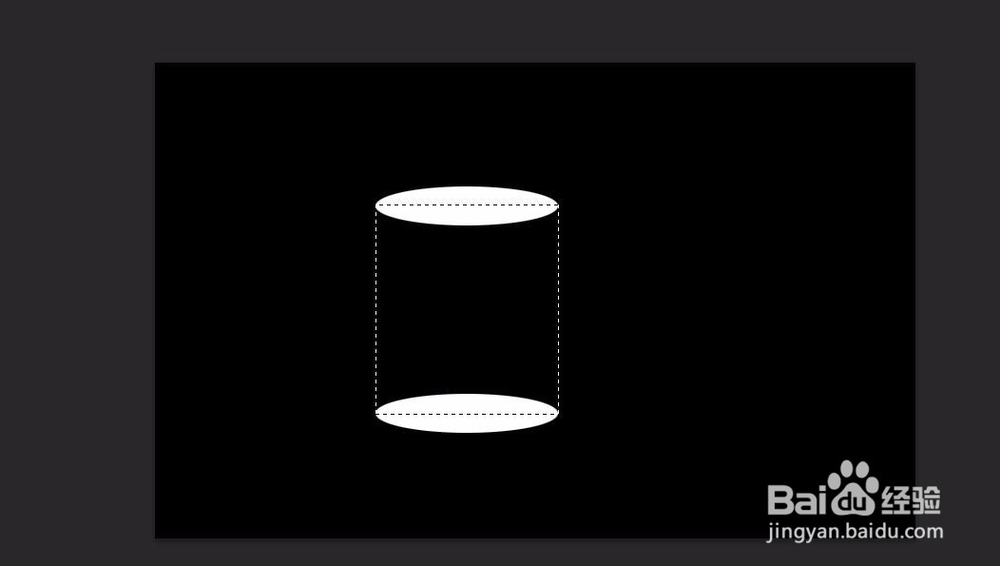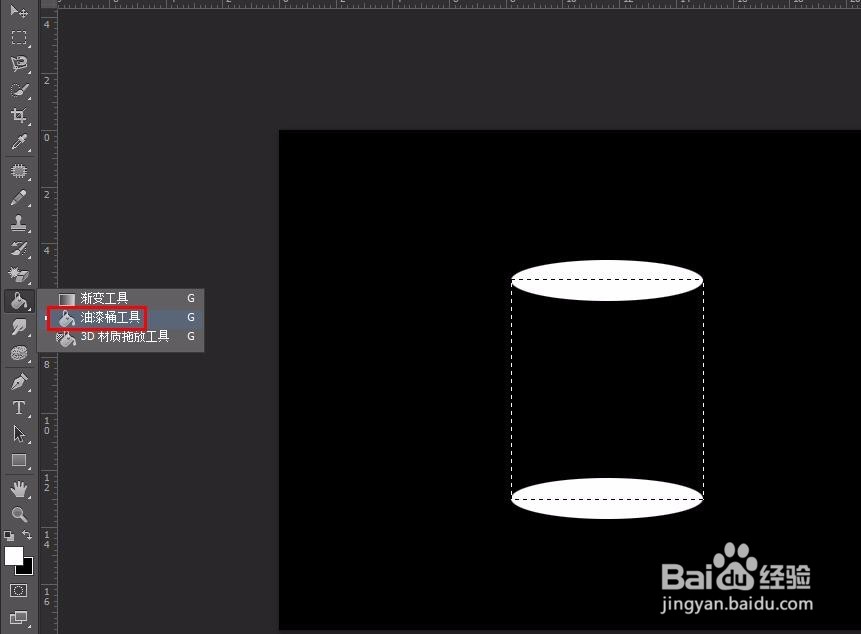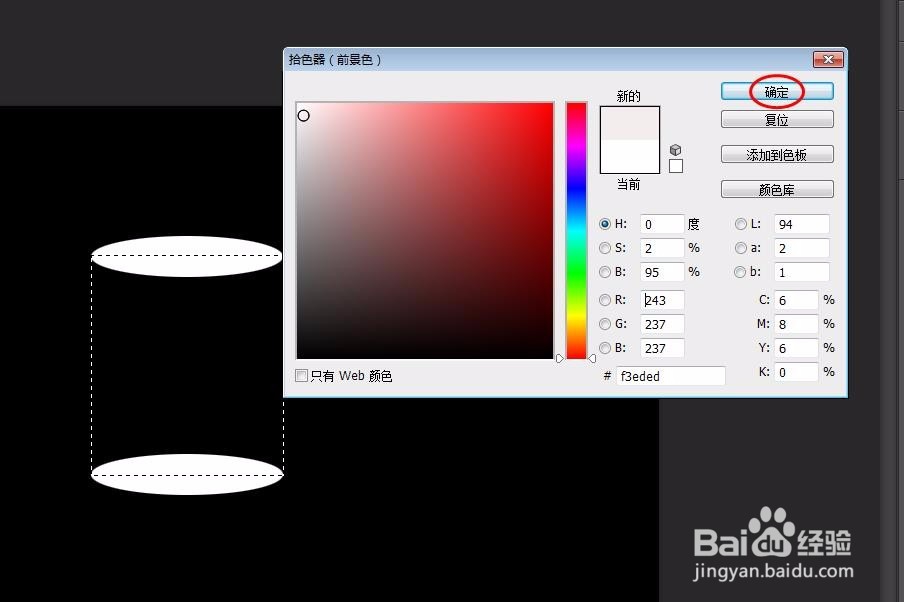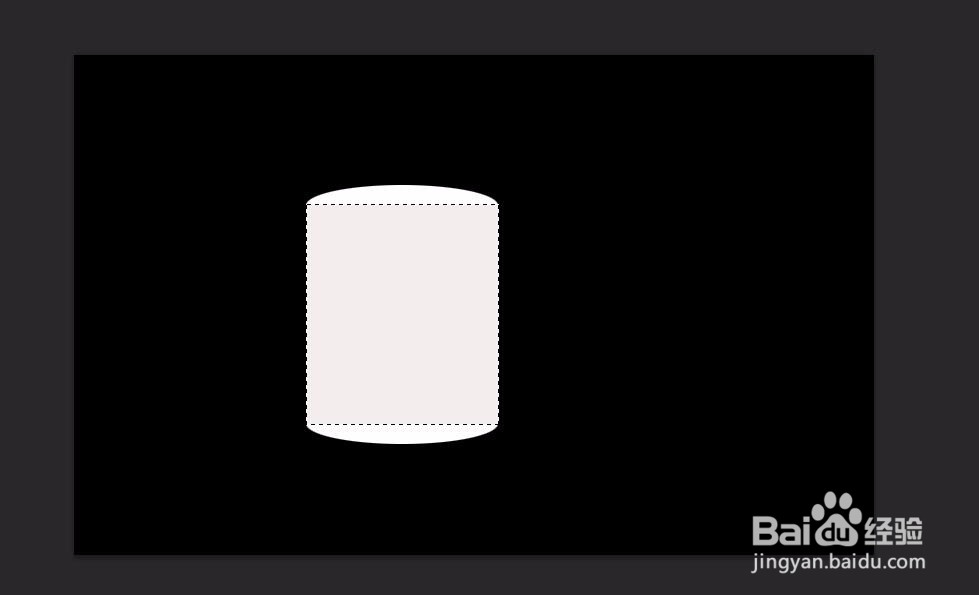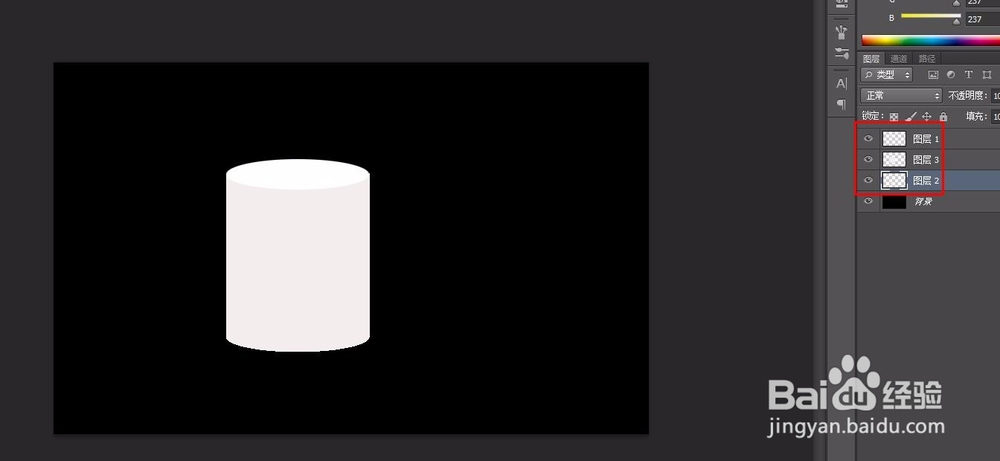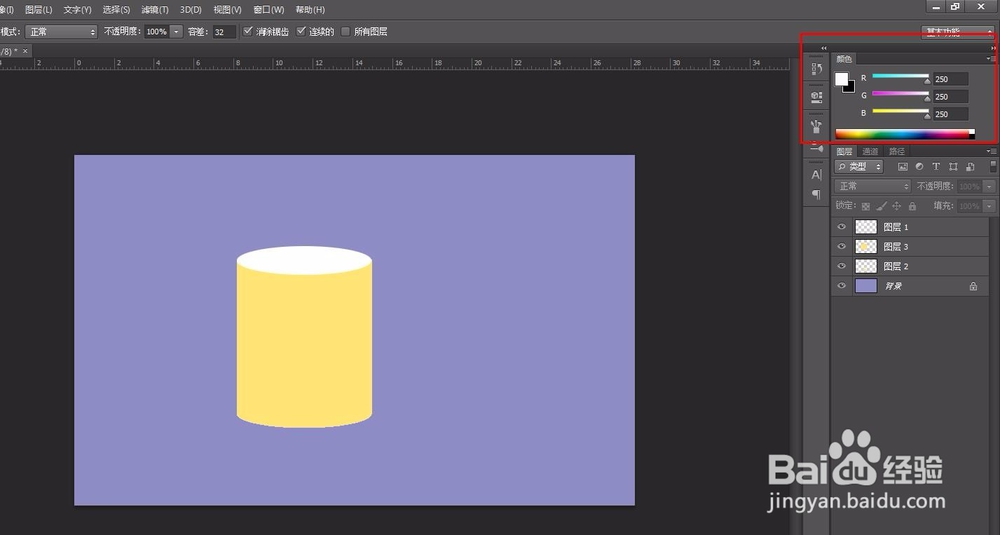ps是我们平时比较常用的修图软件,我们可能经常会用ps来修图,ps除了修图之外,还可以做图,今天就来介绍一种ps中画圆柱的方法,希望对你有所帮助。
工具/原料
Adobe Photoshop CS6
ps怎么画圆柱
1、第一步:打开PS软件,新建一个画布,我们这里设置为背景色(也就是黑色),尺寸根据自己需要设置。
2、第二步:单击红色线框标注的位置,新建一个透明图层。
3、第三步:在左侧工具栏中选择“椭圆选框工具”,画一个椭圆形。
4、第四步:在左侧工具栏中选择“油漆桶工具”,将椭圆填充为白色。
5、第五步:复制透明图层1,得到图层2,按住shift键的同时,拖动椭圆形至合适的位置(椭圆底部)。
6、第六步:新建一个透明图层(图层3),选择“矩形选框工具”,并在两个椭圆之间画出一个矩形。
7、第七步:选择“油漆桶工具”,将矩形填充为浅灰色。
8、第八步:调整各个图层的上下顺序,并将圆柱的底部填充为与圆柱侧面相同的颜色。
9、第九步:根据自己的喜好,可以任意修改各个图层的颜色,完成操作。