1、打开matlab,在Matlab命令行输入nnstart,弹出神经网络图形用户界面:
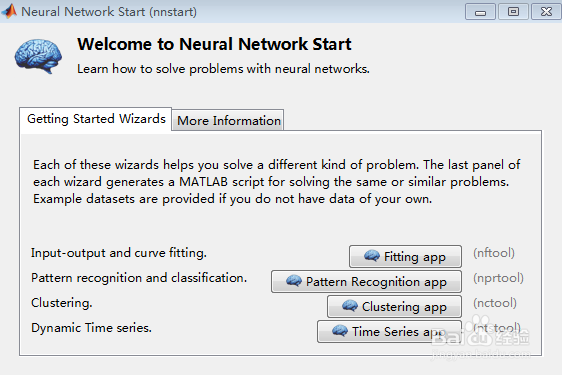
2、选择Fitting app,即可进入神经网络工具箱界面:
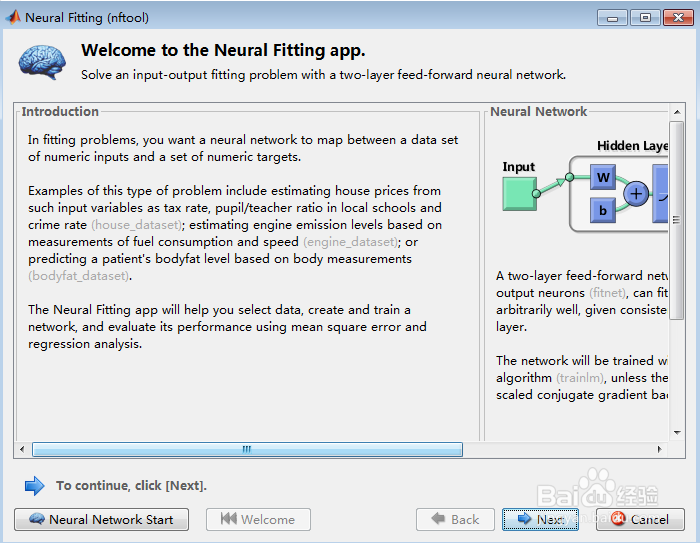
3、点击NEXT选项,进入神经网络输入输出参数界面:
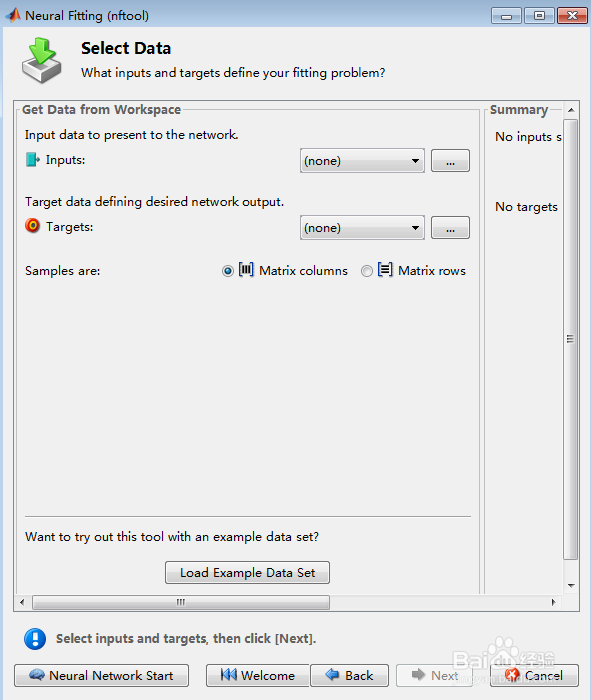
4、在此,你可以选择将自己的数据导入,也可以选择下载神经网络例子的数据,在此以后这为例,选择Load Example Data Set,弹出神经网络数据选择对话框:

5、选择房价House Pricing,点击Import,即可以将相关数据导入:

6、点击Next,进入训练数据,验证数据以及测试数据的界面:
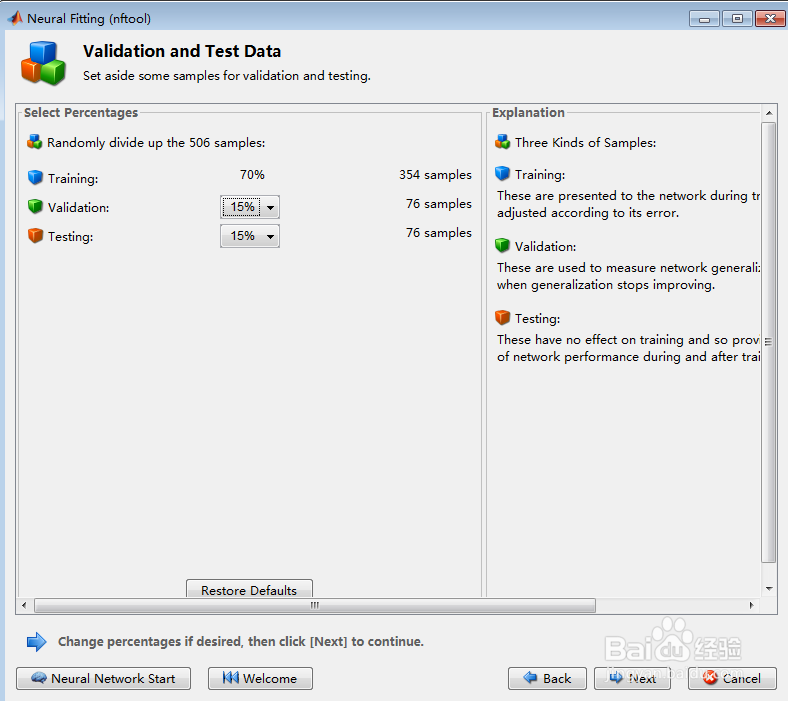
7、在此默认的训练样本为70%,无法修改,验证样本和测试样本可以自己选择,在此分别选择为15%,15%,点击next,进入神经网络隐含层设置对话框:

8、设置隐含层的神经元数量为10,完成后点击Next,进入神经网络训练选择对话框,在此可以设置选择训练的算法,在界面右侧有神经网络训练,验证和测试的样本数量:

9、点击Train开始训练,训练神经网络如下图:
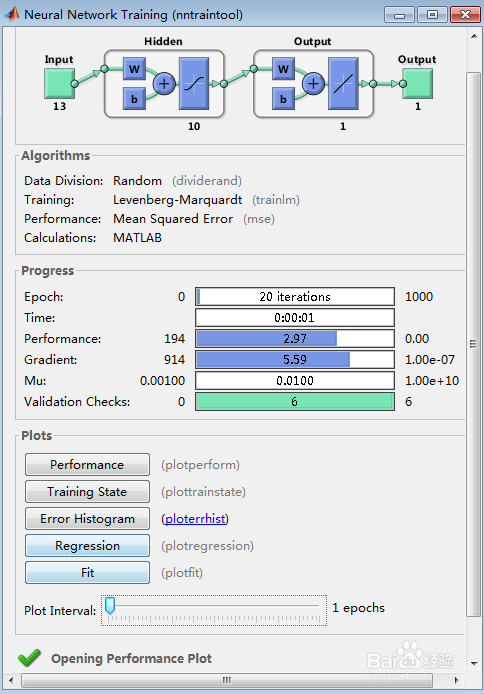
10、选择Plots选项下的Performance可以查看训练结果图:

11、选择Training State,可以观察训练过程中的参数变化:
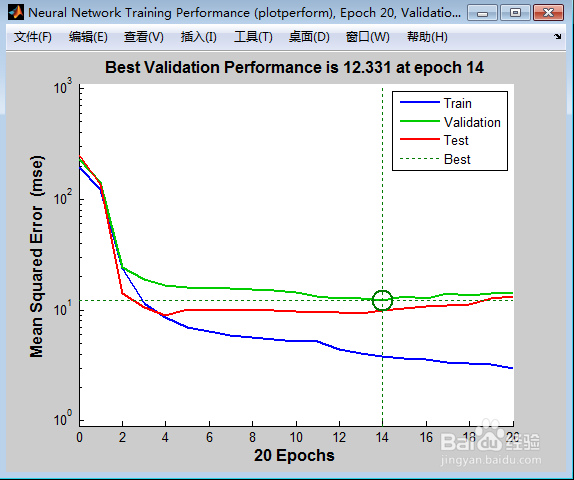
12、训练完成后点击next,弹出评价神经网络界面,在此你可以在此训练,或者调整神经网络尺寸大小,导入更大的数据:

13、点击next,进入部署解决方案界面(Deploy Solution):

14、点击Next,进入保存数据界面,可以对数据的名称,输入矩阵名称,输出矩阵名称等等进行保存:
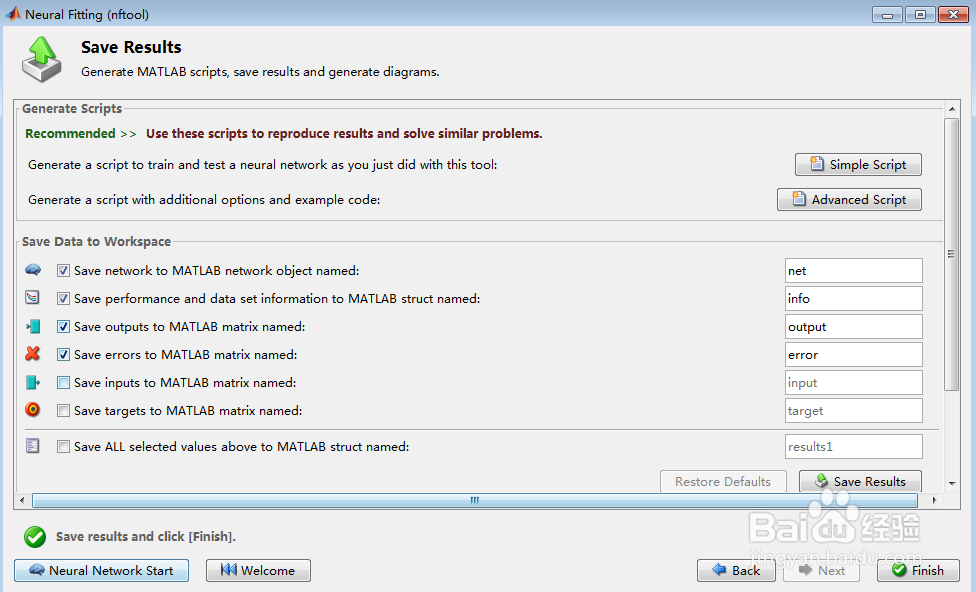
15、点击界面中的Save Results可以将神经网络的数据保存到matlab工作空间,点击界面上方的Simple Script和Advanced Script可以将尴罩鬓锑神经网络训练、验证、测试过程相对应的m文件得到:

16、设置完成后,点击保存界面的完成Finish选项,弹出警告对话框,继续点击Finish即可完成本次神经网络工具箱的操作:

17、以上就是在matlab中对神经网路工具箱的操作过程。