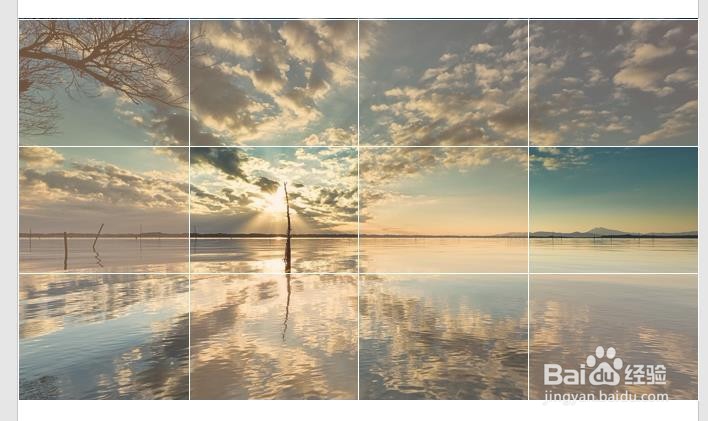1、打开PPT文档,新建幻灯片,示例如下

2、插入图片:【插入】【图片】,选择图片插入,示例如下


3、插入表格:【插入】【表格】,插入合适大小的表格,示例如下


4、设置表格:更改表格颜色、适当调节边框大小等

5、剪切表格:选中表格、剪切表格,示例如下

6、选择性粘贴表格:【开始】【粘贴】【选择性粘贴】,示例如下

7、选择性粘贴:选择 图片Windows元文件,示例如下


8、调整所得的图片大小 ,同图片大小类似,示例如下

9、将所得图片,取消组合,操作2次,示例如下



10、设置每个单元格的透明度,出现明暗相间效果,示例如下