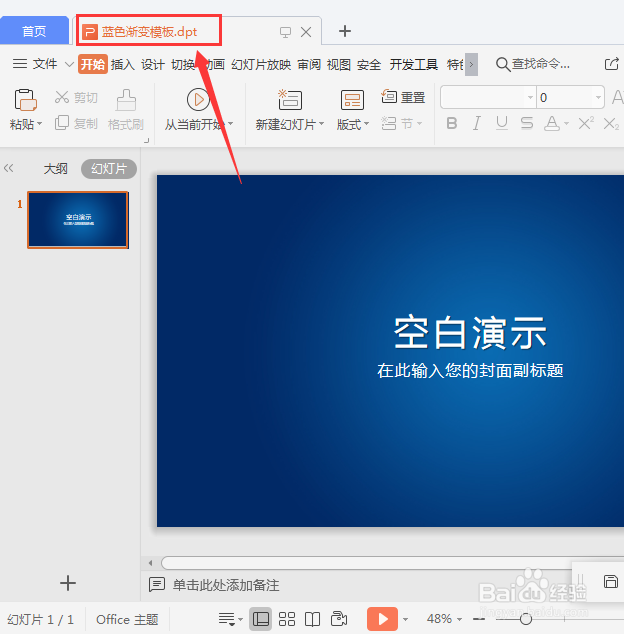1、打开WPS新建PPT文档:首先打开WPS软件,在左侧点击【新建】,然后新建一个空白的PPT文档,如图所示。
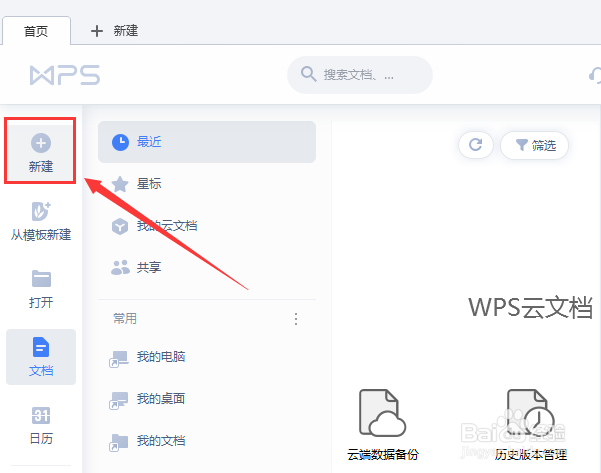
2、视图选择幻灯片母版:新建好空白的PPT文档后,我们在上方点击【视图】——【幻灯片母版】,如图所示。
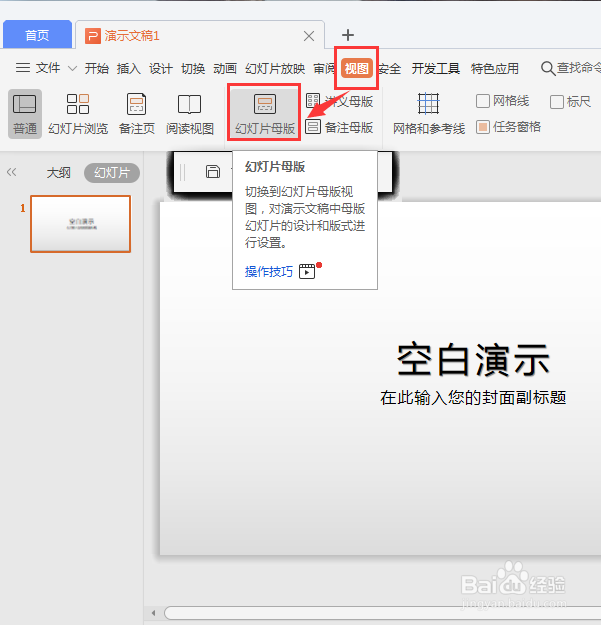
3、选择图片填充背景:幻施撼镉颊灯片母版的背景颜色默认是白色的。我们点击【背景】——【图片或纹理填充】在图片填充里(选择一张自己喜欢的图片即可),【请选择图片】,如图所示。
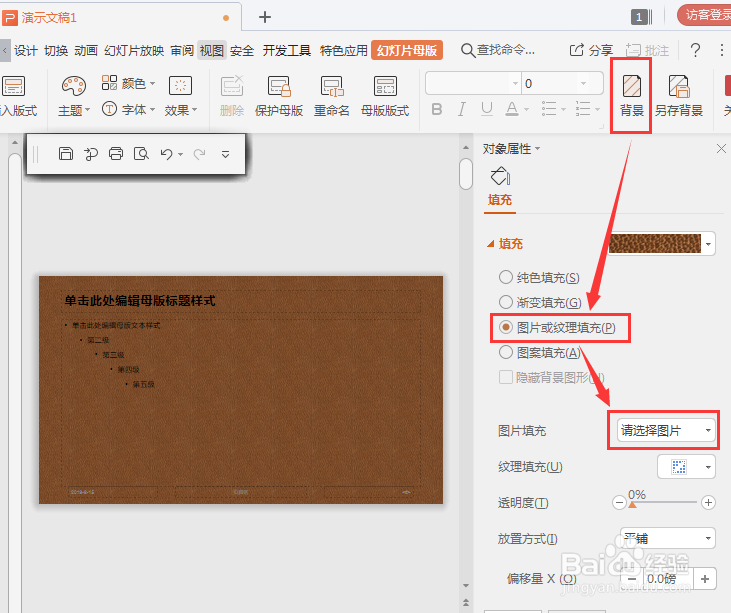
4、背景全部应用到幻灯片:蓝色渐变的背景已经填充好了,点击右下方的【全部应用】按钮。这时候我们茧盯璜阝就可以看到,左侧的所有幻灯片背景都变成统一颜色了,如图所示。
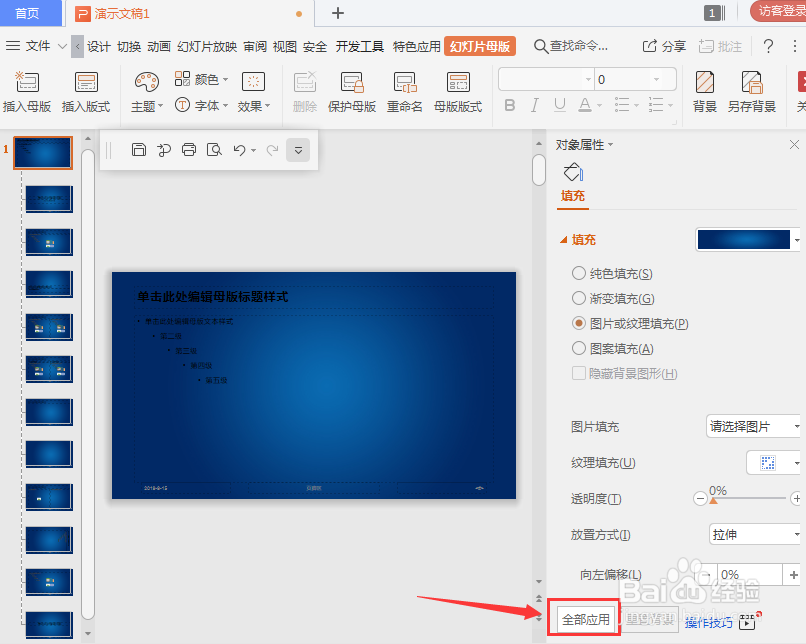
5、选中字体填充颜色:我们用鼠标单击文字框选中文字,然后把字体填充上自己喜欢的颜色(比如:白色),如图所示。
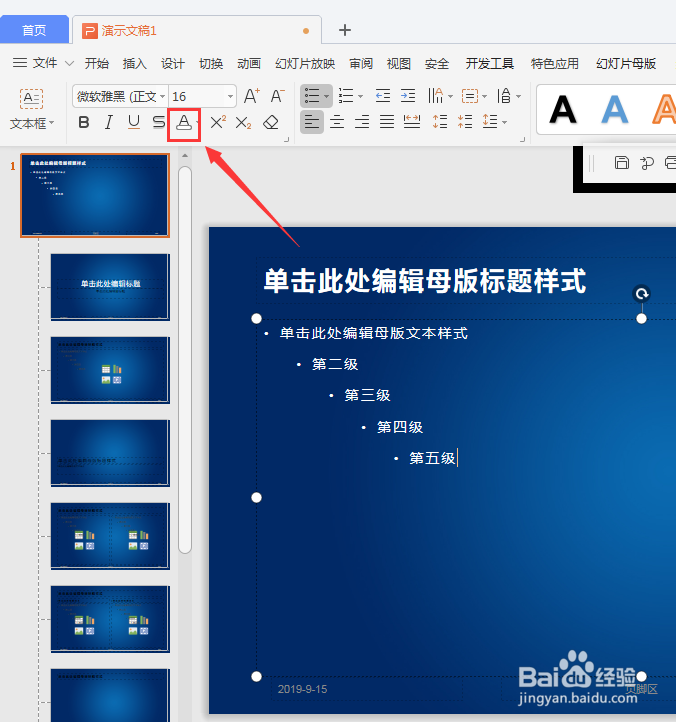
6、保存WPS演示模板:幻灯片母版设置好了之后,我们点击文件另存为,文件名命名为【蓝色渐变模板】,文件类型选择【WPS演示模板文件】,点击【保存】即可。
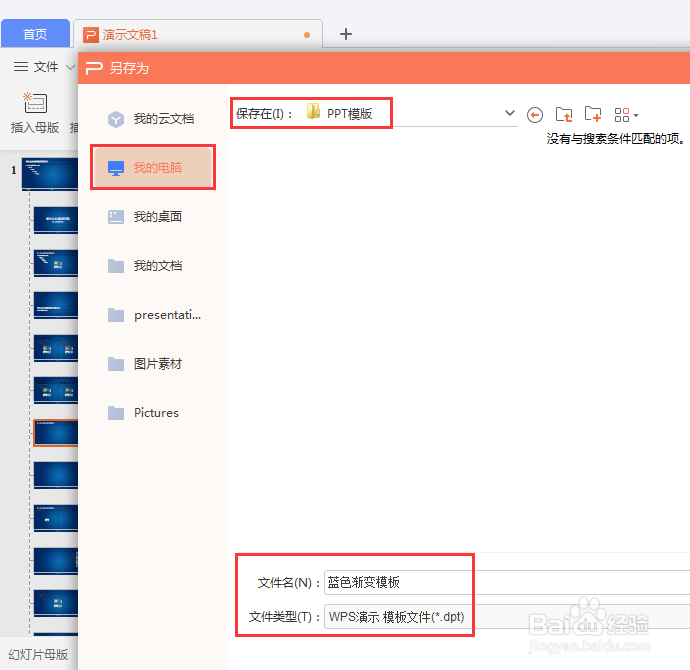
7、关闭幻灯片母版:蓝色渐变模板保存好了之后,如果想返回幻灯片,我们点击【关闭】,如图所示。
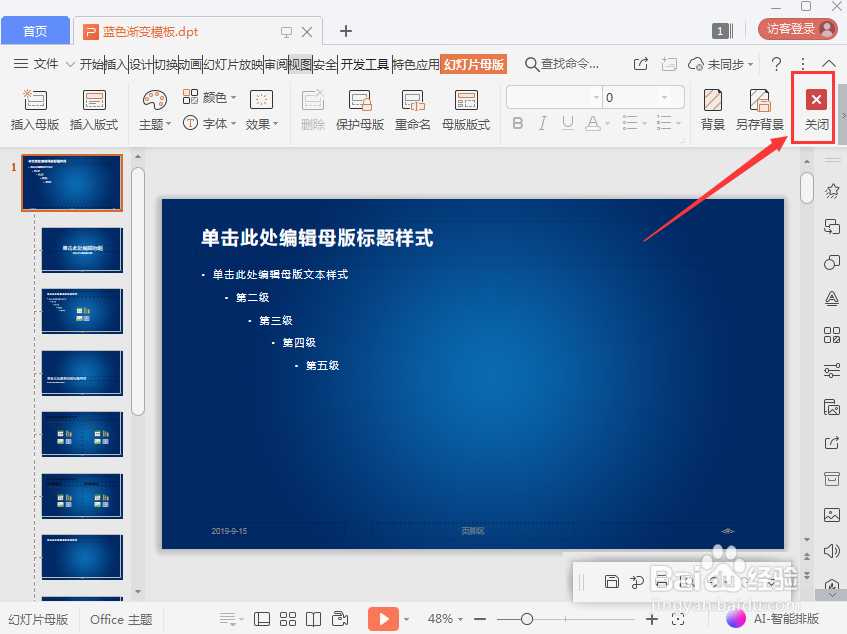
8、幻灯片母版设置好的效果:我们点击关闭按钮之后,就可以看到刚刚设置的幻灯片母版的效果了,如图所示。