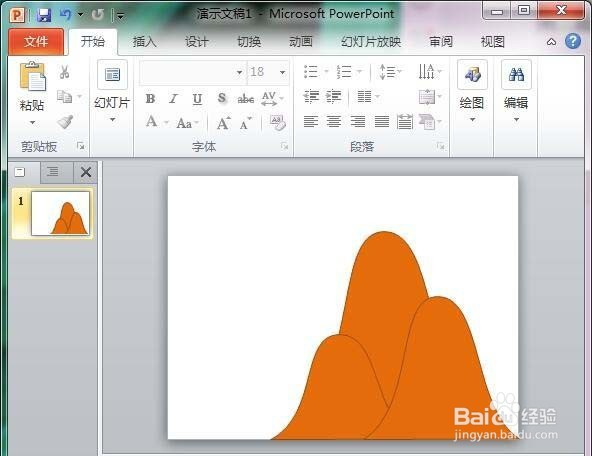1、首先,点击开始按钮,打开PPT软件。再点击插入选项卡,点击形状工具里的等腰三角形
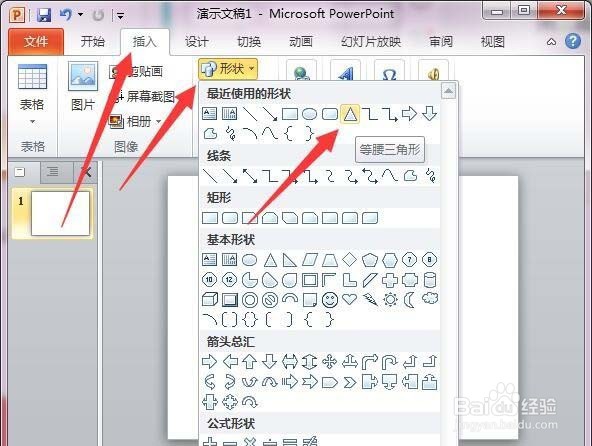
2、在工作区中拉出一个等腰三角形。右击该等腰三角形,点击编辑顶点
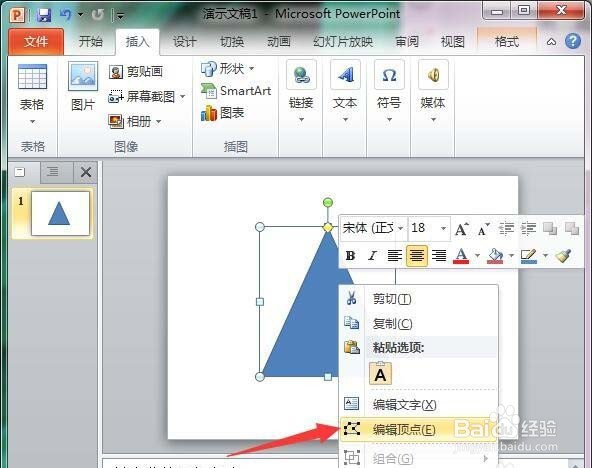
3、三角形上出现三个控制点,点击顶部的点,旁边出现两条控制手柄。对着右侧的手柄上白色小框按住往右上方拉,我们看到,等腰三角形的右边即变成弧线
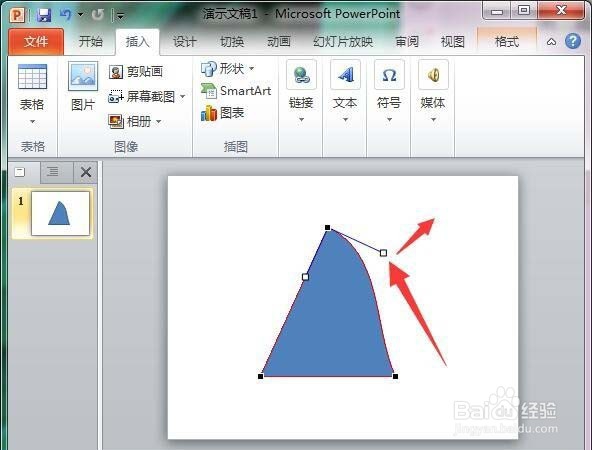
4、同样对着右边的控制手柄向左上方拉动,左边的线就会变成弧度
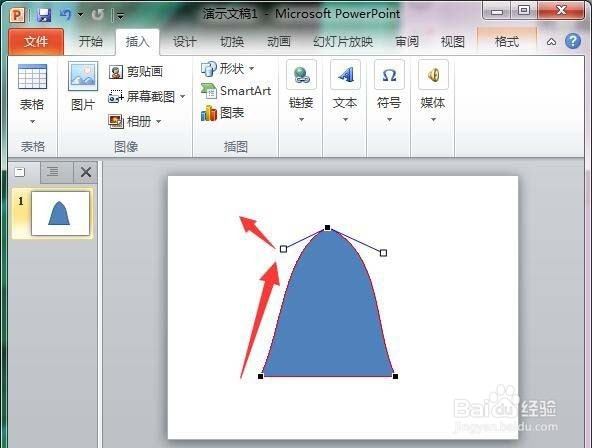
5、再对着右下角的角点点击一下,出现两条控制手柄,对着上面的一条向左下方拉动,弧线就会向左下角弯进去。如图
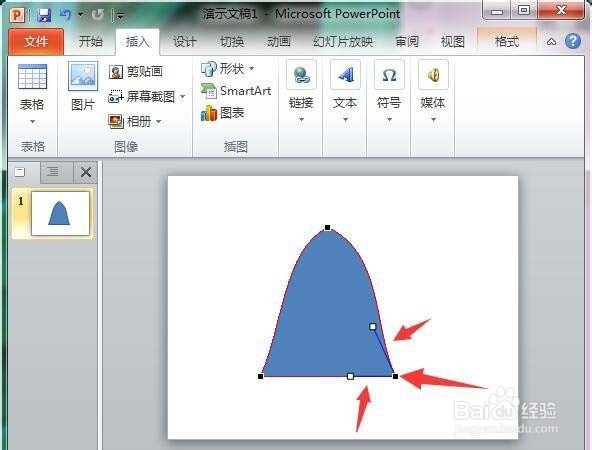
6、再点击下左下角的角点,出现控制手柄后,对着控制点往右下方拉,如图

7、顶部有个尖头,对着顶部的角点按右键,点击平滑顶点。顶部就不会有尖头
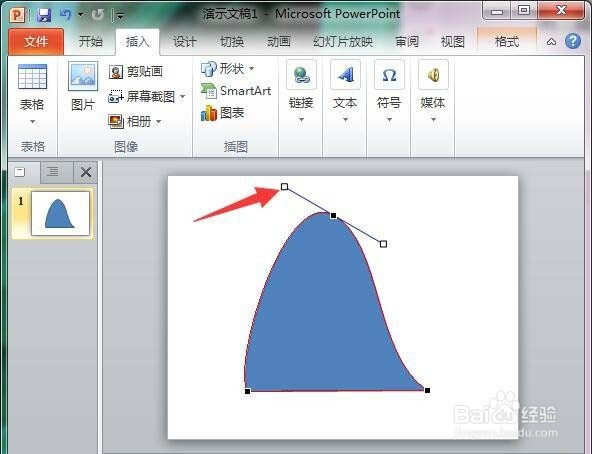
8、继续调整下各条控制手柄,直到像山峰形状,再点击格式选项卡,点击填充颜色工具,填充上想要的颜色及轮廓颜色。
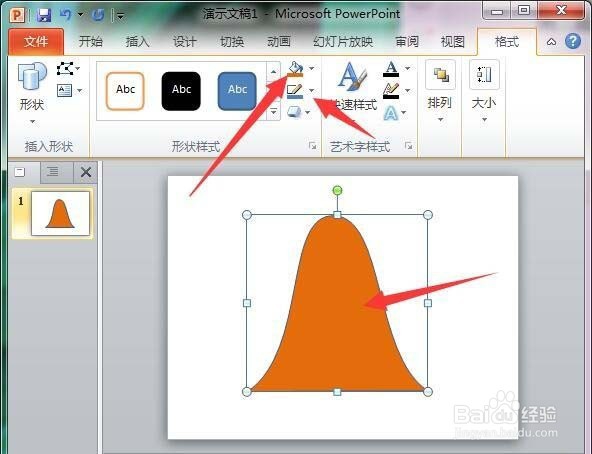
9、最后再复制多几个出来,分别调整下大小和位置,山峰就画出来了