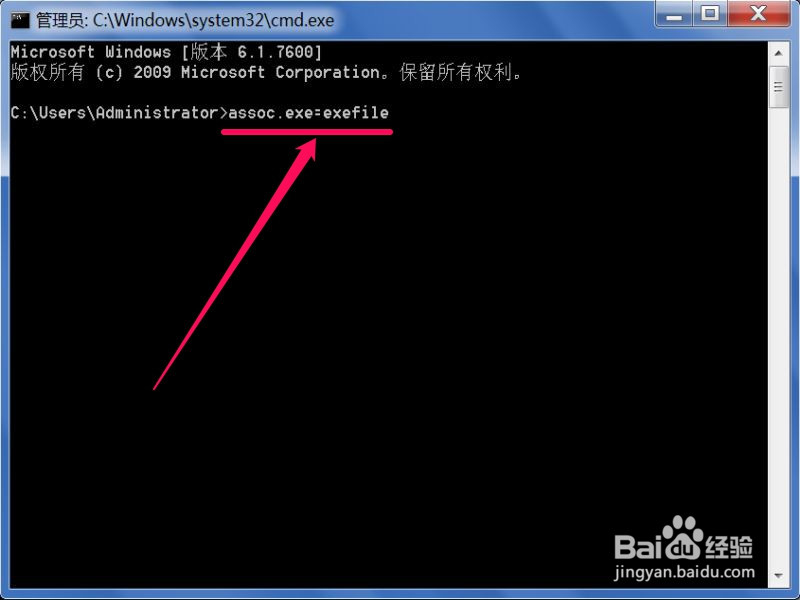1、 有很多方法修复,本文介绍两种修复方法,其一,注册表修复法,先启动开始菜单中的“运行”程序。
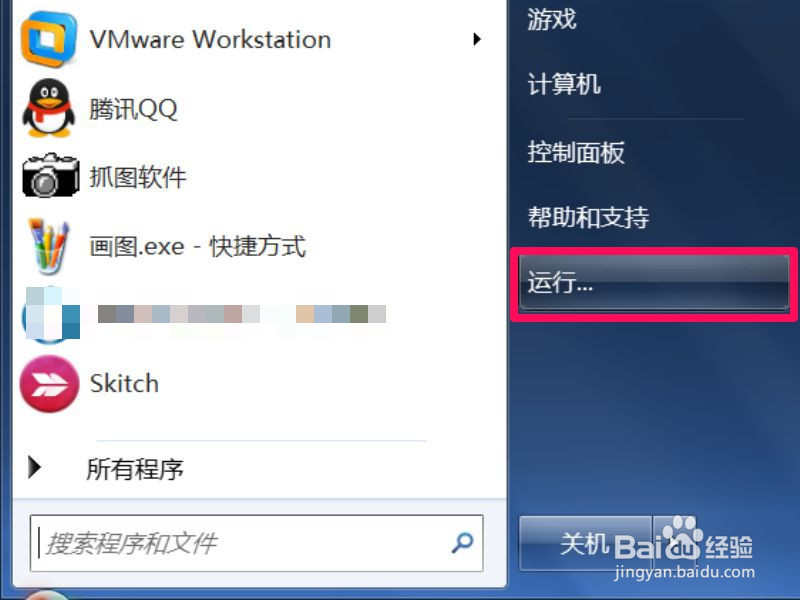
2、 在运行对话框中输入regedit命令,确定,即进入注册表编辑器。
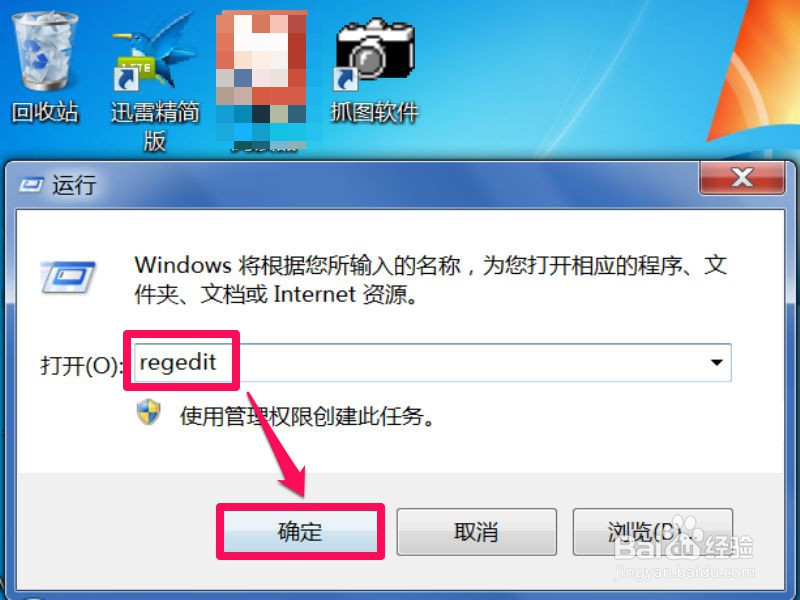
3、 进入注册表编辑器后,首先选择[HKEY_CLASSES_ROOT]这一根键。
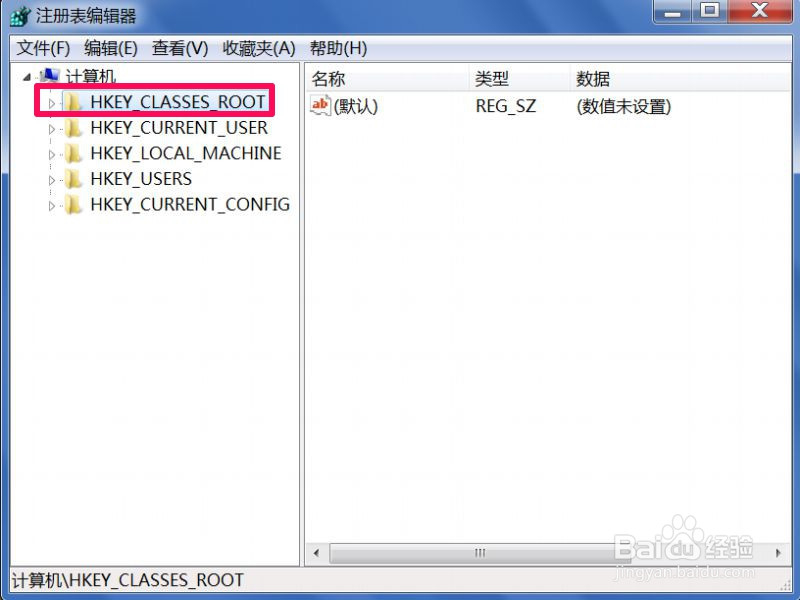
4、 在其下,找到“.exe”子项,在.exe右侧,选择“默认”,双击打开修改窗口。
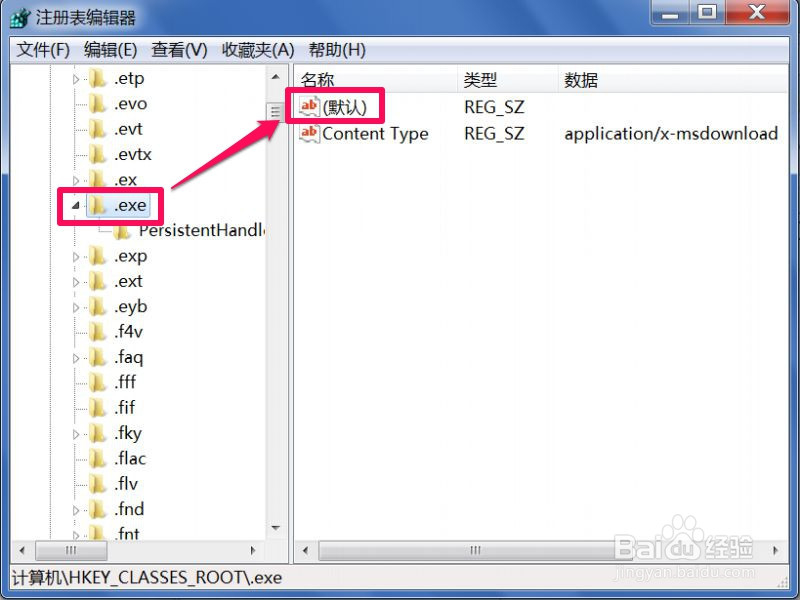
5、 在修改窗口,如果数据数值中没有任何值,或是其它值,都把它修改为exefile值,确定。
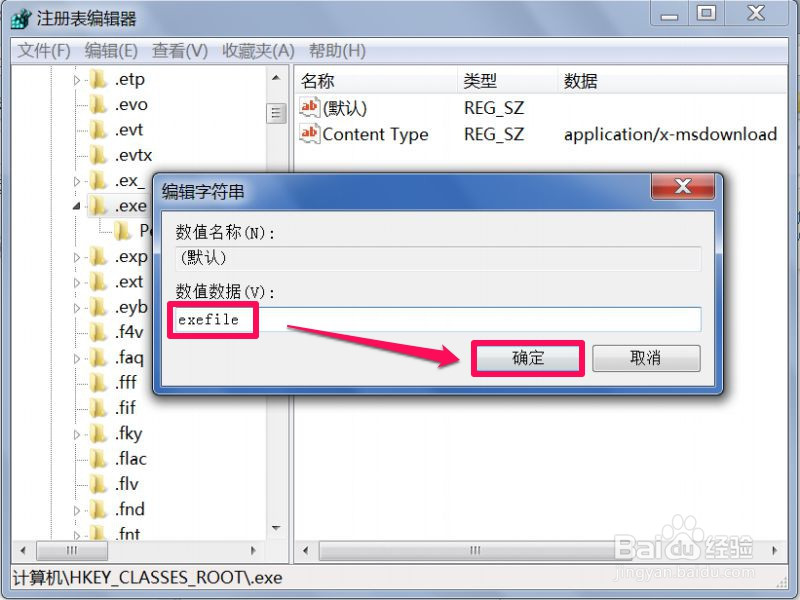
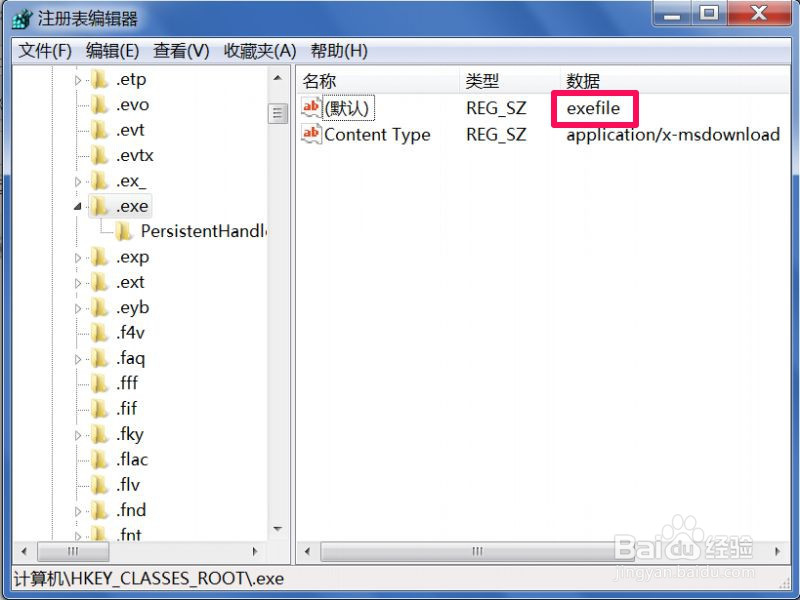
6、 然后再依次打开[HKEY_CLASSES_ROOT\exefile\shell\open\command],定位于command这一项。
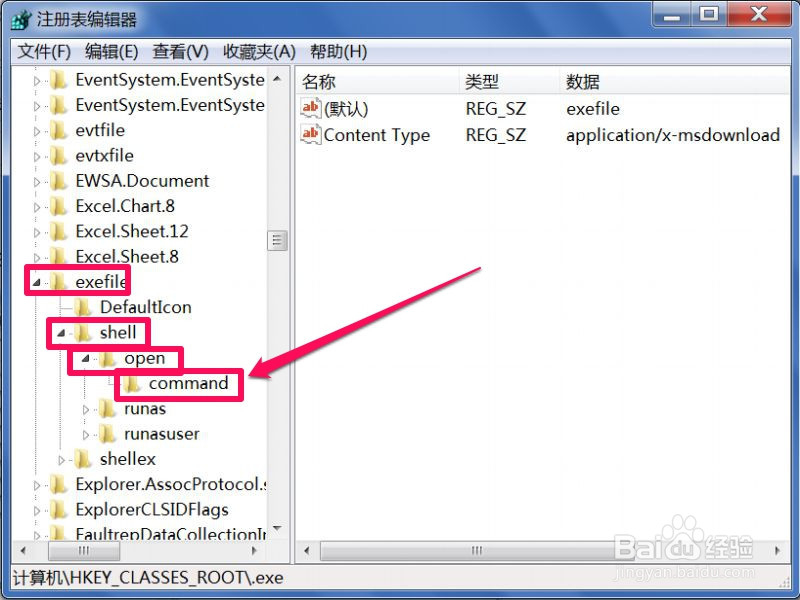
7、 在这一项的右侧窗口,双击“默认”,将数据数值改为["%1" %*],确定,修改完成。
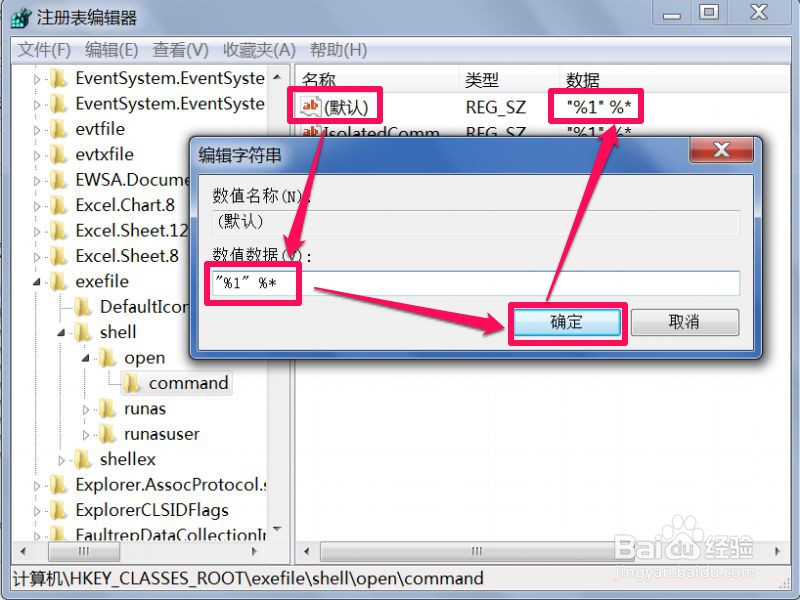
8、 第二种方法,命令法,同样打开运行对话框,输入cmd命令,确定。
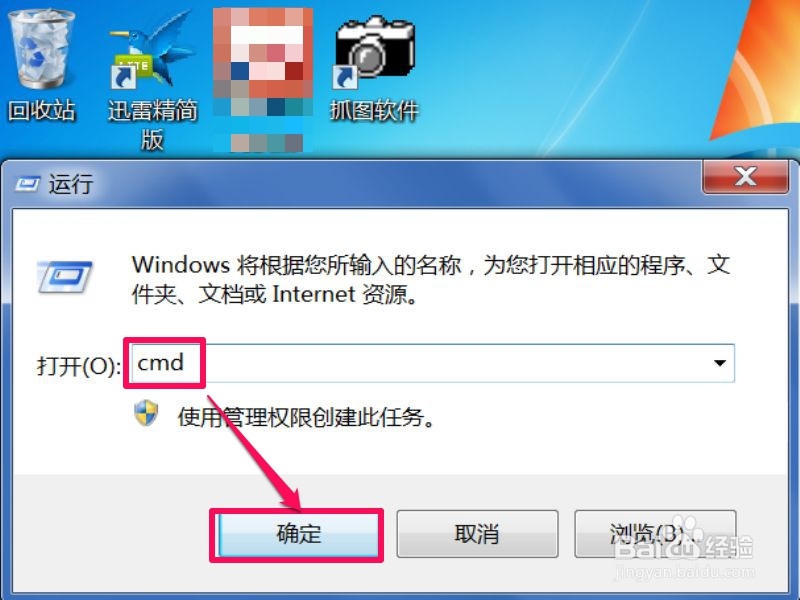
9、 进入命令提示符窗口后,在光标处,输入assoc.exe=exefile命令,回车,即可成功修复。