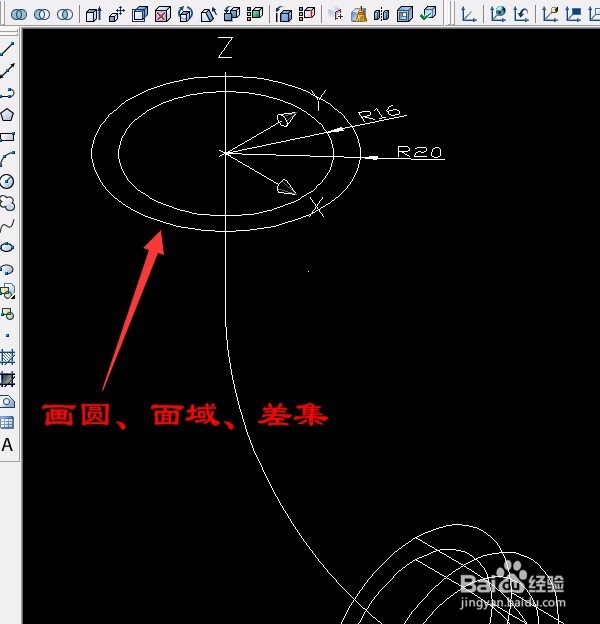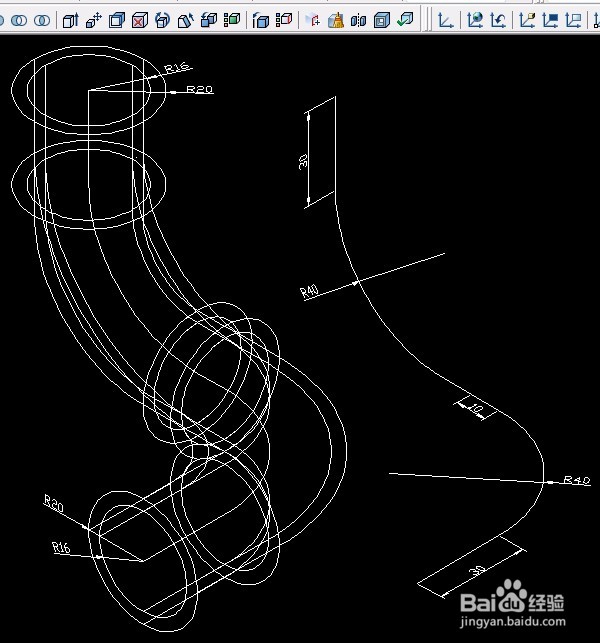1、执行“视图”菜单中“三维视图”中“西南等轴测”,在“正交模式”下,用“直线工具”画出一段长30的直线,再画出辅助线,用“圆工具”画出一个半径为40的圆和直线为10的线,再进行修剪。

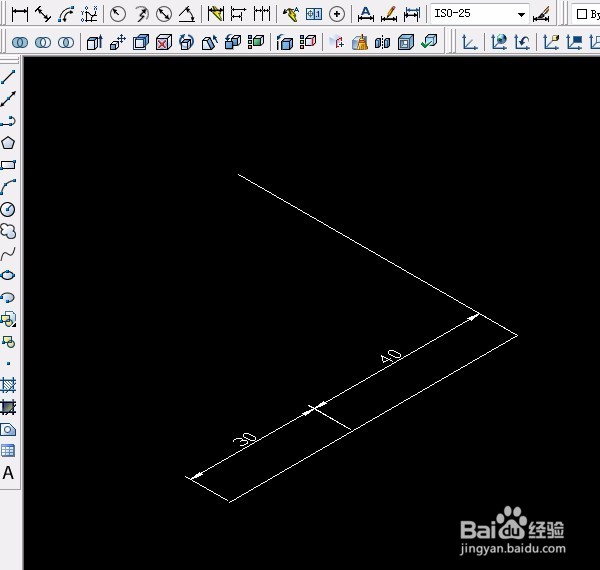



2、把三条线段转为二维多段线并合并。单击“修改”菜单中“对象”中“多段线”,按如下图所示操作转变为三段线合为一条多段线。
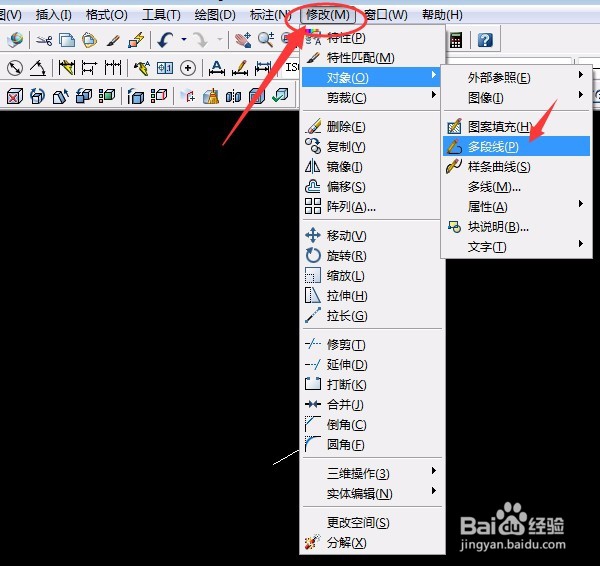
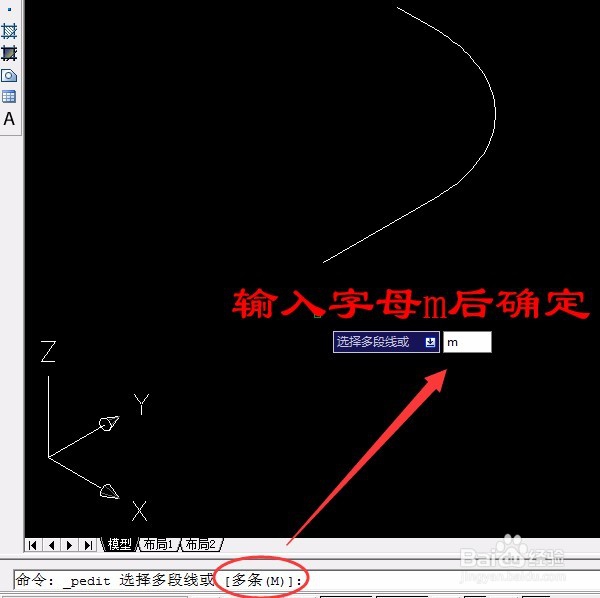

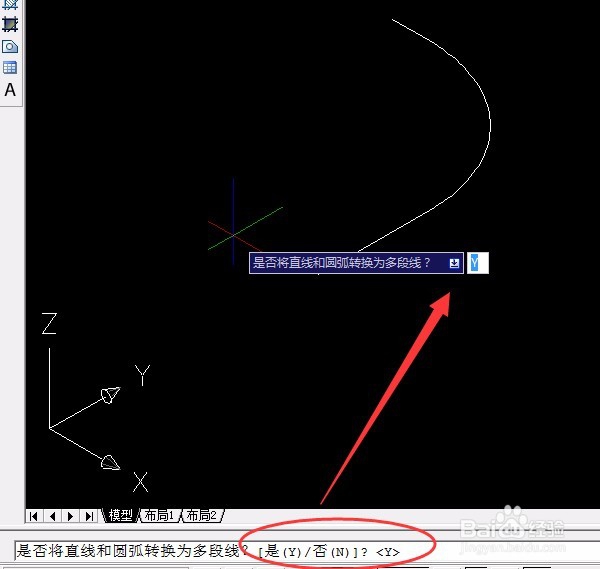

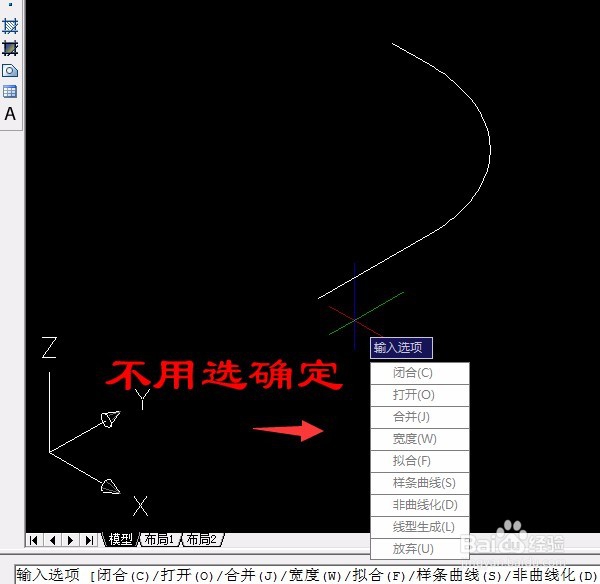
3、旋转坐标,绕Y轴旋转90度,单击“工具”菜单中“新建UCS”中单击Y后直接确定。

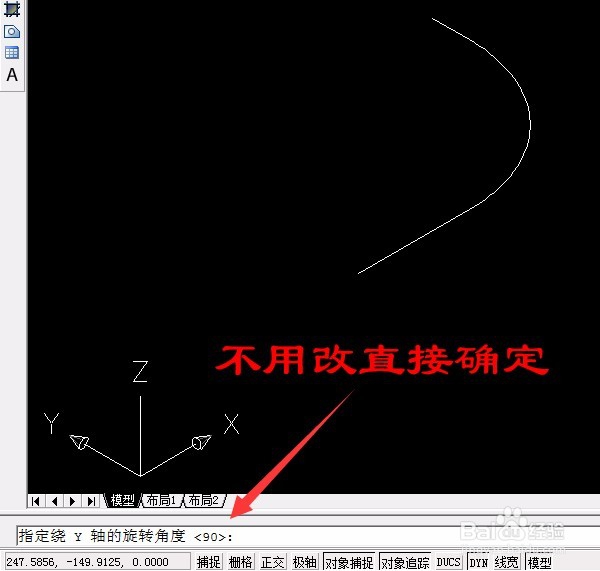
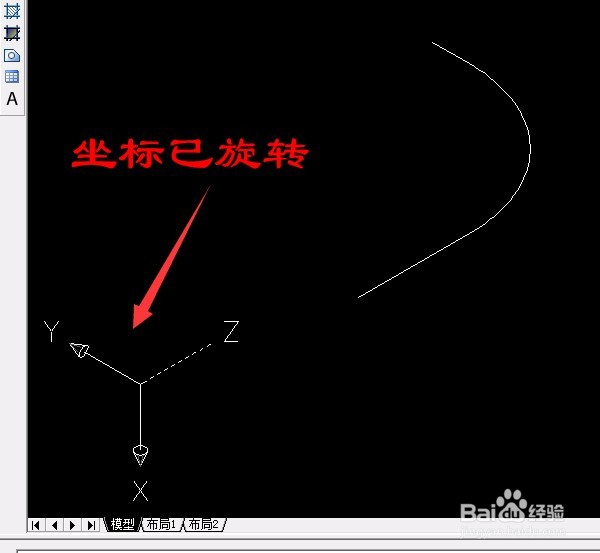
4、用“圆工具”画出一个半径为40的圆,用“直线工具”在“正交模式”中捕捉到“象限点”,向上画出一条长度为30的直线。再画一条长度为10的直线,再用“打断工具”选择对象圆后按F重新捕捉点进行打断操作。



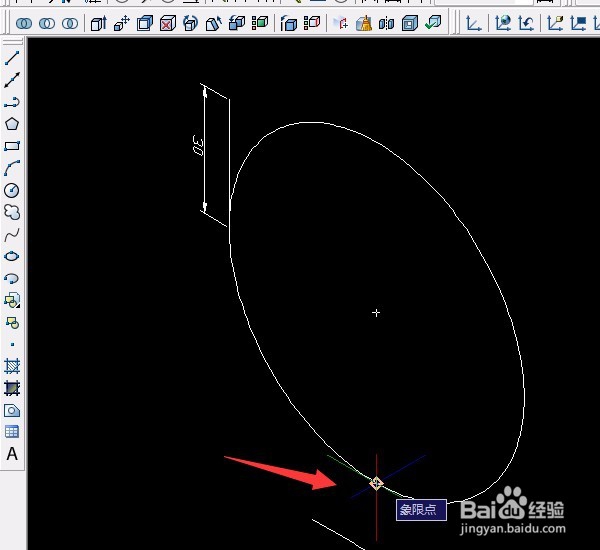

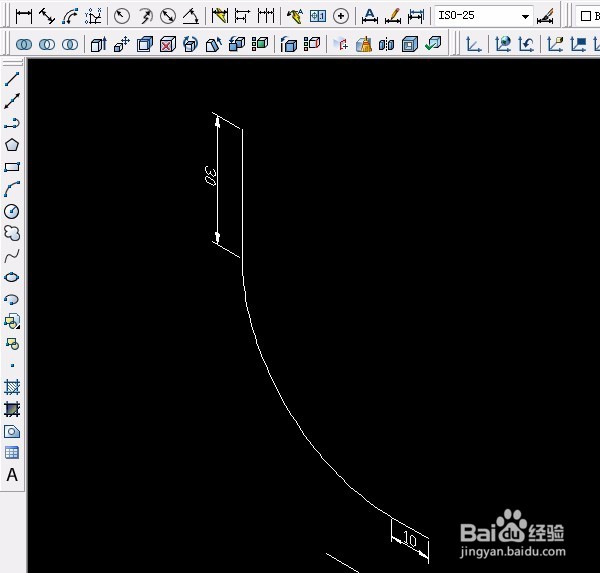
5、同样把三条线段转为二维多段线并合并,和步骤2一样的操作。再把其中一条多段线用“移动工具”和另一条重合在一起。

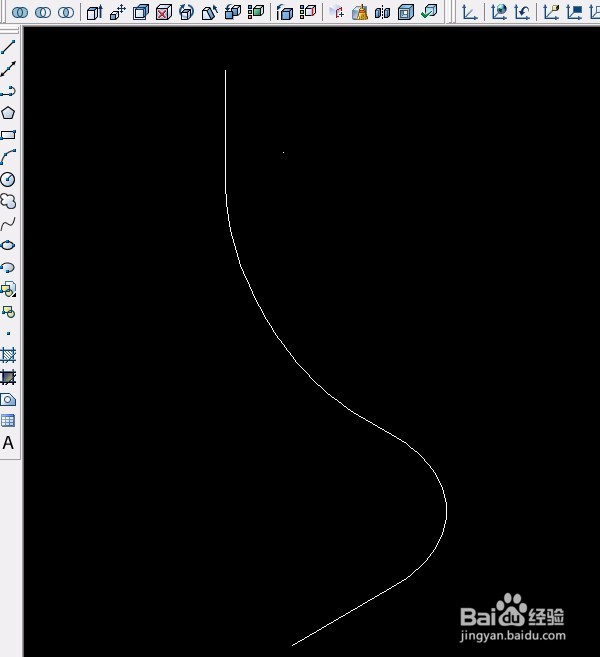
6、用“圆工具”画出一个半径为16的圆和另一个半径为20的圆,进行“面域”后,再进行“差集”操作。


7、路径“拉伸”操作。单击“绘图”菜单→建模→拉伸,选择圆后确定输入字母P(路径),再选择路径。
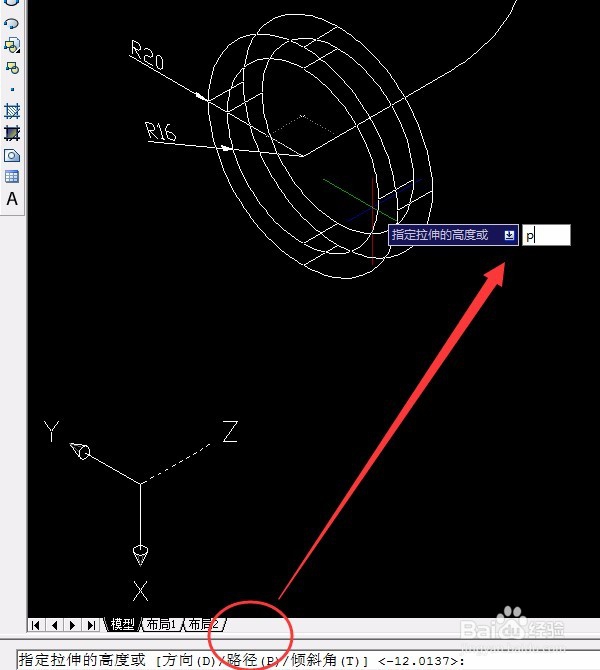

8、因为拉伸的圆不能和路径在同一样三维面上,所以先旋转三维坐标。可用“三点”旋转三维坐标,用“圆工具”画出一个半径为16的圆和另一个半径为20的圆,进行“面域”后,再“差集”操作。进行路径“拉伸”。标注工具标注尺寸。