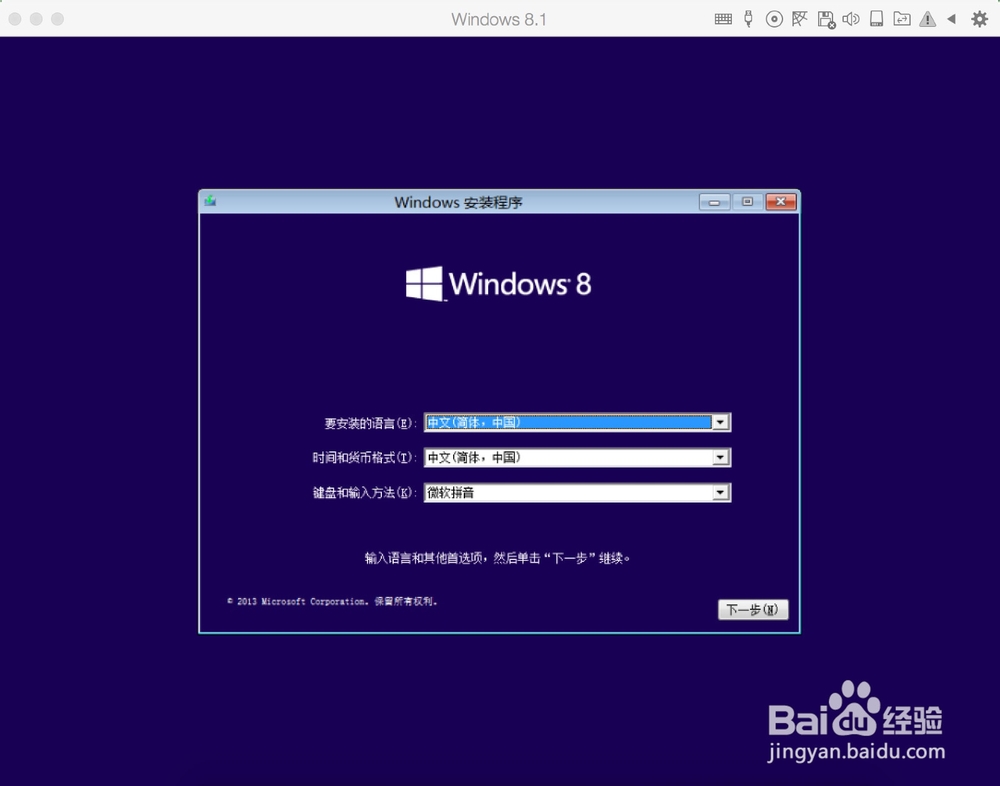1、在安装以前,首先建议准备一个用于安装 Windows 系统的镜像文件。这就好比在电脑上安装系统一样,需要有光盘安装系统。Windows 的安装镜像,可以百度搜索下载一个即可。如下图所示,这里所指的安装镜像是以 iso 结尾的。
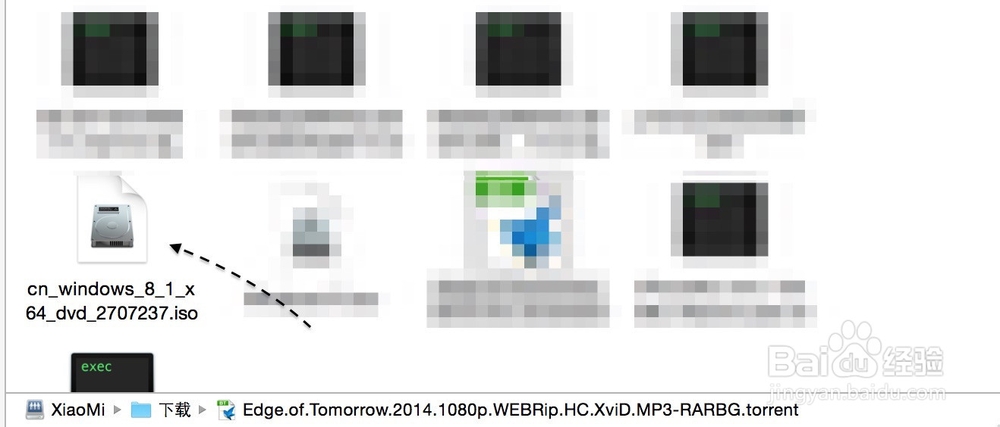
2、接下来请打开 Parallels Desktop 的控制中心,点击 + 按钮来创建一个新的虚拟机。
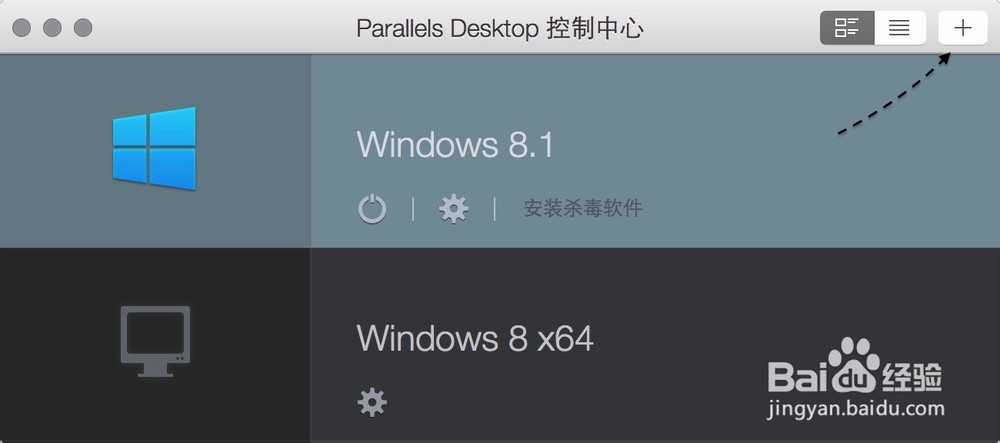
3、随后在建立虚拟机类型时,这里以新安装一个虚拟机系统为例,先选择“安装 Windows”图标,再点击“继续”按钮,如图所示
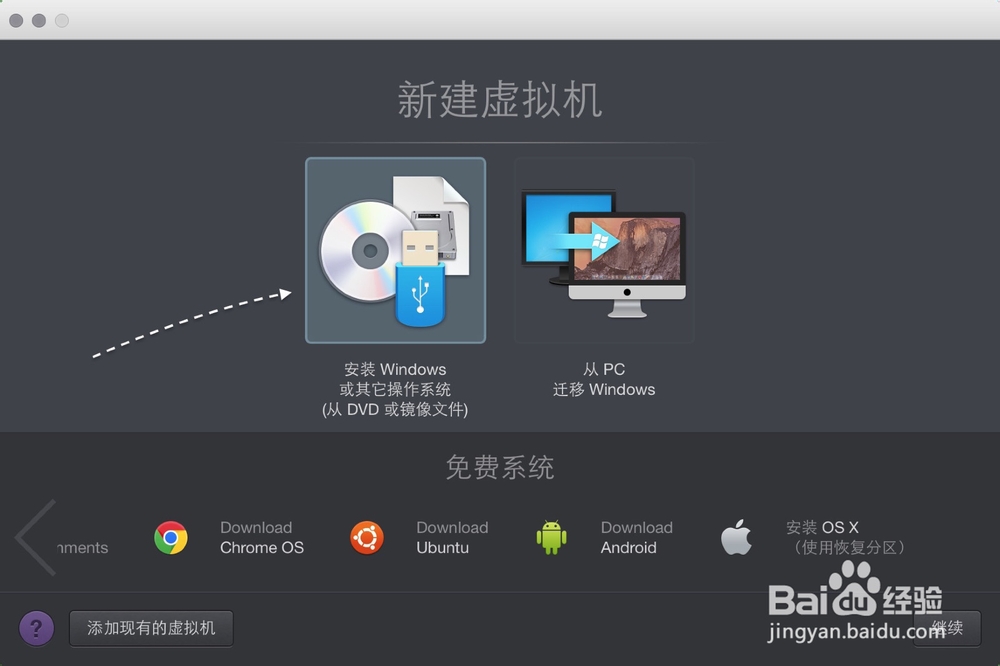
4、接下来是让我们选择要安装系统的来源,也就是我们之前说到的系统镜像。这里可以点击“手动查找”按钮,如图所示
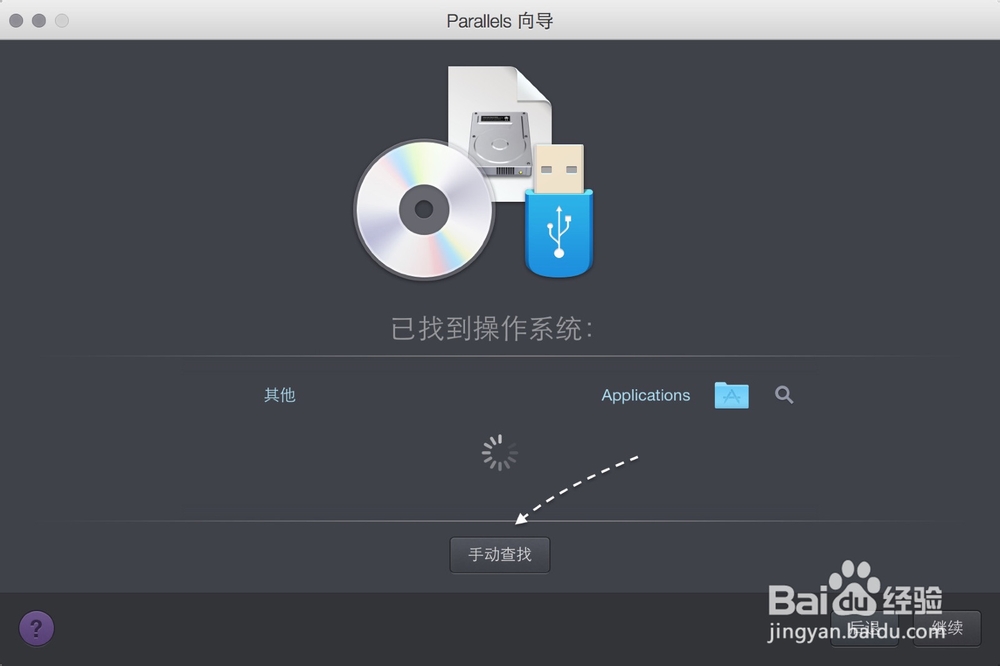
5、随后可以看到有三种方式选择安装系统的来源,可以从光盘、镜像文件,或 USB驱动器。这里以选择“镜闻赙酵枭像文件”为例,然后提示我们把镜像文件直接拖到窗口里。
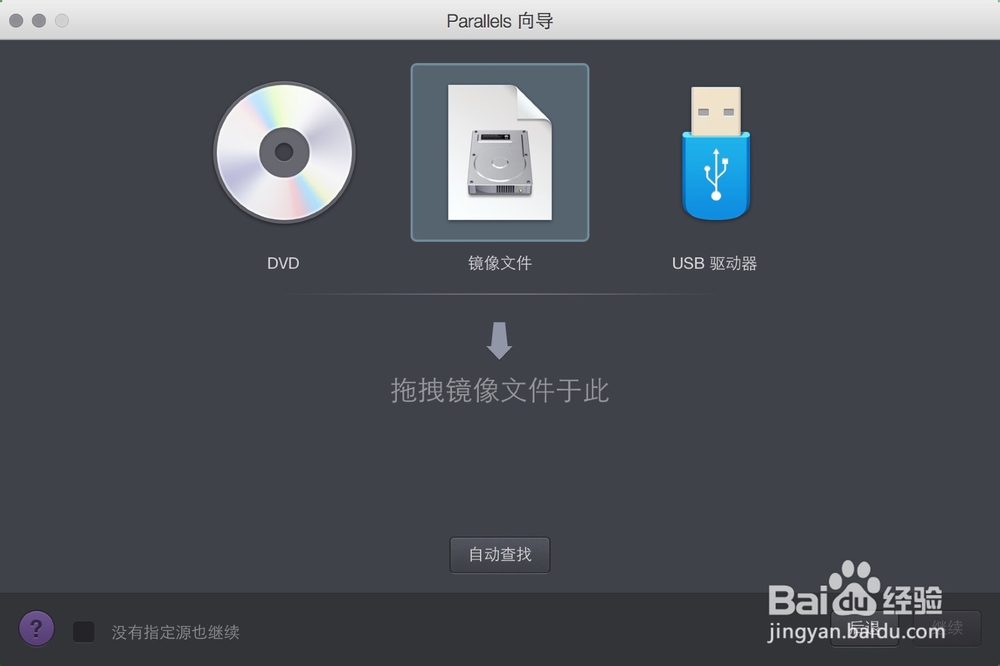
6、我这里是拖放的一个 Windows8.1 的镜像文件,等它识别成功以后也会显示系统的类型,点击“继续”按钮。

7、接着会显示在安装系统的一些选项,如果你不想在此输入安装系统的密钥,可以取消。好了以后请点击“继续”按钮。
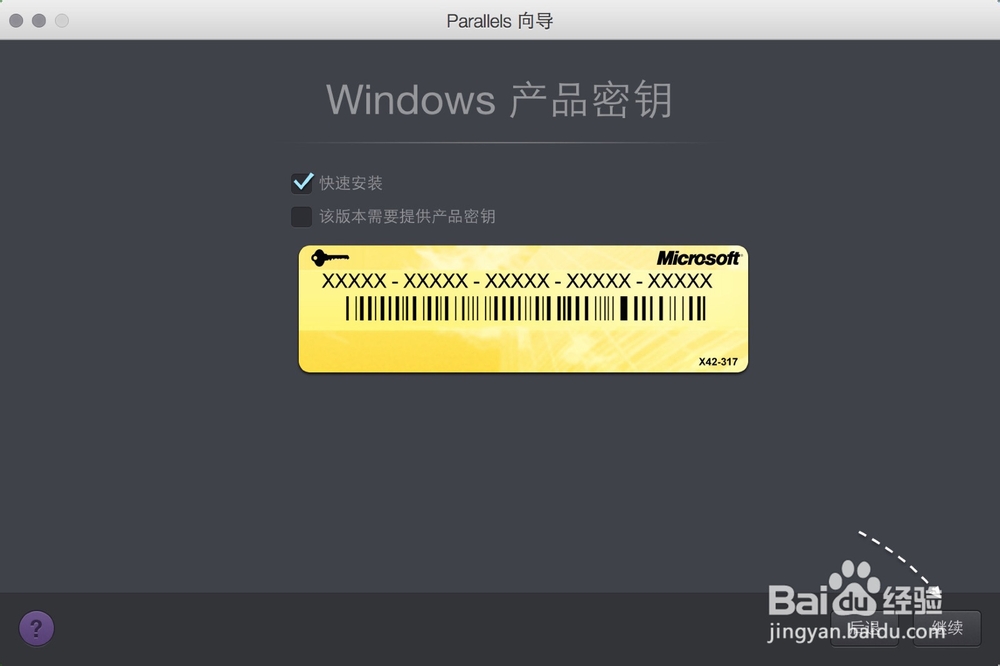
8、随后会让我们选择这个虚拟机系统主要的用途,根据自己的需要来选择就好。
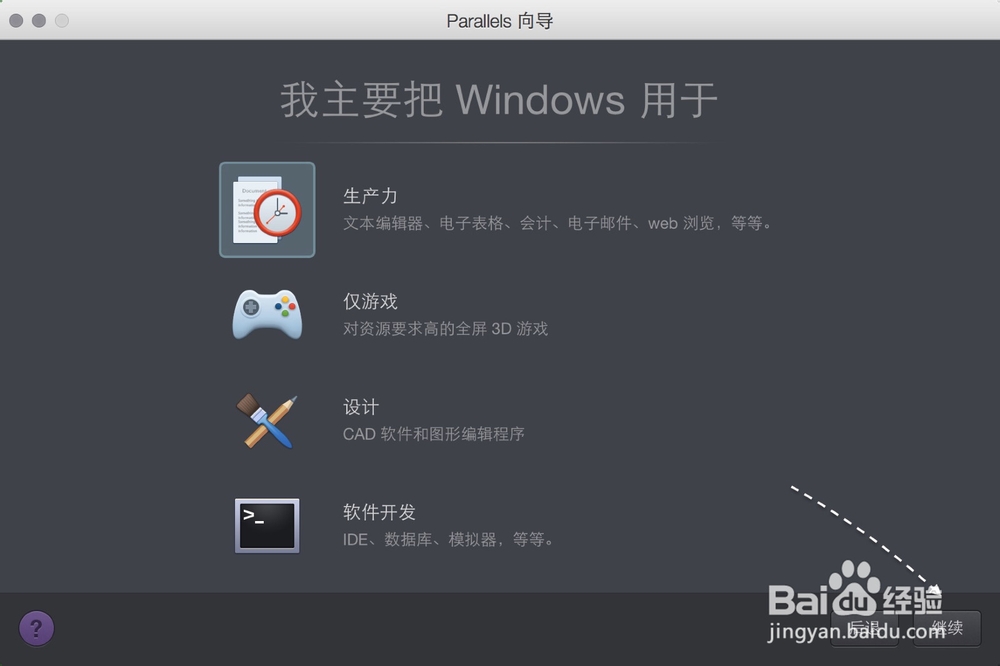
9、接着会显示虚拟机的名称,以及它所存放在 Mac 上的位置。如果你想自己修改的话,也是可以的。好了以后还是点击“继续”按钮。
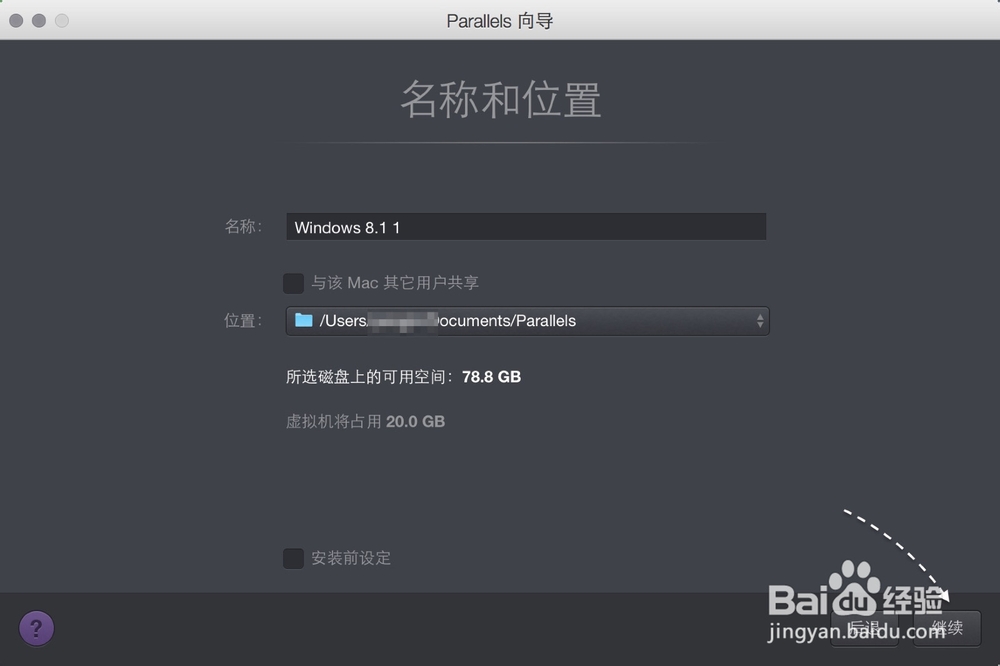
10、随后请等待虚拟机的创建完成,如图所示

11、当创建完成以后,会显示安装系统的界面,如图所示
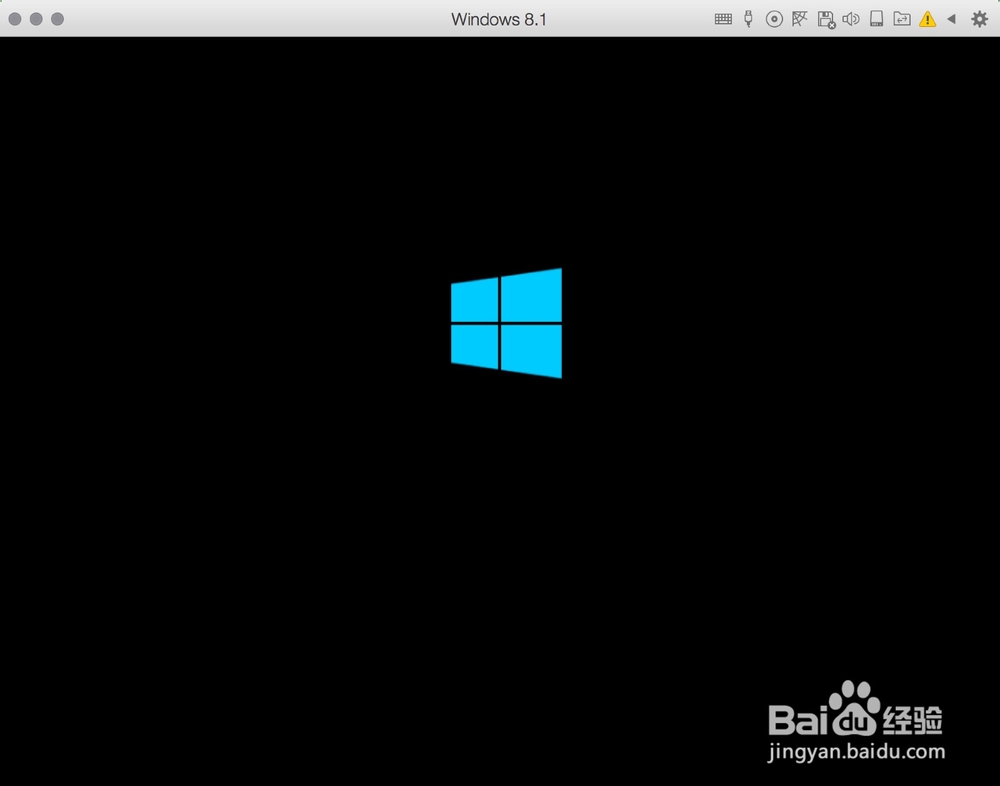
12、随后就进入了 Windows 系统的安装界面了,如图所示