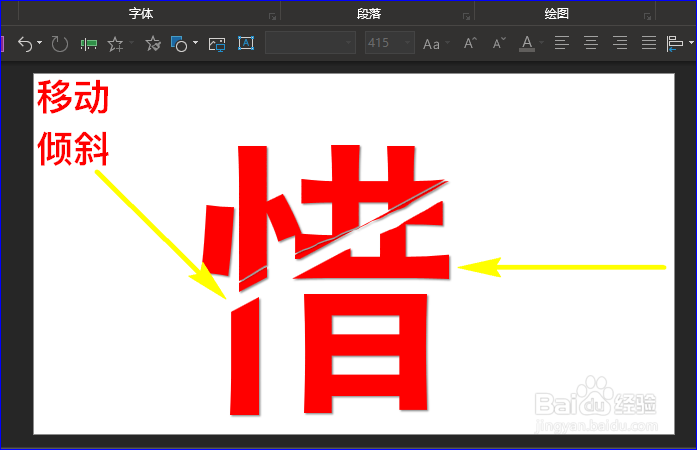1、打开PPT软件,在PPT幻灯片中插入横排文本框,然后在文本框内输入文字,并将文字的字号尽可能放大,便于后续效果更加明显。如图所示:

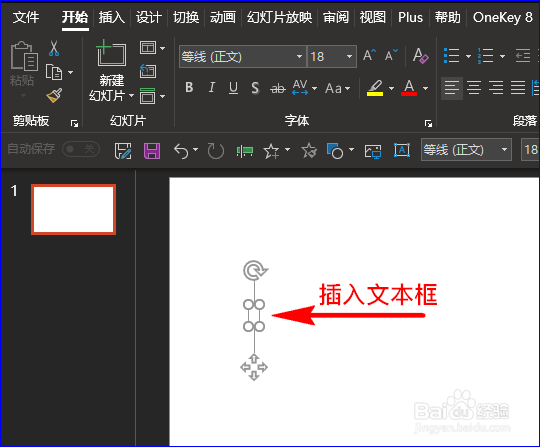
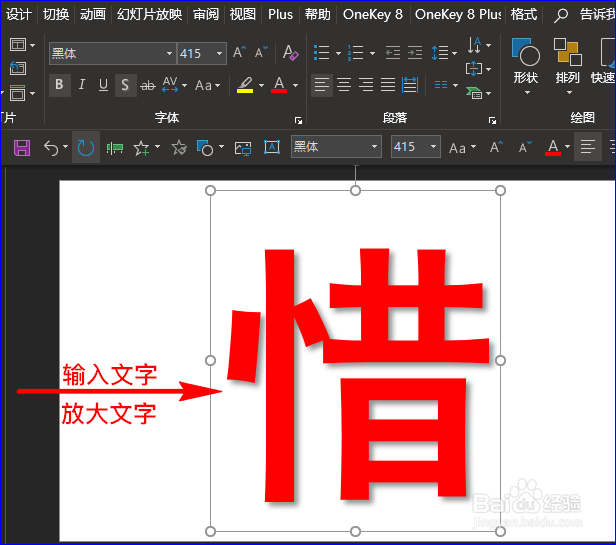
2、文字设置好后,我们点击“插入”菜单,在其子菜单中选择“形状”选项,接着在其子项中选择“自由曲线”。如图所示:
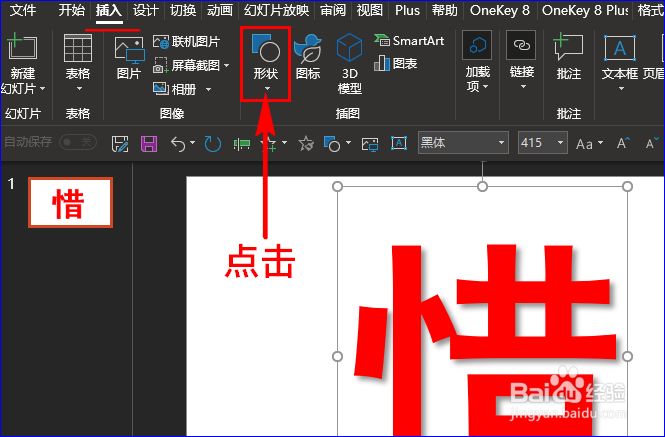
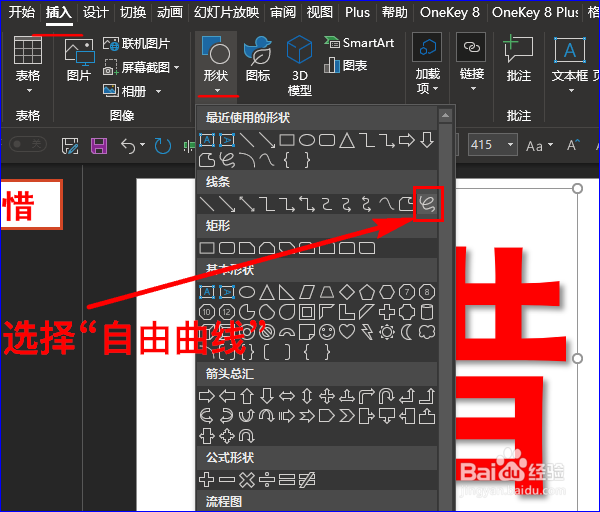
3、选择“自由曲线”后,我们就在文字上画曲线,曲线怎么画随自己的意愿。如图所示:
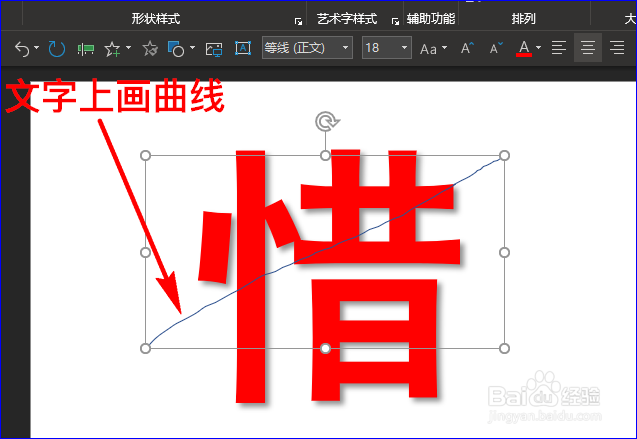
4、曲线画完后,我们先用鼠标选中文字,然后再按住键盘上“Shift”键选中曲线,这样文字和曲线都被选中了。(必须先选中文字)如图所示:

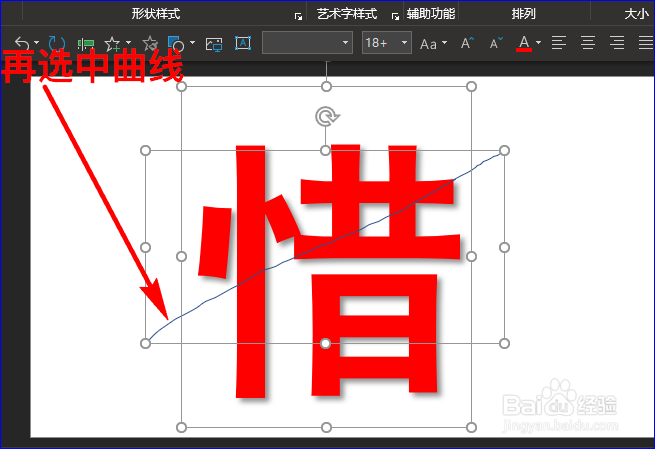
5、接着我们点击“格式”菜单,在其子菜单中点击“合并形状”选项,然后在子项中点击“拆分”,这样文字和曲线就被分成多部分啦!如图所示:


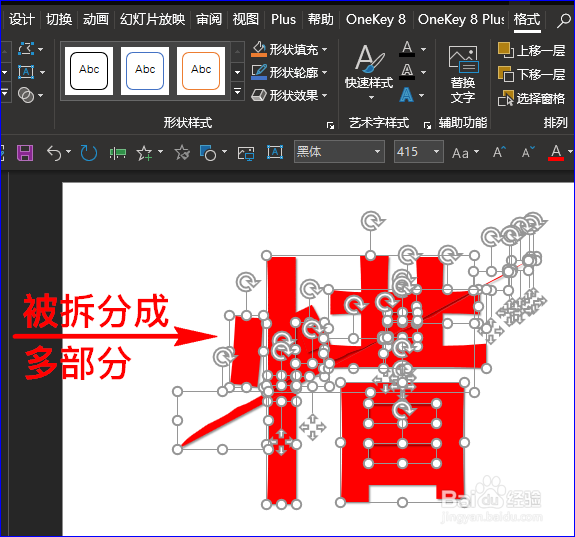
6、文字和曲线被拆分后会出现一些多余的部分,为了能快速将这些多余部分去掉,我们可以将幻灯片放大操作。如图所示:
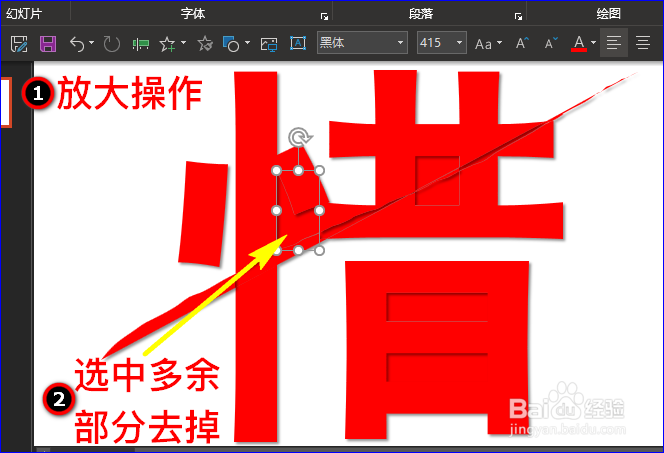
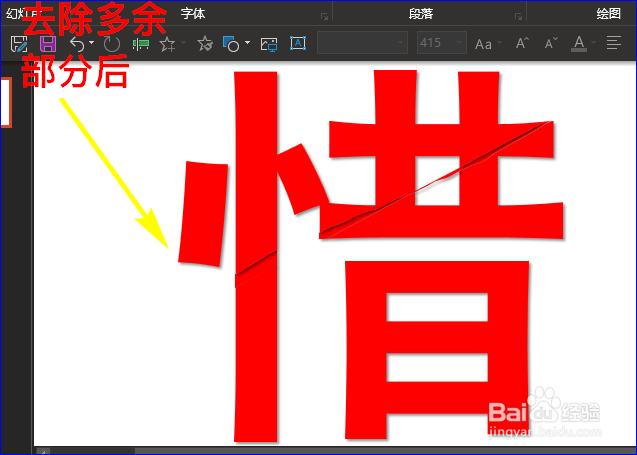
7、多余部分去除后,我们将上面的部分全部选中,然后点击鼠标右键,在弹出的扩展框中选择“组合”选项,将这些部分组合成一个整体。同理,我们也将下面的部分组合成一整体。如图所示:
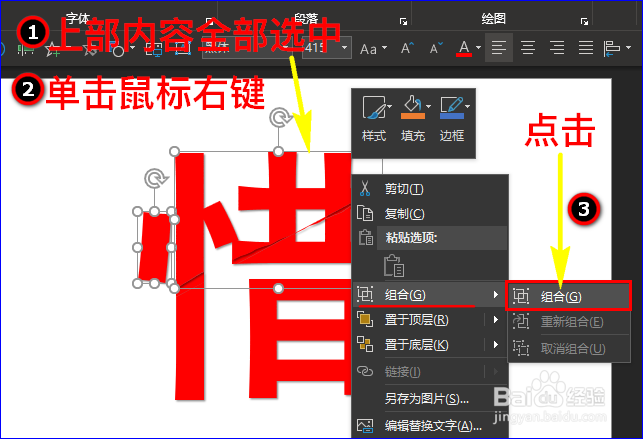
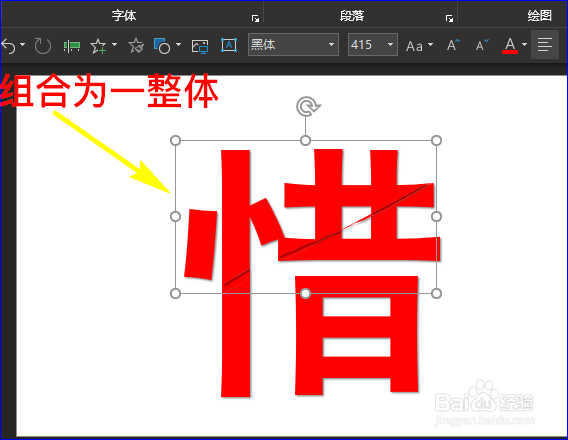
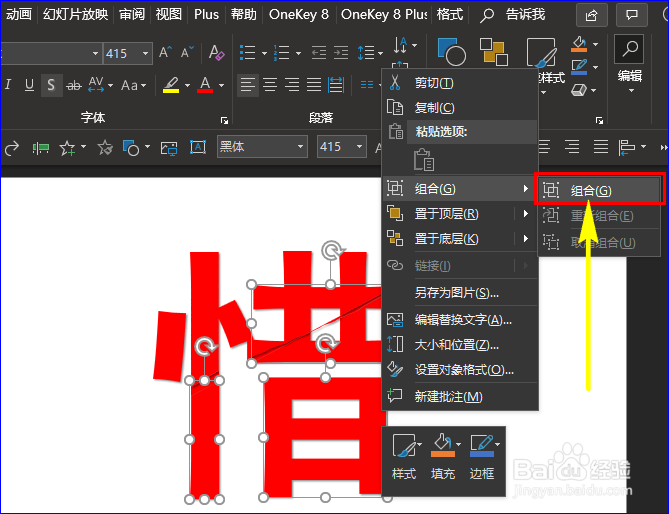

8、最后,我们根据自己的需求移动、倾斜两部内容,这样文字被撕裂的效果就出来啦!如图所示: