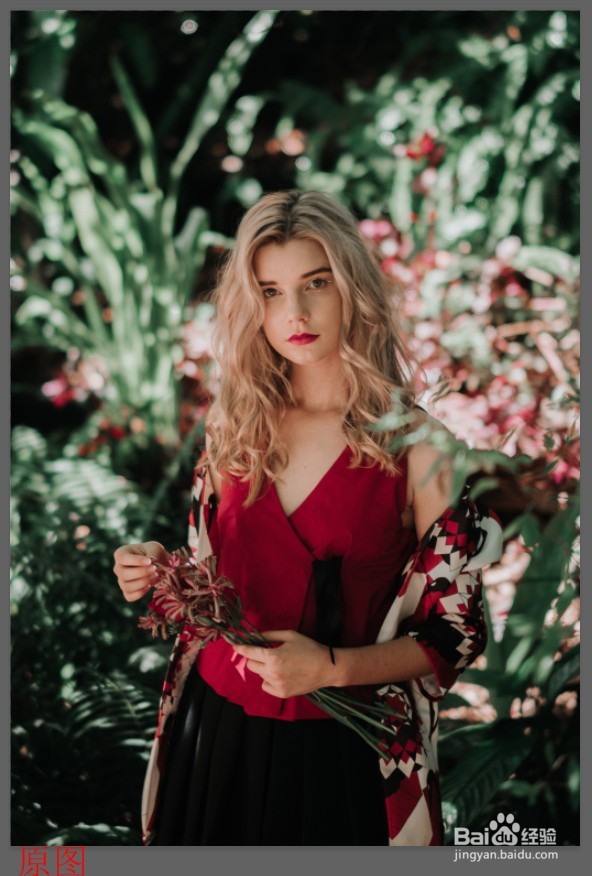1、第一步,在PS中打开要调色的原图片。
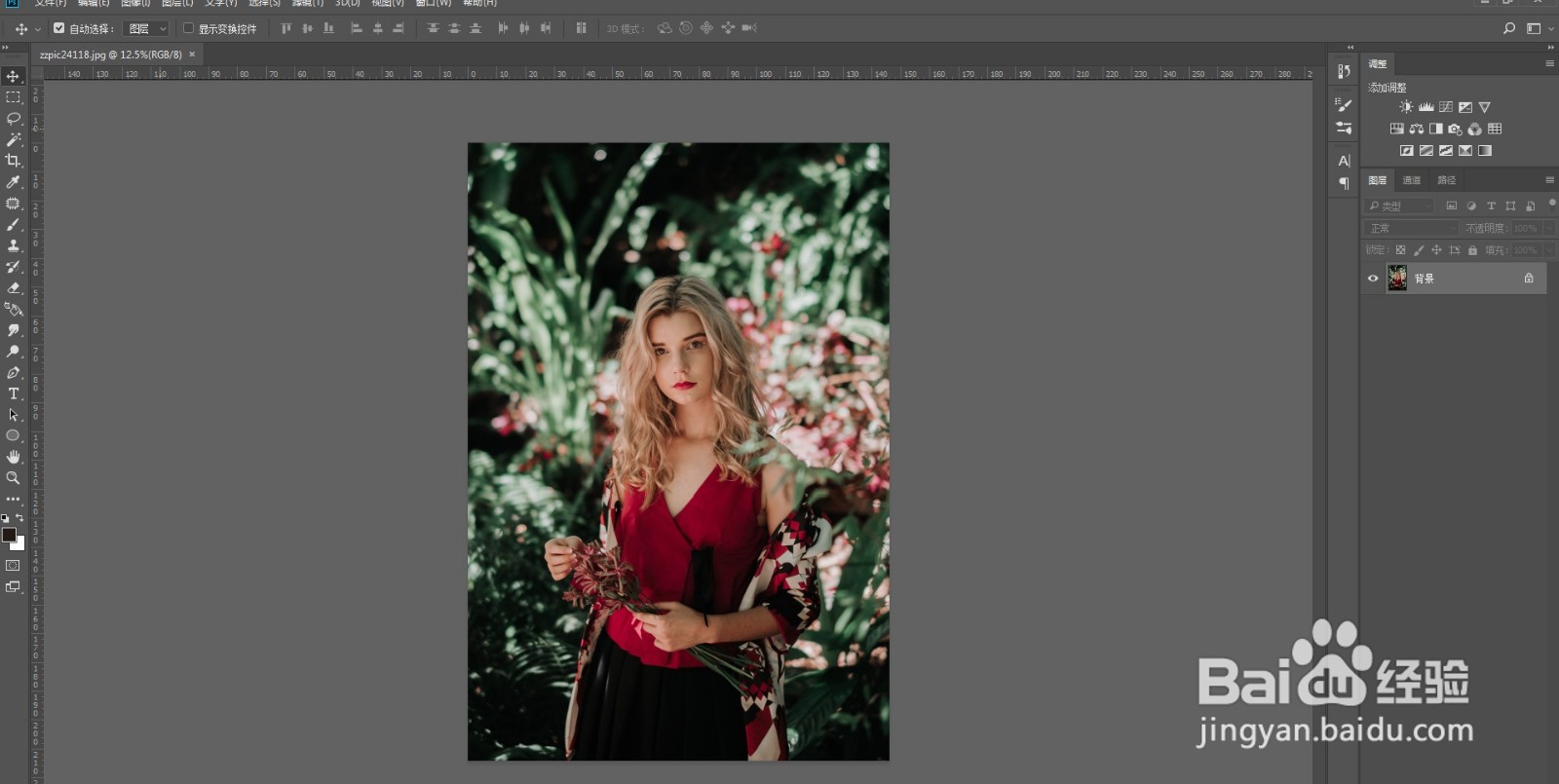
2、第二步,ctrl+j复制一层,转为智能对象。按ctrl+shift+a打开ACR滤镜面板。
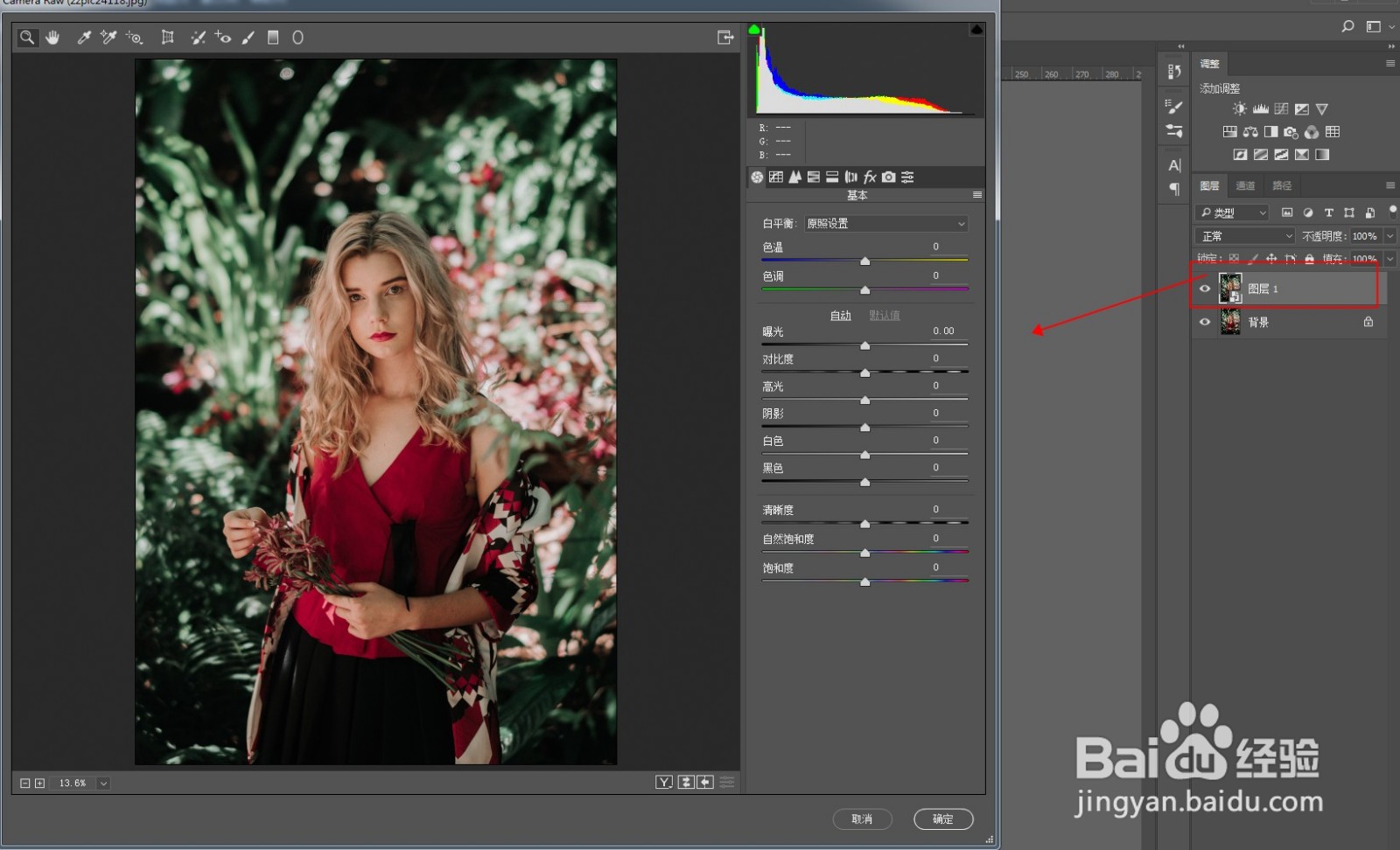
3、第三步,直接进入HSL面板进行调色。先统一色相,红色偏向橙色,橙色偏向红色,黄色偏向橙色,顶铖拣袱绿色和浅绿色偏向黄色,剩下的蓝色、紫色、洋红在这个图中基本没有直接拉到-100。
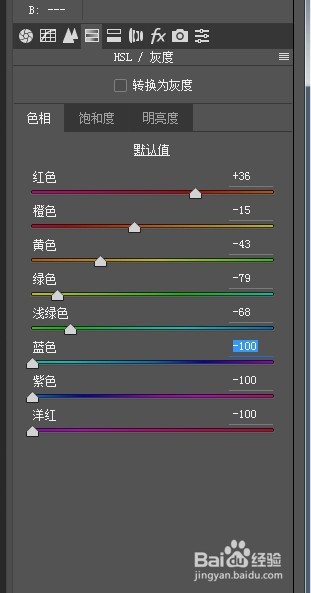
4、第四步,饱和度中,红色稍微降一点,橙色控制着人物的肤色,可以降多一些。剩下的黄、绿、浅绿、蓝、紫、洋红都可以降多一些降低到负八十多。
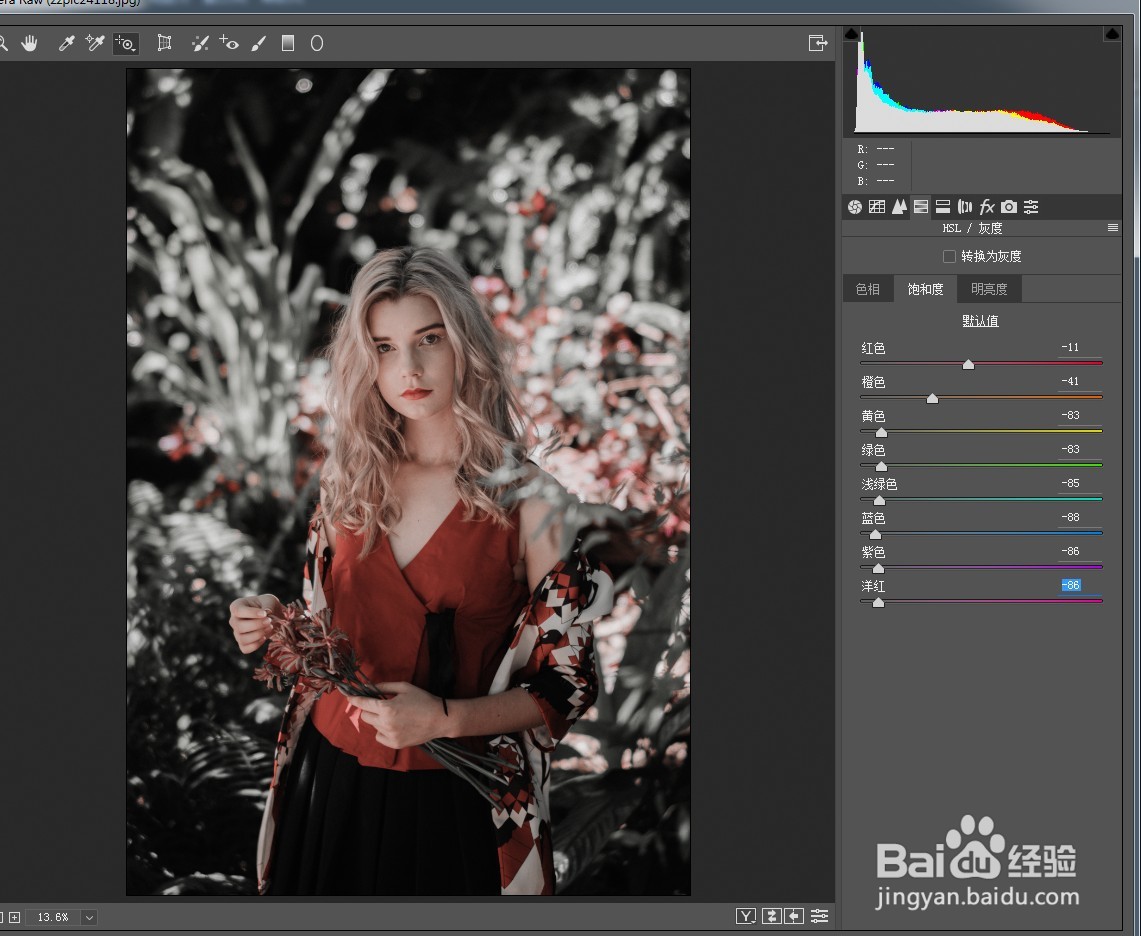
5、第五步,明亮度中,提高红色橙色和黄色的明度,使人物主体提亮,降低绿色和浅绿色的明度以压暗背痔辏哔刂景,突出人物。蓝、紫、洋红图中基本没有所以这里就不调了。
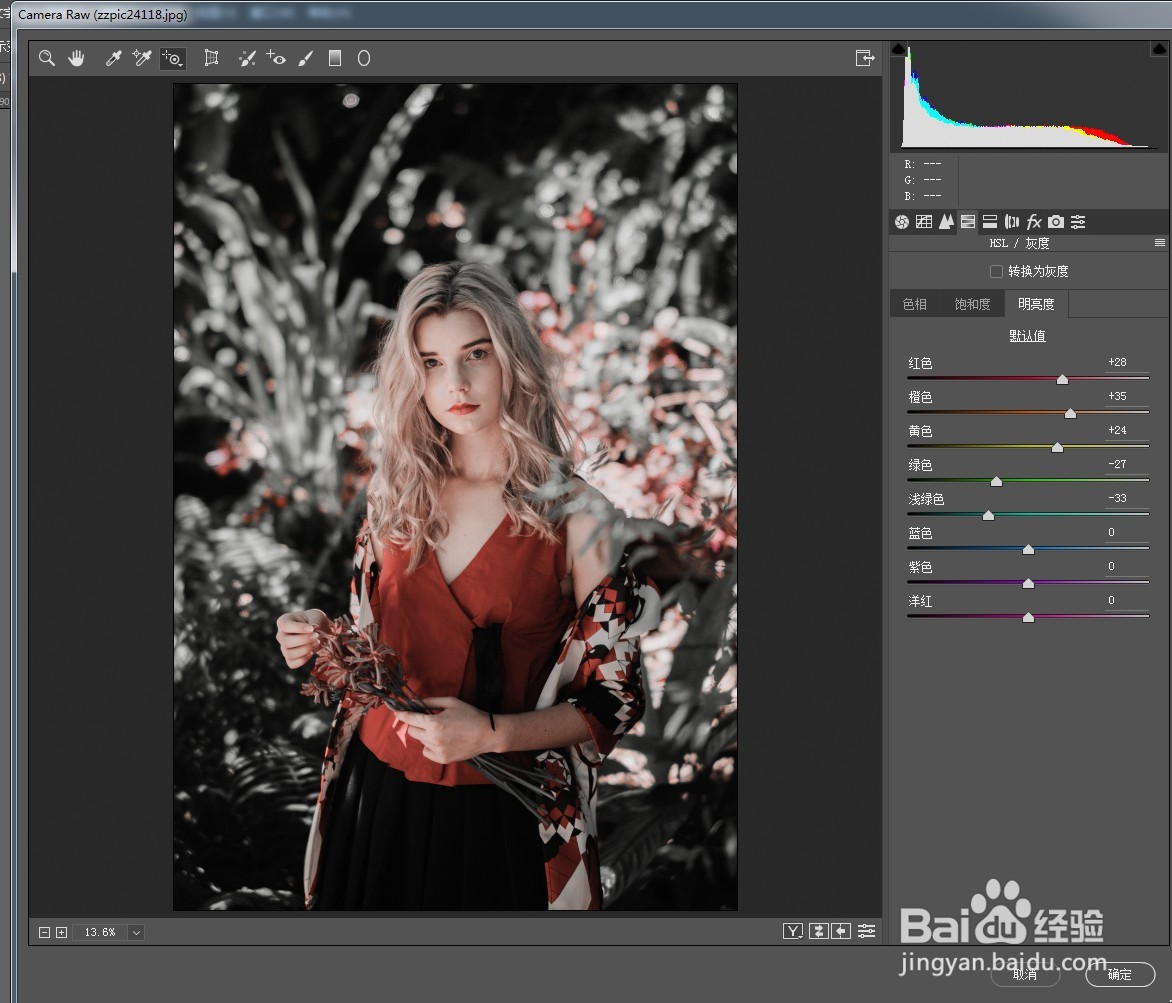
6、第六步,回到基本面板中,阴影和黑色的参数提高一些,对比度和清晰度也提高一些,就完成了。
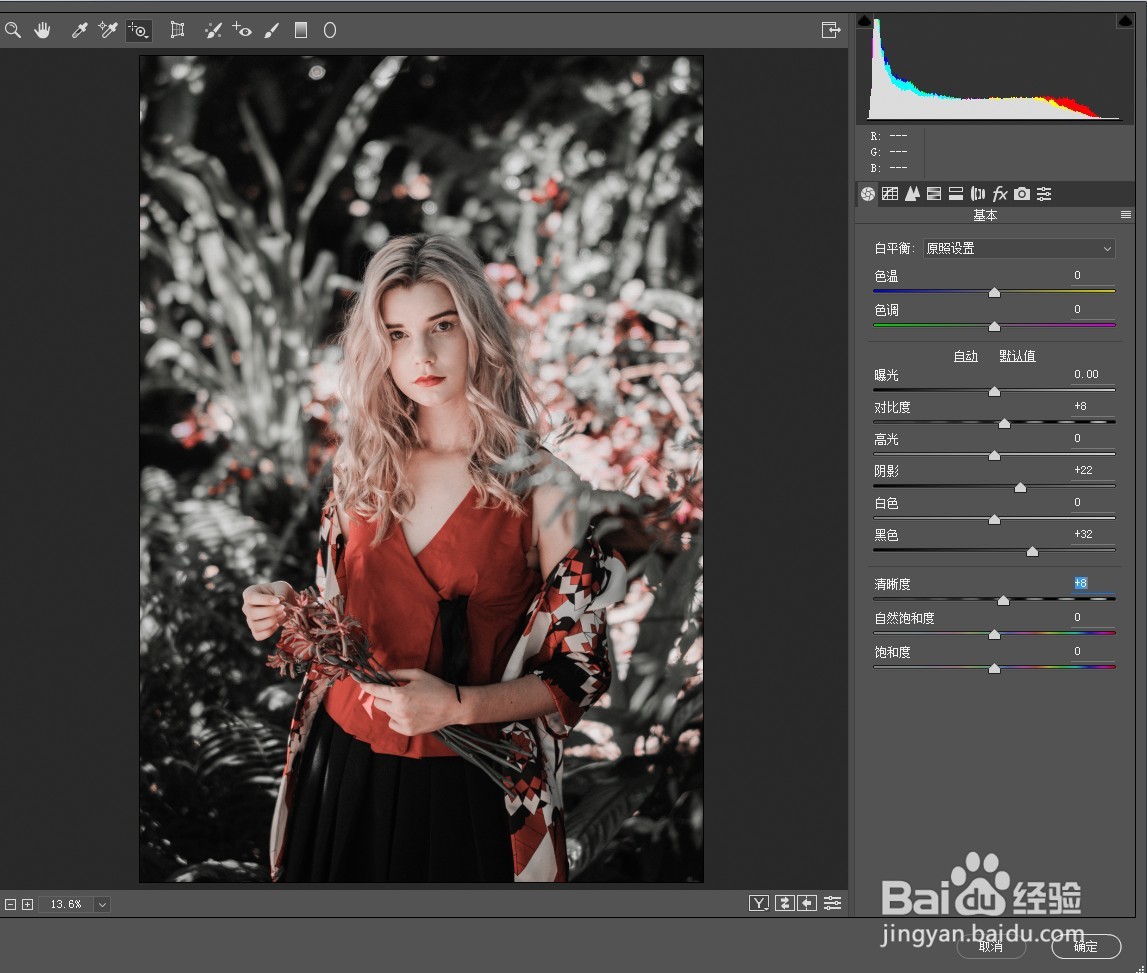
7、第七步,最终效果对比图: