1、打开素材,进入“动作”面板,如果没有可以选择菜单:窗口 > 动作,打开后点击下面的新建,建立一个新动作。

2、进入通道面板,点击下面的新建按钮。我们得到了一个Alpha 1通道
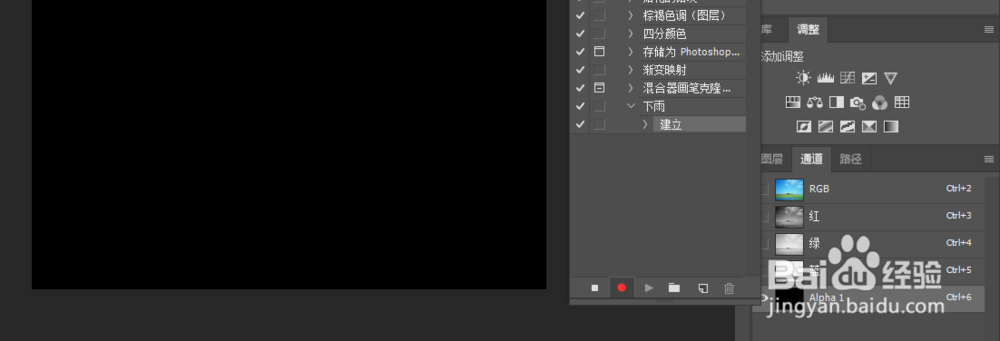
3、按字母键“D”把前,讳求藜派背景色恢复到白,黑,这一步很重要,后面的滤镜需要前背景色搭配。选择菜单:滤镜 > 像素化 > 点状化。把单元格大小设置为4,如果雨丝要细相应的数据就设置小一点。
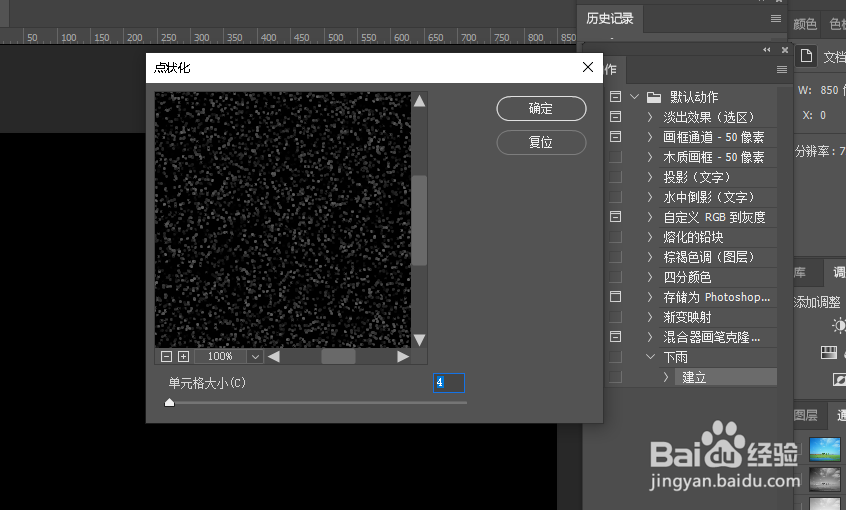
4、按Ctrl + L 调整色阶,然后设置参数,这一步也非常重要,可以设置色阶中的参数得到分布均匀的小点
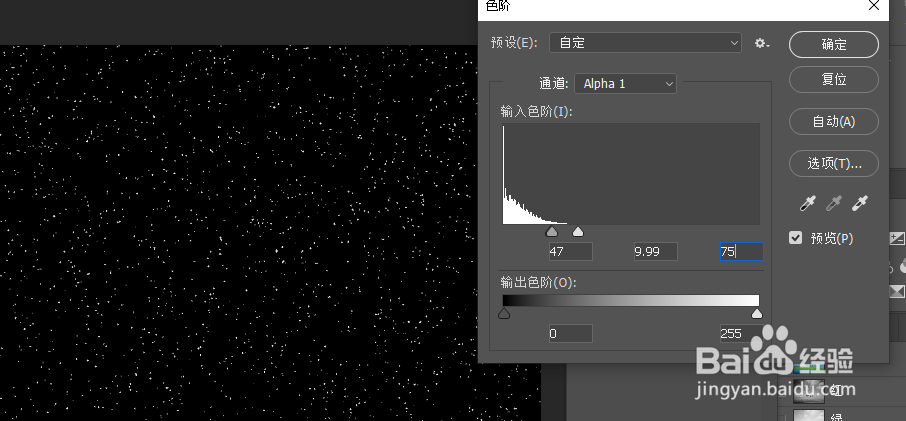
5、选择菜单:滤镜 > 模糊 > 动感模糊,参数及效果如下图。
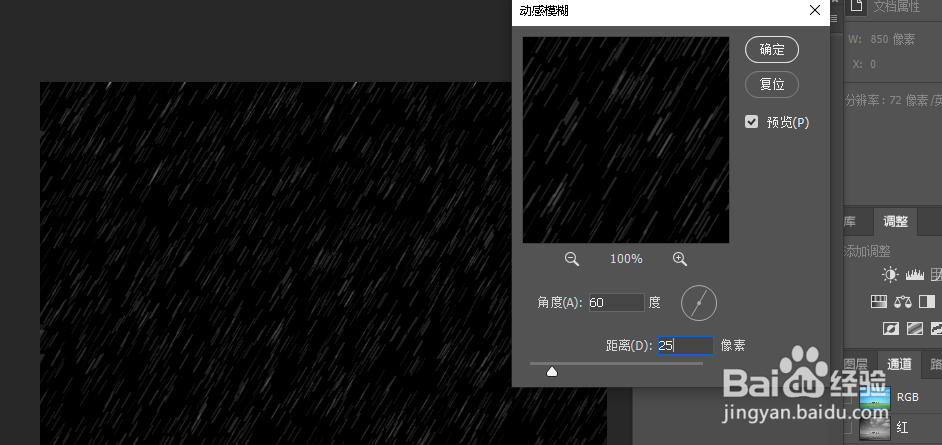
6、按Ctrl + A 凸鹣沮北把当前通道全选,并按Ctrl + C 复制。点一下RGB通道,再点图层返回图层面板。新建一个图层,按Ctrl + V 粘贴。把当前胼秀阔绡混合模式改为“滤色”回到动作面板,点击下面的按钮停止录制。
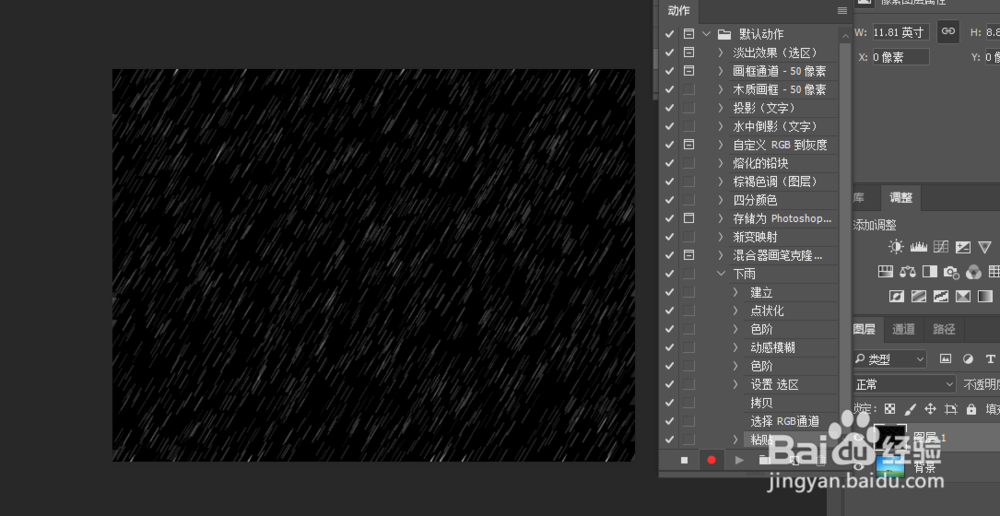
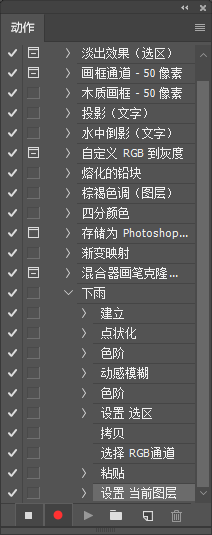
7、选择“下雨”动作,然后点击下面的播放按钮,点击两次我们得到了两个新的图层,

8、择“创建帧动画”,然后点及下面的按钮。
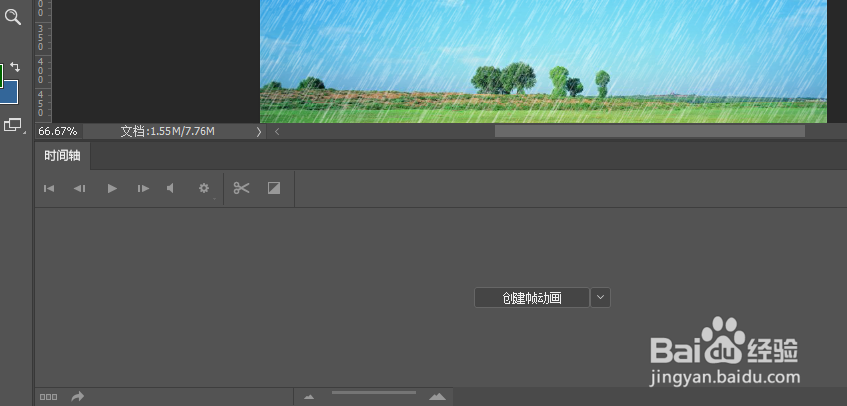
9、选择第一帧,然后在图层面板把其它两个图层隐藏,只显示图层1,如下图。

10、点击面板右侧的新建按钮新建一个帧,然后在图层面板把其它两个图层隐藏,只显示图层2,如下图。

11、再新建一个帧。然后在图层面板把其它两个图层隐藏,只显示图层3,如下图。

12、把下面的“一次”位置设置为“永远”。
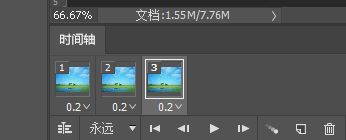
13、存储为web格式中的gif选项即可
