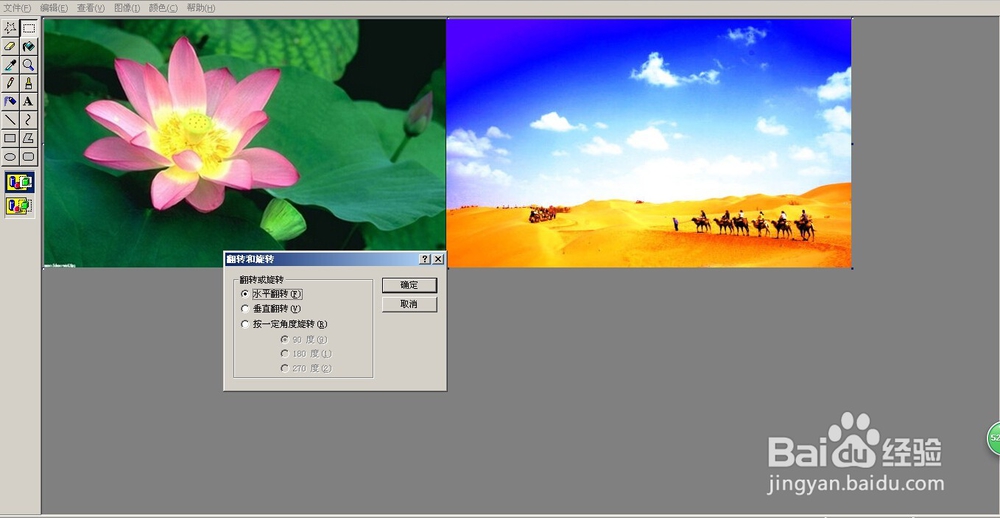1、为操作方便,将两个要合并的图片放在桌面上,如下图所示的两张图片。注意,要使两张图片合在一起美观和谐,先要调整两张图片的宽度和高度尺寸,使之协调一致。


2、依次点击桌面上的【开始】---【程序】---【附件】---【画图】,便打开了我们要用到的画图工具啦。如下图所示。
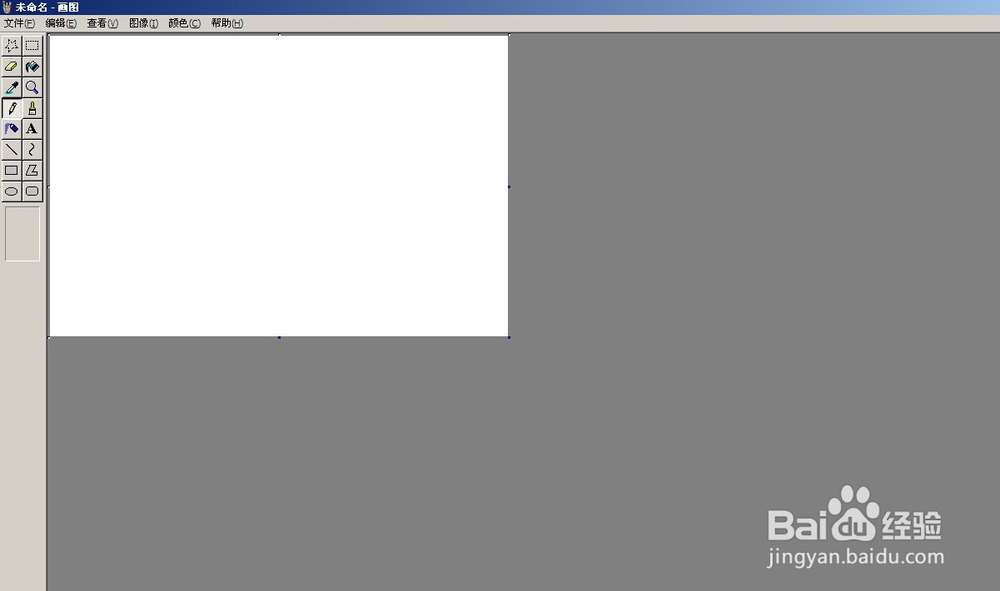
3、依次点击【文件】---【打开】,就会弹出一个【打开】的选项框。在弹出框【文件名】框内选择我们要合成的其中一个图片名。就打开了第一副图片。

4、按下ctrl键,将鼠标放在图片右下角,当鼠标变成双箭头形式时可以拉动鼠标,向下或者向右拉都可以(根据自己将要放置另一幅图片的位置确定向下拉或者向右拉),这里我们向下拉动。可以看到,经过拉动,灰色部门变成了白色的部分。目测拉出来的白色区域能放下另一幅图片即可。
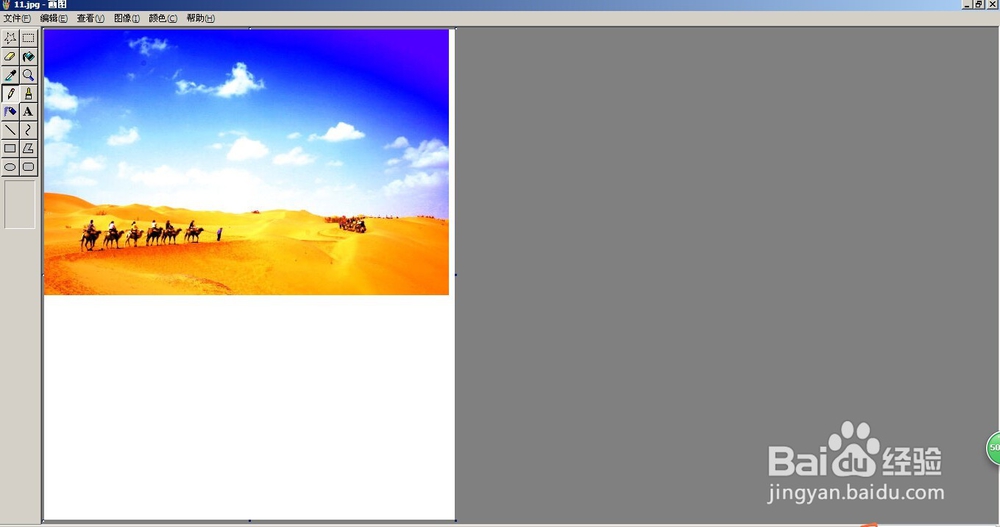
5、依次单击【编辑】---【粘贴来源】,就会弹出一个【粘贴来源】的选择框,在选择框【文件名】框内选择自己要合成的第二幅图片,点击【打开】,就打开了第二幅图片啦。
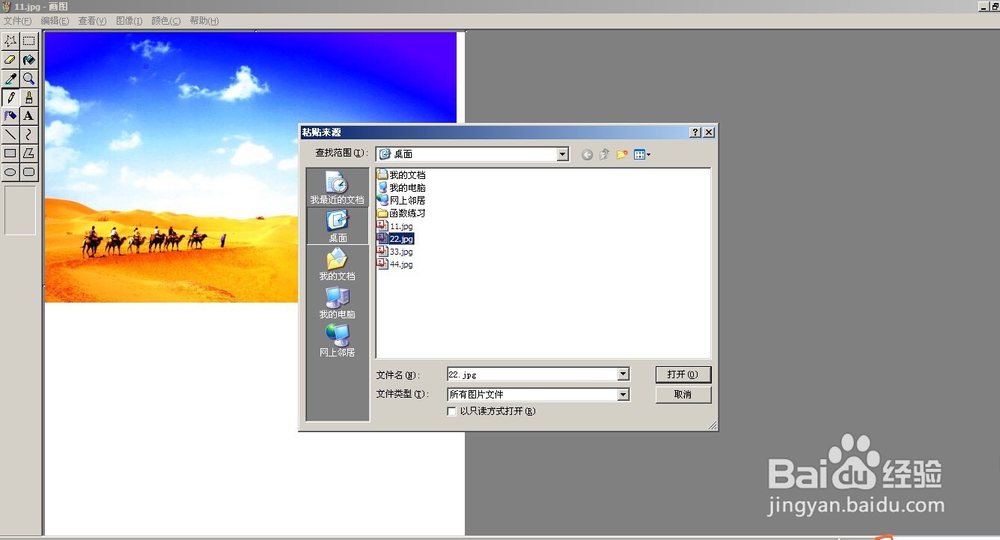
6、可以看到,第二幅图片已经打开,并附在第一幅图片上面了。这时,我们只要把鼠标放在第二幅图片上面,鼠标立刻变成了可以拉动的图标形式,向下拉动第二幅图片直至合适的位置即可。
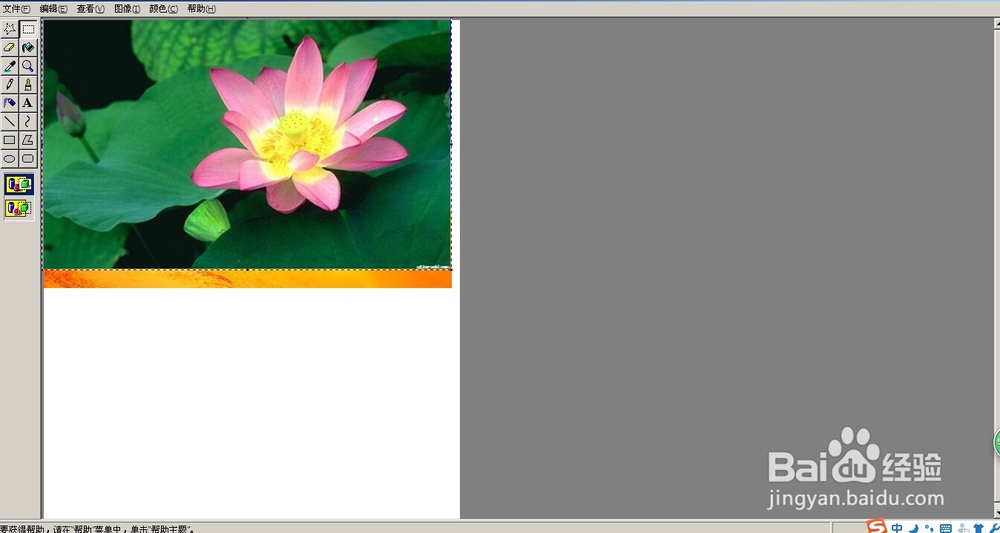

7、如果我们感觉图片的位置不太合适,例如我们要把这两幅图片并排放置。继续按下ctrl键,将鼠标放在图片右下角,当鼠标变成双箭头形式时向上向右拉动鼠标直至合适大小尺寸。拉动第二幅图片至白色区域合适位置即可。最后,调整一下多余的边框,直至满意为止,如下图所示。

8、如果对图片的位置形状还不满意,画图工具还具有将图片旋转、翻转、拉伸、扭曲等的功能。点击【图像】下拉菜单中的【翻转/旋转】,就可以根据需要将图片旋转或者翻转合适的角度和位置。点击【图像】下拉菜单中的【拉伸/扭曲】,就可以根据需要将图片拉伸或者扭曲合适的尺寸。本例是风景图片,如下示意图是水平翻转的结果。