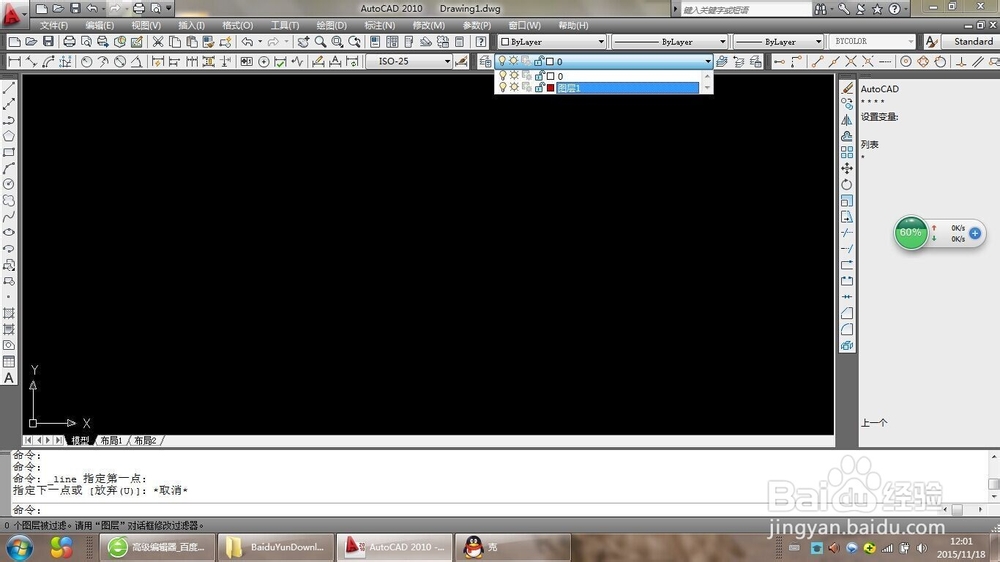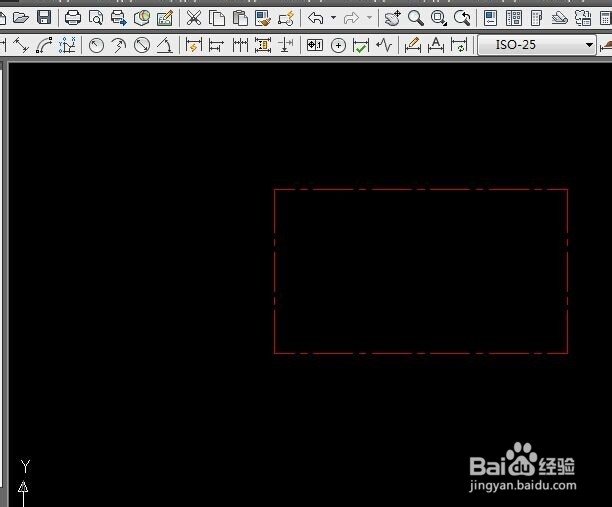1、对CAD图标进行双击鼠标左键,进而打开该绘图软件
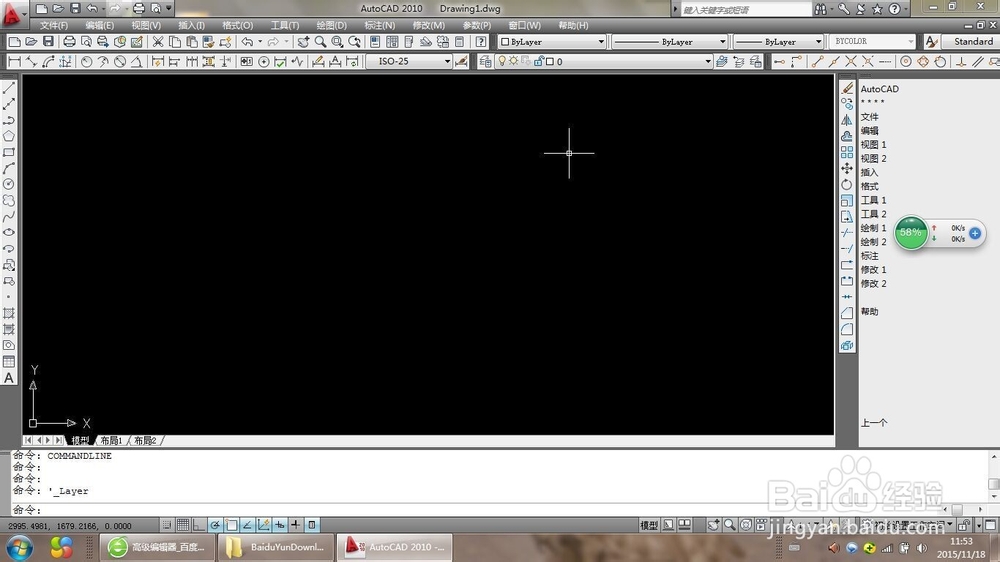
2、单击打开的窗口上端的“图层特性管理器”按钮,弹出新的窗口
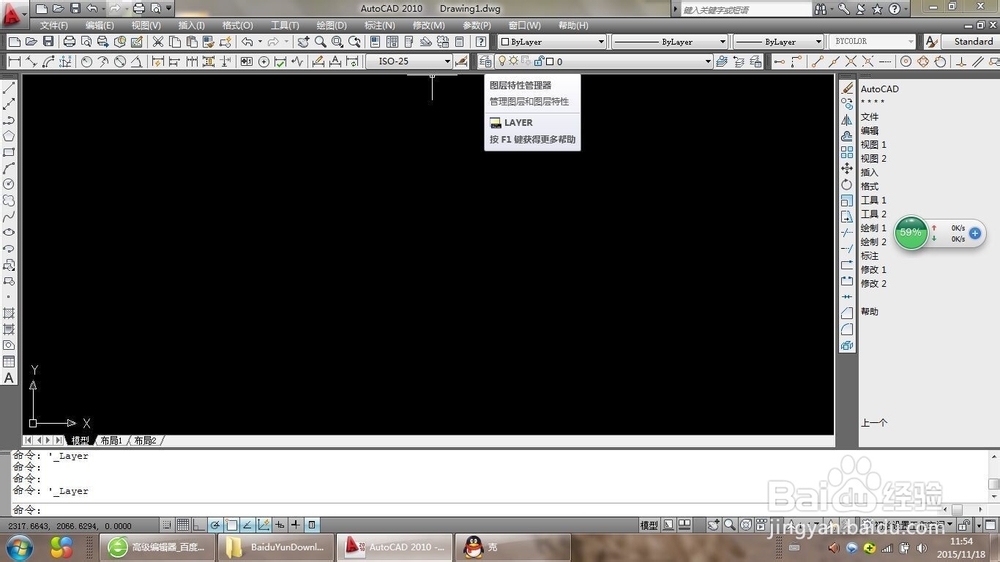

3、在新弹出的窗口的中间靠上的位置单击“新建图层”的图标,会在中间的空白窗口中加载一个“图层1”
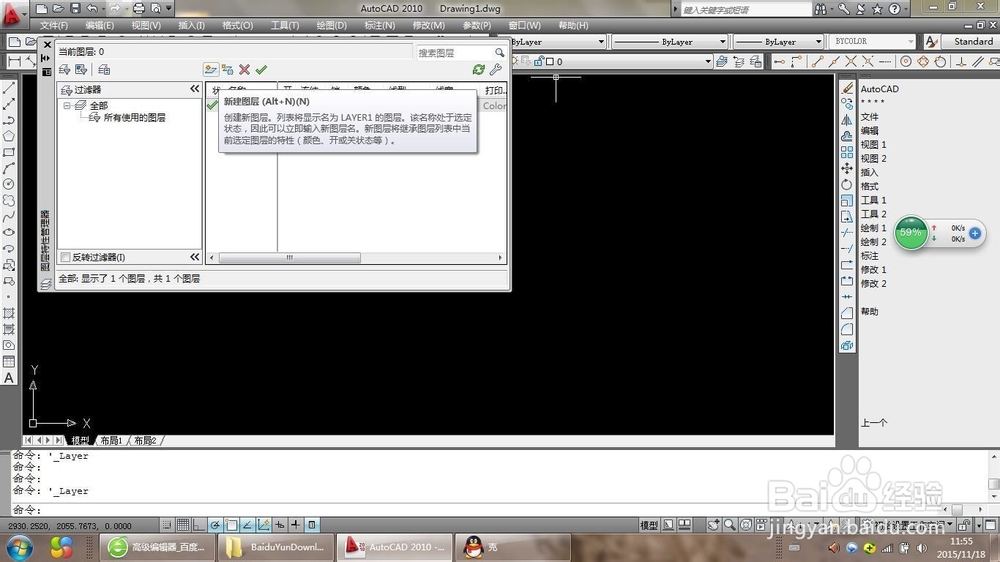

4、单击“颜色”的对应项,进而弹出新的“选择颜色”窗口
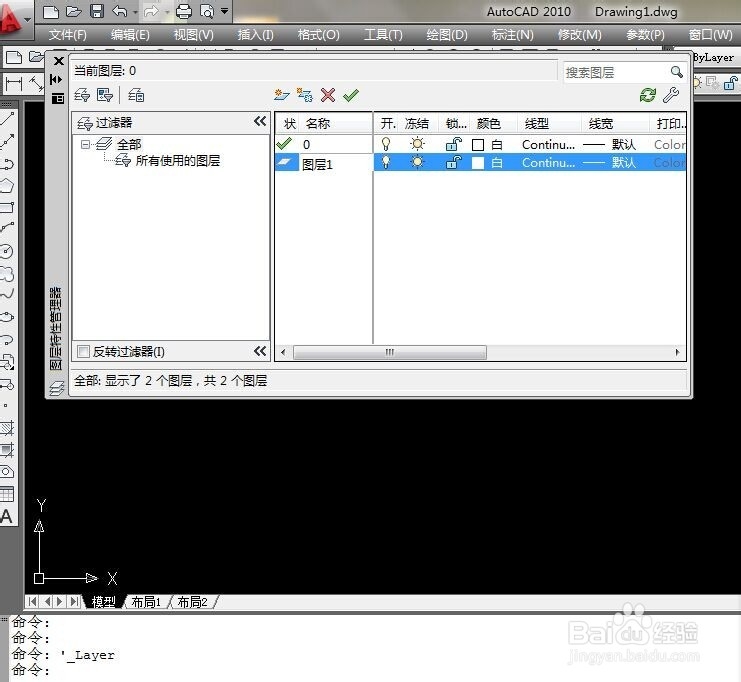
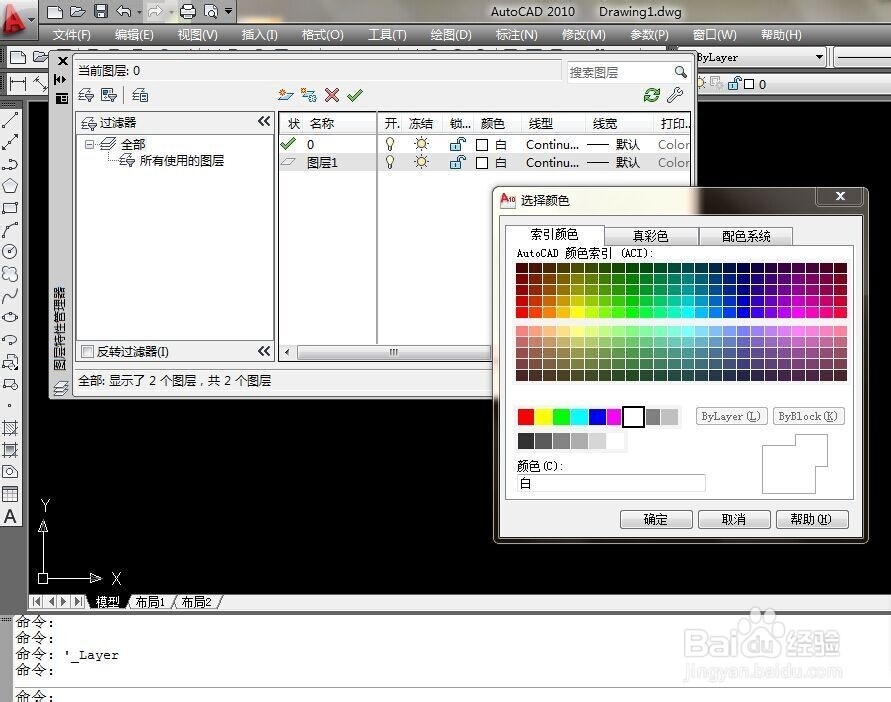
5、在“颜色索引”下单击所要选择的颜色,然后单击“确定”按钮,进而就选定了颜色
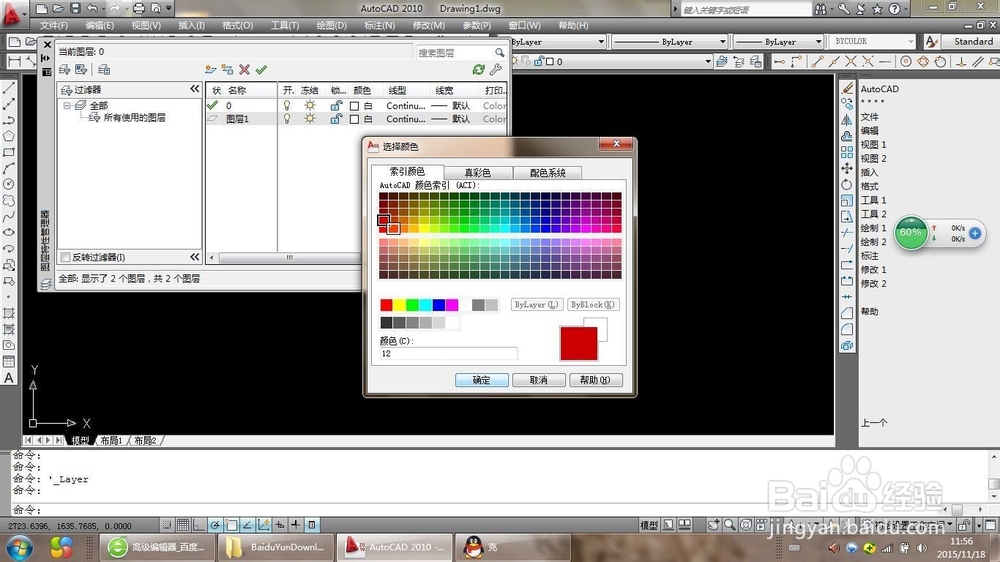
6、单击“线型”的对应项,进而弹出新的“选择线型”窗口
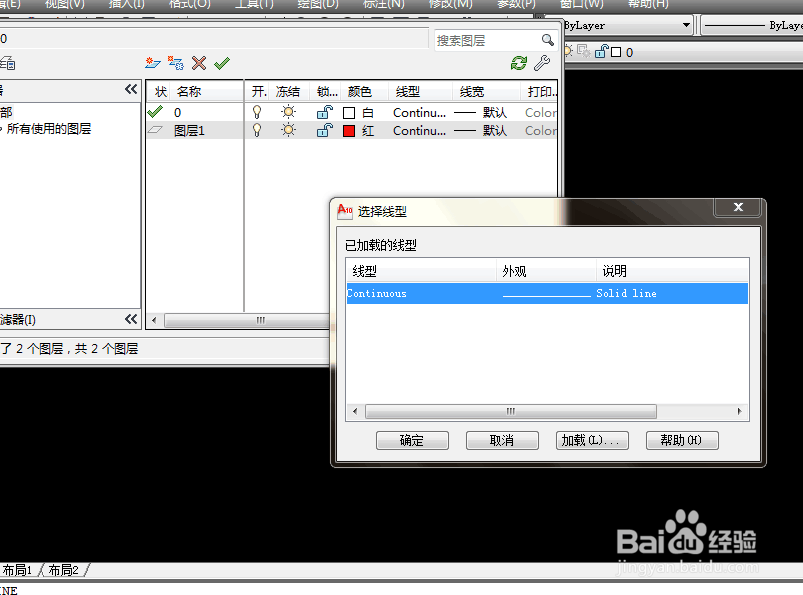
7、在新弹出的窗口中单击下端的“加载”按钮,会弹出一个“加载或重载线型”窗口
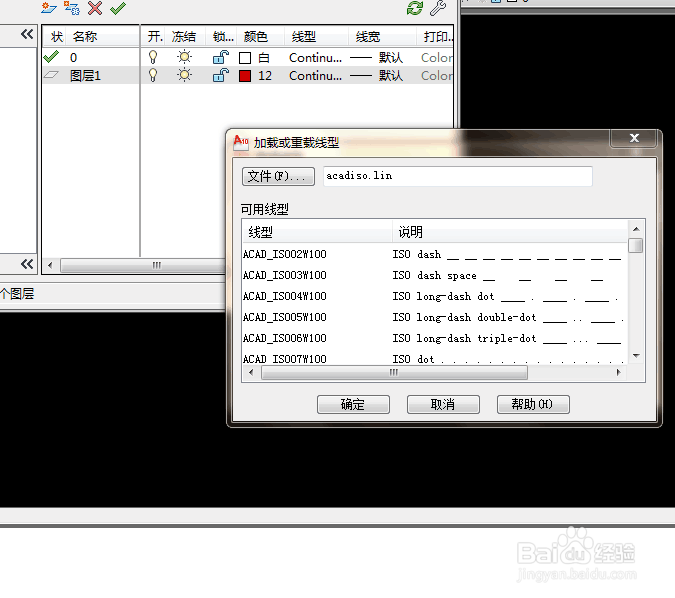
8、在“加载或重载线型”窗口中找到所想要的线型,左键单击,再点击下方的“确定”按钮
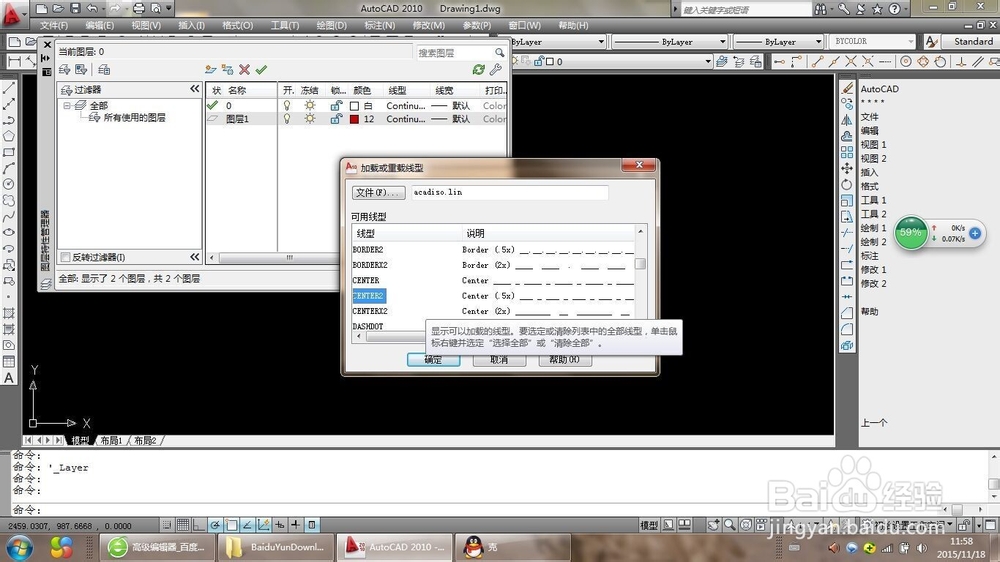
9、此时会发现在“选择线型”窗口中发现多了一条刚才所选的线型,单击该线型,再单击下方的“确定”按钮即设定好了线型
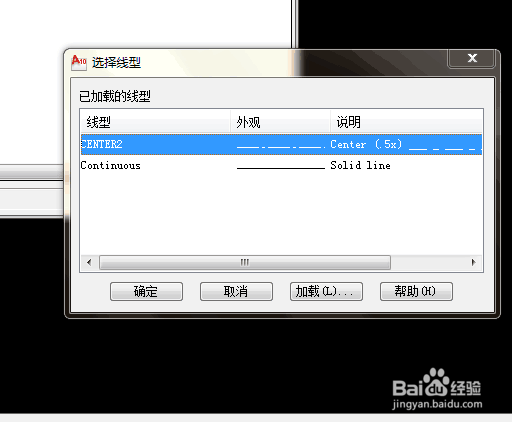
10、单击“线宽”的对应项,进而弹出新的“线宽”窗口
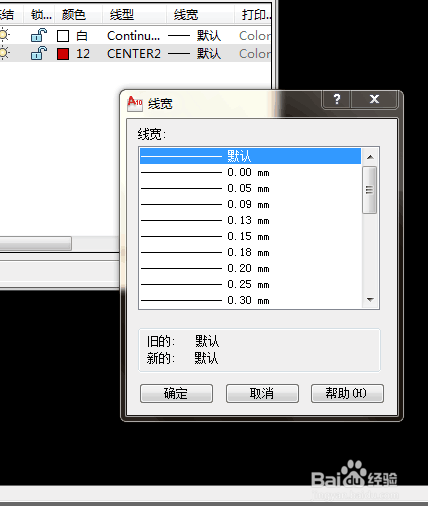
11、找到所要使用的线宽尺寸(如0.5mm),单击左键,再单击下方的“确定”按钮即设定成功
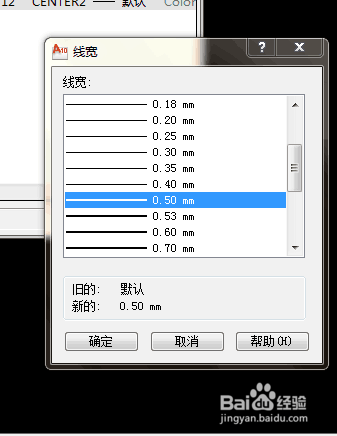
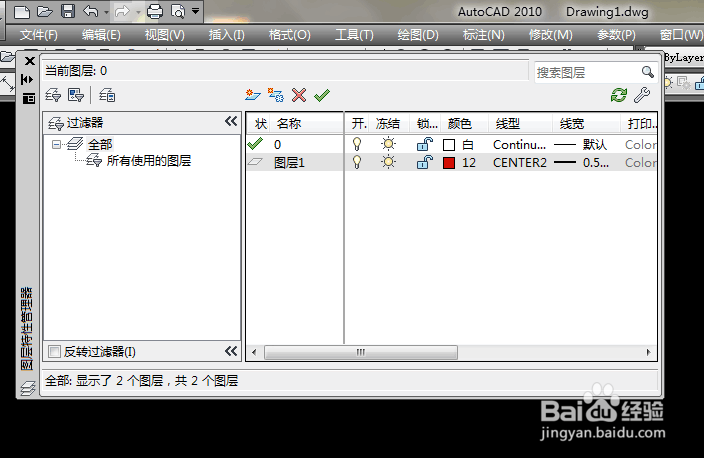
12、在“图层特性管理器”后单击箭头,在下拉菜单中选择所要的图层单击,然后进行绘图如下