通过将Photoshop合并为可编辑的智能对象,以及智能对象如何轻松地以非破坏性方式处理合并图层,学习融合Photoshop中图层的最佳方式!
工具/原料
Photoshop软件
将图层合并到新图层的问题
1、为了帮助我们了解将图层合并为智能对象的好处,让我们快速查看将图层合并到新图层的问题。这是我目前在Photoshop中处理的效果。我从Adobe下载了原始图像:

2、如果我们看一下图层面板,我们会看到我用来创建效果的图层。我开始将底层的原始图像转换为智能对象,然后使用Photoshop的Blur Gall髫潋啜缅ery模糊了女性脸部周围的区域,该模糊图像应用为智能滤镜。我通过添加黑白调整图层将图像转换为黑白图像。最后,我通过在顶部添加色调/饱和度调整图层来改变她的眼睛颜色:
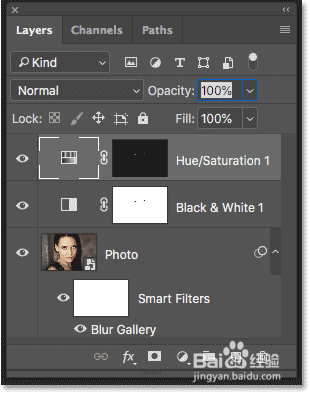
如何将图层合并到新图层上
1、要将我所有的现有图层合并到它们之上的新图层上,我将确保选中顶层图层(色调/饱和度调整图层)。然后,在我的键盘上,我将使用秘密技巧将掬研疔缎图层合并到新图层上,这是通过按Shift + Ctrl + Alt + E(Win)/Shift + Command + Option + E(Mac)。这将我的所有三个图层合并到顶部的一个新图层上:
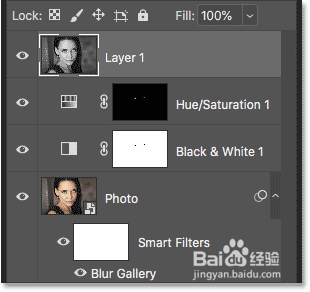
将锐化应用于合并图层
1、此时,我可以将锐化直接应用于合并图层,从而将锐化应用于整个图像。选择合并图层后,我将进入“滤镜”菜单,然后选择“锐化”,然后选择“智能锐化”:
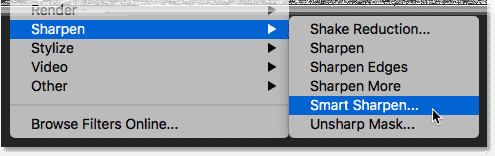
2、在智能锐化对话框中,我将接受当前的设置,然后单击确定:

3、这是应用了锐化的图像:

合并图层的问题
1、但这是我们遇到的问题。将这些图层合并到一个新的图层上可以很容易地对图像进行锐化。但是,如果在这一点上我亟冁雇乏需要改变效果呢?也许我想调整模糊量,或者移除黑白调整图层,甚至改变她的眼睛颜色。要进行这些更改,我首先需要删除我的合并图层。因为我已经对图层应用了锐化,所以我会失去锐化效果。一旦我做出了改变,我就需要再次将这些图层合并到另一个新的图层上,然后重新应用我的锐化。而且,如果我决定在那个时候再做一次更改,我将不得不删除我的合并图层并重新执行所有步骤。
如何将图层合并为智能对象
1、合并图层的更好方法是将它们合并为智能对象。智能对象完全没有破坏性,所以我们可以根据需要随时进行所需的任何更改,而无需删除任何合并的副本,并且更改将立即显示在文档中。而且,当我们锐化图像或将任何霸烹钟爷Photoshop的其他滤镜应用于智能对象时,滤镜将作为智能滤镜添加,这意味着它们仍然是完全可编辑的!
删除合并的图层
1、要查看它的工作原理,我将通过将其拖动到“层”面板底部的“垃圾箱”中来删除我的合并图层:
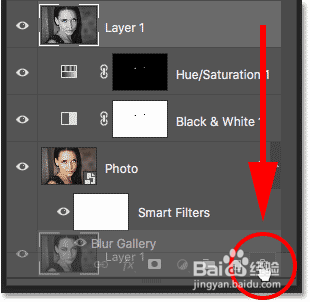
将图层合并为智能对象
1、为了将我的所有三个原始兔脒巛钒图层合并为一个智能对象,我将点击顶层(色相/饱和度调整图层)来选择它。然后我按住Shift键,然后点击底层(“照片”层)。这将一次选择所有三层:
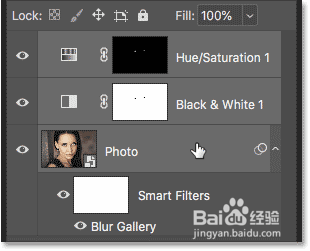
2、选择所有三个图层后,我将点击“图层”面板右上角的菜单图标:
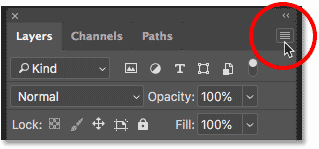
3、然后我会从菜单中选择转换为智能对象:

4、这将我所有的图层合并为一个智能对象。我们知道这是智能对象的缩略图右下方的智能对象图标:
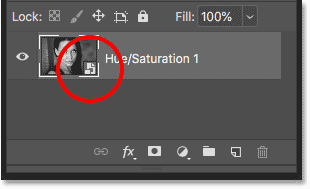
编辑合并的智能对象
1、为了改变效果,我可以简单地通过双击缩略图来编辑智能对象:
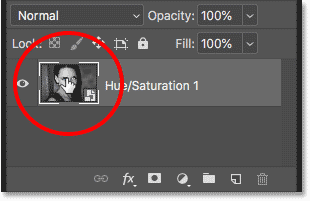
2、这将在单独的文档中打开智能对象的内容:
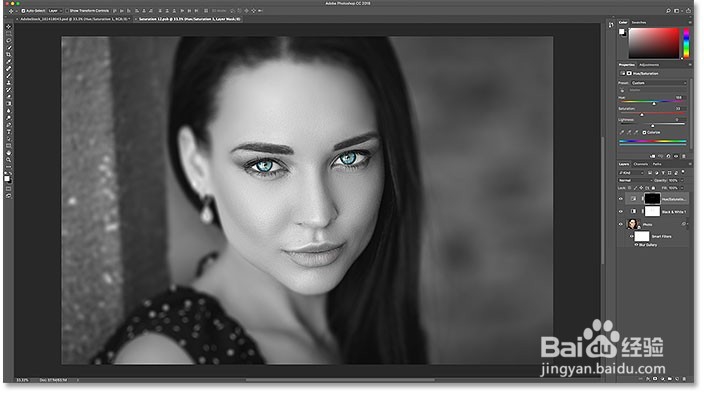
3、如果我们看一下图层面板,我们会看到我的所有原始图层仍然完好:
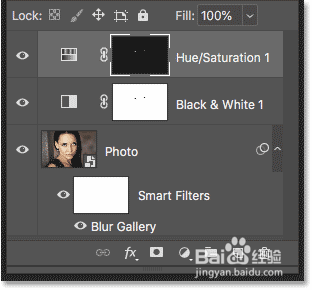
恢复图像中的颜色
1、我将通过点击其可见性图标关闭黑白调整图层:
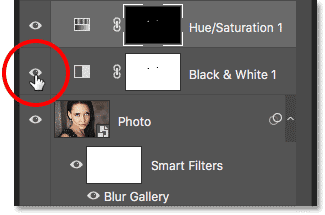
2、这会恢复图像中的原始颜色:

改变眼睛的颜色
1、然后,回到Layers面板,我将选择Hue / Saturation调整图层:
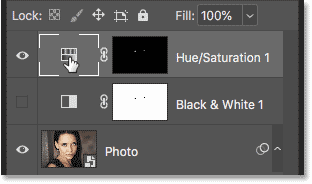
2、在“属性”面板中,通过将“色调”滑块拖动到左侧,我可以将她的眼睛颜色从蓝色变为绿色:
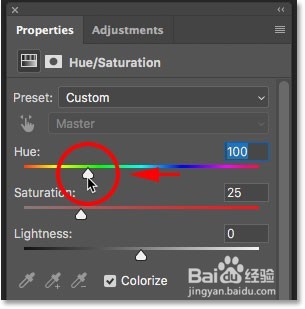
3、这是新的眼睛颜色的结果:

保存更改并更新智能对象
1、要让我们的更改显示在主文档中,我们需要保存并关闭智能对象文档。为了保存它,我将进入文件菜单并选择保存:
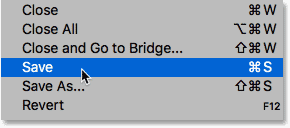
2、然后关闭智能对象,我将回到文件菜单,然后选择关闭:
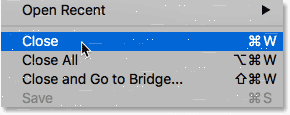
3、回到主文档中,智能对象会立即更新我们的更改。而且由于我们将这些图层合并为一个智能对象,因此如果我想应用锐化,则无需再次合并它们。我可以直接将锐化应用于智能对象:
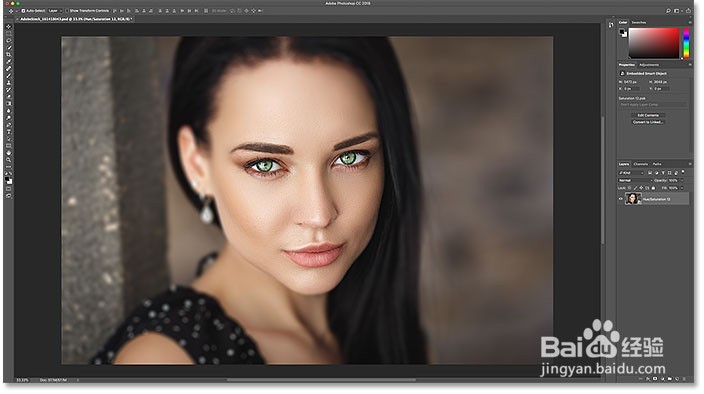
锐化智能对象
1、为了锐化图像,我将通过进入滤镜菜单,选择锐化,然后选择智能锐化来做同样的事情:
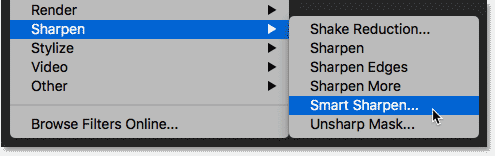
2、在智能锐化对话框中,我将使用相同的设置,然后单击确定:
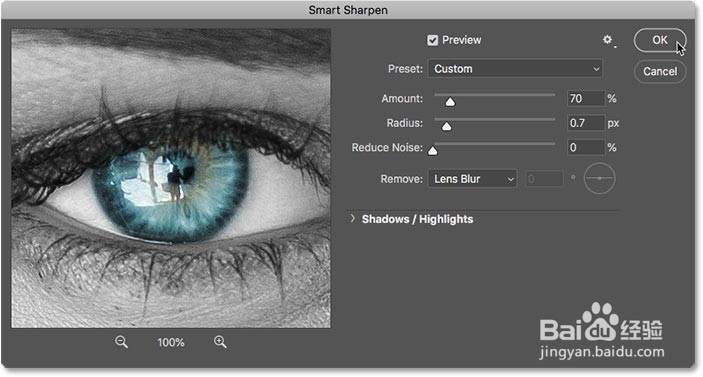
3、Photoshop将锐化应用于效果,就像我们使用图层的合并副本时一样:
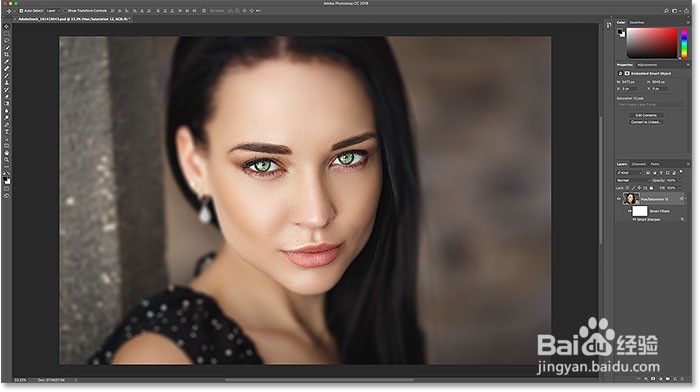
将锐化应用为智能滤镜
1、但是这一次,因为锐化滤镜被用于智能对象,Photoshop会将其转换为智能滤镜,我们将在“图层”面板中看到:就像智能物体一样,智能滤波器也是非破坏性的。如果您需要编辑锐化数量,则只需双击名称“Smart Sharpen”,即可重新打开其对话框并进行更改。而且,因为锐化直接应用于智能对象本身,而不是其内部的图层,所以即使您重新打开智能对象并进行进一步更改,锐化仍将继续应用。
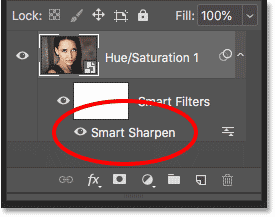
2、我将通过再次双击缩略图重新打开我的智能对象:
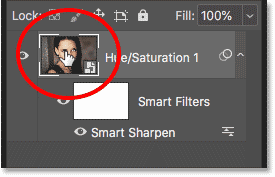
3、这再次在单独的文档中将所有图层的内容打开:
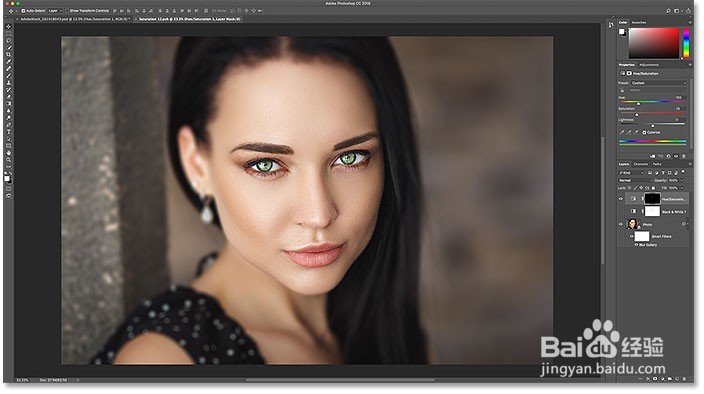
4、我将通过再次点击其可见性图标来重新打开黑白调整图层:
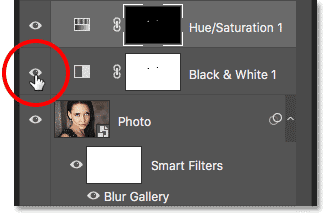
5、这将图像转换回黑白:
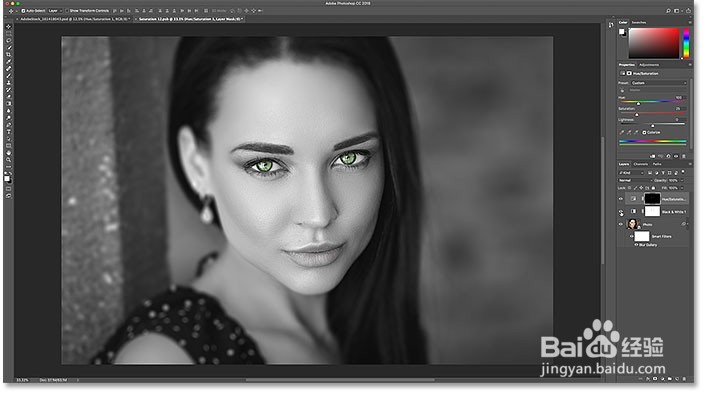
保存新的更改
1、再次通过进入文件菜单并选择保存,我将保存更改:
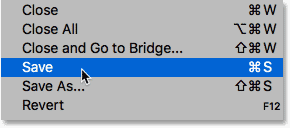
2、然后通过返回到文件菜单并选择关闭来关闭智能对象:
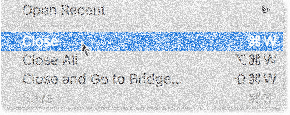
3、返回到主文档中,智能对象再次使用我的最新更改进行更新:
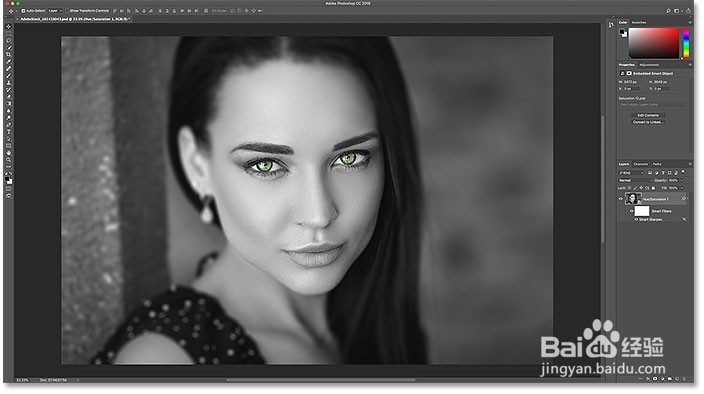
4、如果我们查看“图层”面板,我们发现无需重新锐化图像,因为智能锐化智能滤镜仍在应用中:
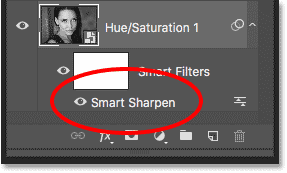
5、我们终于得到它了!这就是为什么在Photoshop中将图层合并为智能对象的原因!有关智能对象的更多信息,请查看我们的教程,了解如何创建智能对象,如何编辑智能对象,如何缩放和调整图像大小而不损失质量,甚至如何使用智能对象扭曲和扭曲文本!