微信公众号对内容的运营现在越来保米马藁越趋向“微杂志”,所以对于配图、排版都越来越讲究“氛围营造”。今天推荐多文字封面图,多文字封面图适合单图推文,在设计操作上也是以简单快捷为优势,但是对提炼文章中心语的能力要求会稍微强些,句与句之间需要营造场景感。

工具/原料
图片处理软件:Fireworks
未经处理原图(像素要求:宽不少于900,高不少于500)
1、确定封面素材图
1、根据需要营造的场景,配合中心语,物色适合的封面素材图,图片格式需要是大尺寸图,宽不少于900,高不少于500。

打开Fireworks,新建文件
1、打开软件后,进行“新建文件”,在参数框中将“高度”设置为900,将“宽度”设为500,点击确定即可。
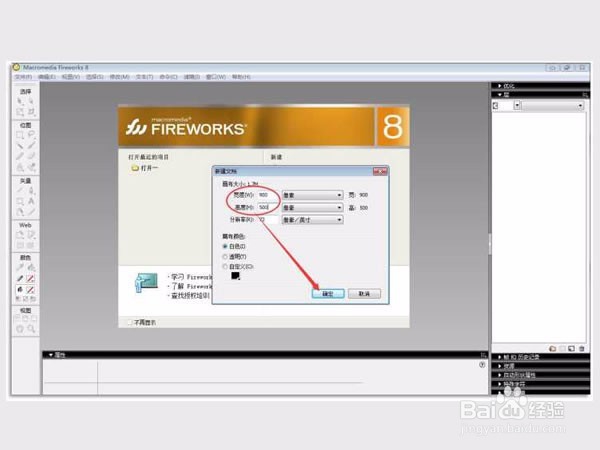
将素材图拉进编辑框并选取采用部分
1、进入编辑画面,从右上角“文件中”打开素材图,根据编辑框范围(即图片所见范围),用鼠标移动图片,或者调整图片大小,确定采用的图片内容。
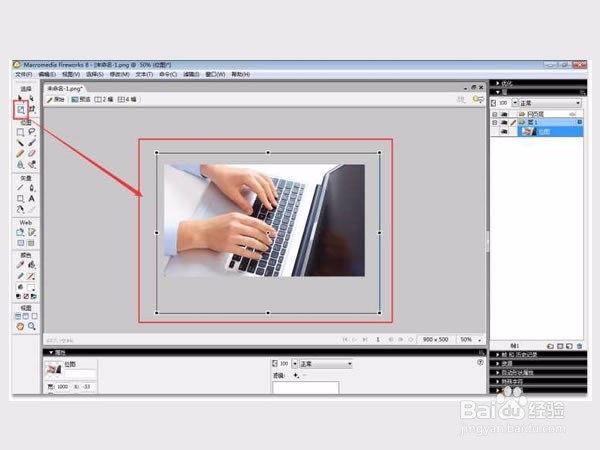
双击鼠标左键确定图片显示区
1、选择好图片显示大小、范围之后,选择“部分选定”工具,然后双击鼠标左键,此时所显示图片即图片底图显示内容。
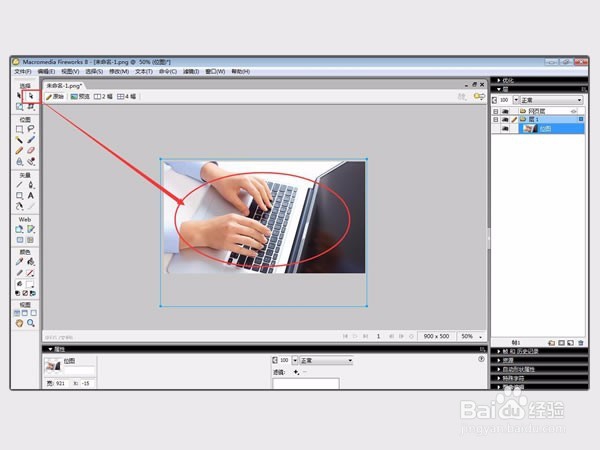
添加图层
1、选用左侧“矩形”工具菜单,在底图上制作一个矩形图,将底图全部覆盖。
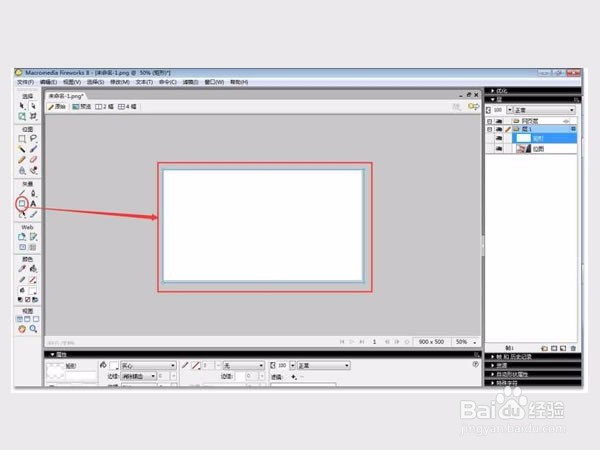
将图层设置为透明层
1、选定矩形图层后,从下方“属性”的“图片底色”中选取“白色”,并将“透明度”系数设置为“30”,此时就底图的氛围感就完成第一步的营造。
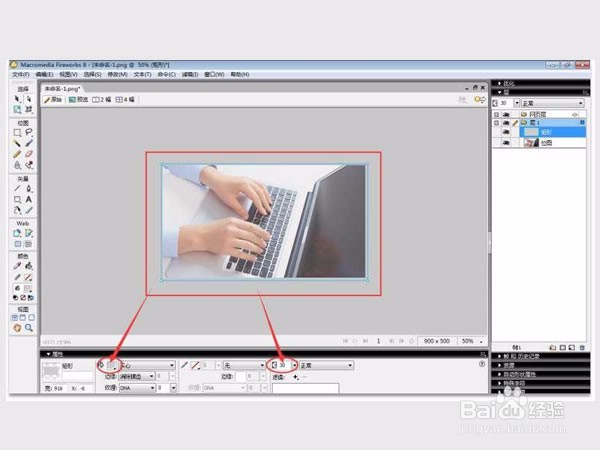
录入第一行文字
1、采用左侧“文本工具”在适合显示文字的区域左击鼠标,即可录入文字。

调整第一行文字
1、第一行文字录入完成后,从下方“属性”栏中设置文字的字体、大小以及颜色。为了更好地和底图进行垣篙杏缉搭配,文字颜色可采用“取色器”从底图抽取色值。

滤镜工具强化文字效果
1、使用“属性”栏中“滤镜”工具,选择“阴影和光晕”中的“发光”,在“发光”参数框中将“宽度”和“柔化度”设为“1”,色调取底图电脑屏最深色。
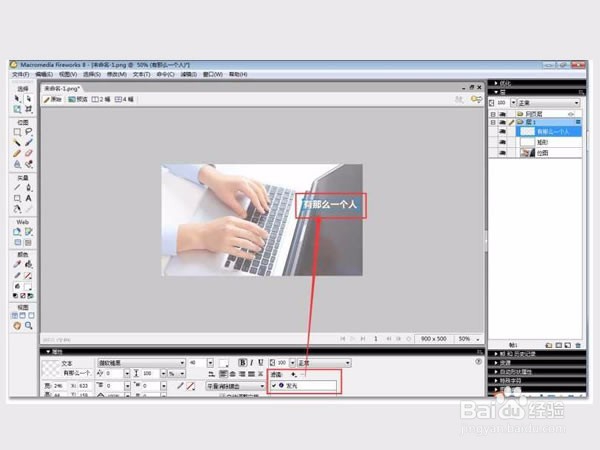
添加第二段文字
1、使用“矩形”工具在第一行文字下方生成矩形层,矩形层宽度与高度与第一行文字相仿。
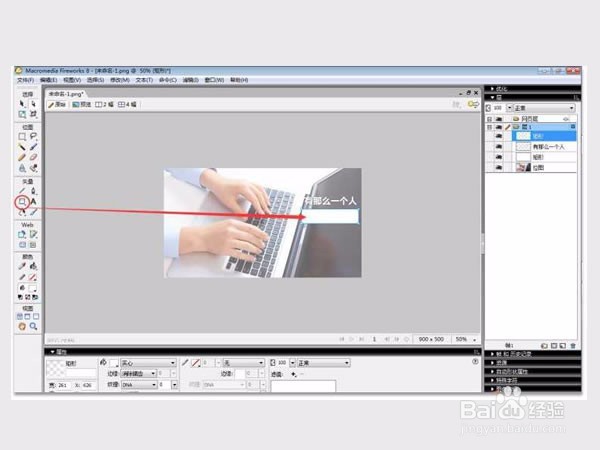
在矩形层中生成第二行文字
1、使用“文字”工具在矩形层上录入文字内容。并在下方“属性”栏中设置文字大小和色调。文字色调用“彩色器”选用底图中电脑屏幕颜色。
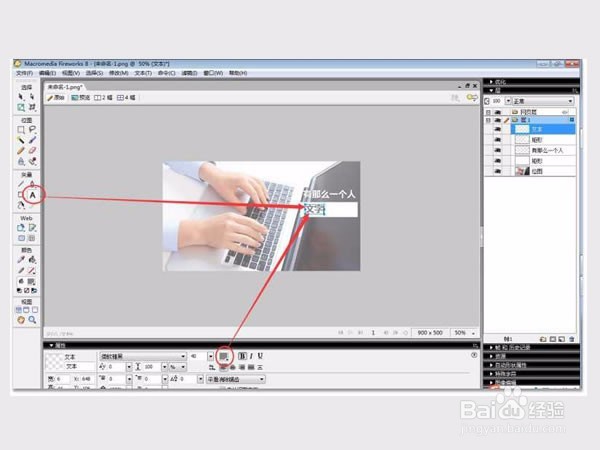
添加第三行文字
1、用左侧“部分选定”工具选定第一行文字,使用“复制”和“粘贴”快捷键,复制第一行文字,并将文字拉到第二行文字下方,第三行文字生成。此种文字操作办法可以省去文字字体、颜色和效果强化的设置步骤,简单快捷。
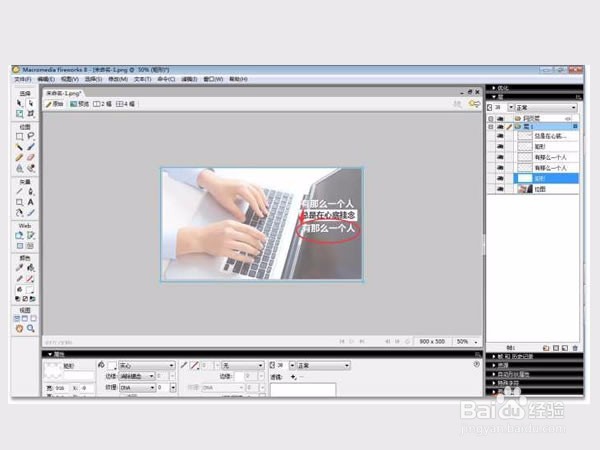
添加第四行文字
1、使用第三行文字生成的办法,生成第四行文字。
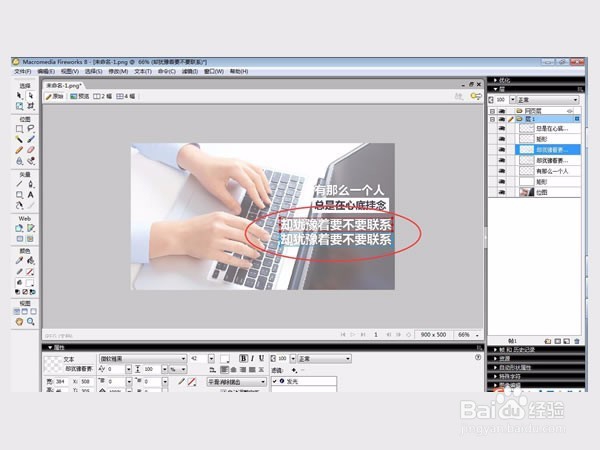
根据整图效果,设置文字大小
1、根据整图效果,对四行文字进行细节调整,包括大小、色调以及对齐方式等。
