1、首先,我们打开photoshop,点击【文件】——【打开】,打开需要处理的图片。

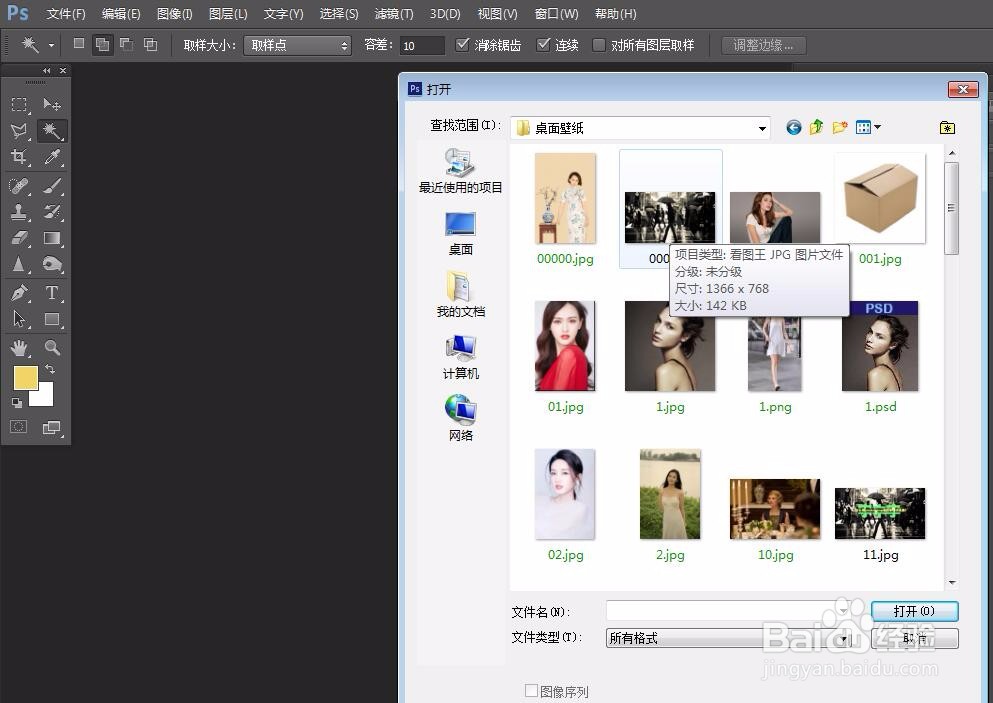
2、按快捷键ctrl+j将图片复制一次,并将背景图层设置成色彩渐变效果。
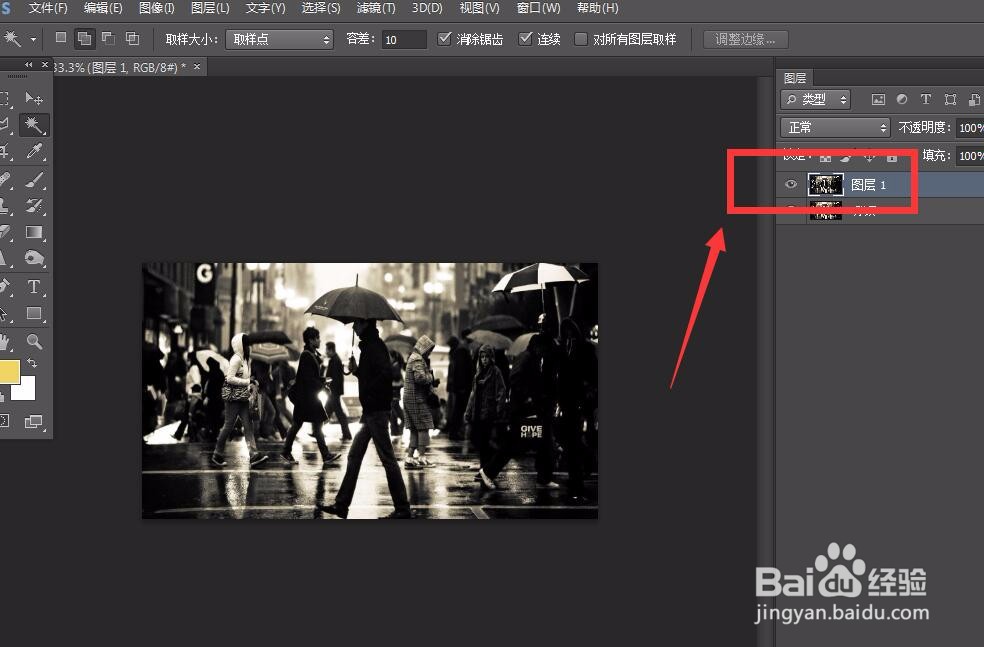

3、选中复制的图层,点击左侧工具栏的快速蒙版按钮,进入快速蒙版状态。
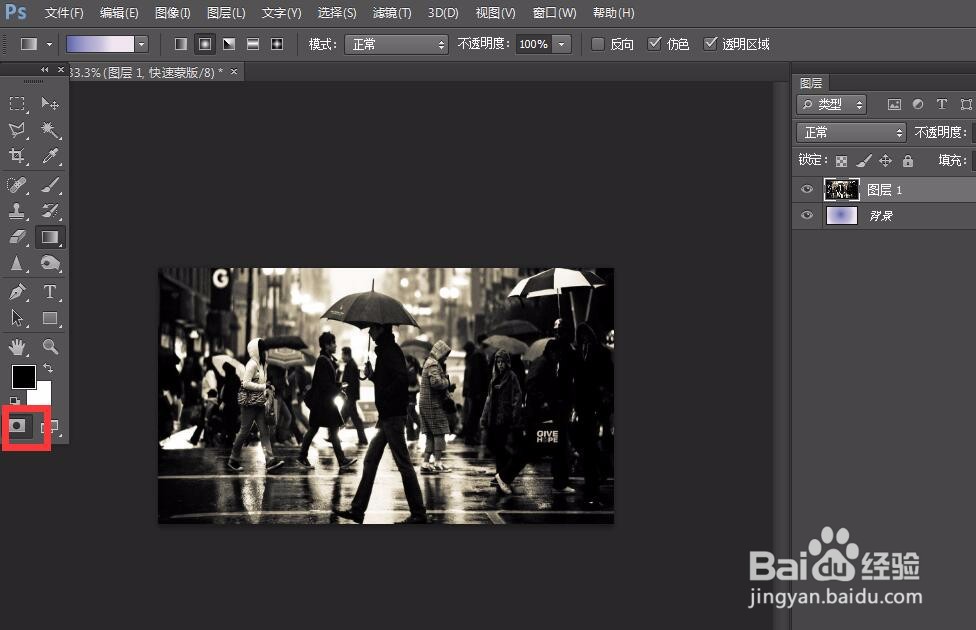
4、选择喜欢的画笔效果,设置画笔随机分布,然后在图片上进行涂抹,如下图。

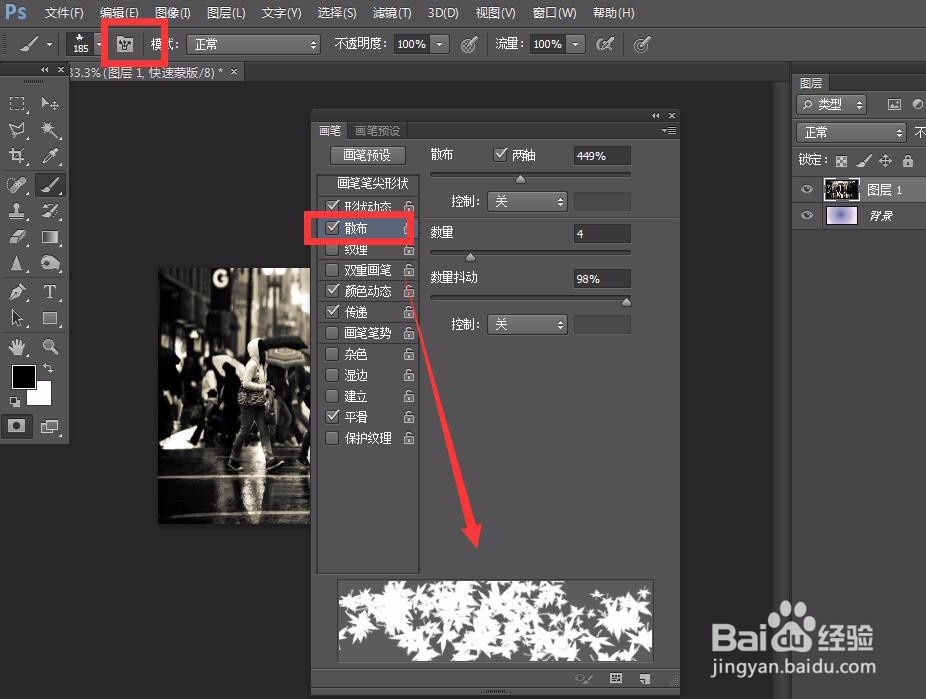

5、点击【快速蒙版】按钮退出蒙版状态,如下图,我们发现原来画笔涂抹的区域变成了选区。

6、按快捷键ctrl+j将选区复制到新图层,并修改图层不透明度。

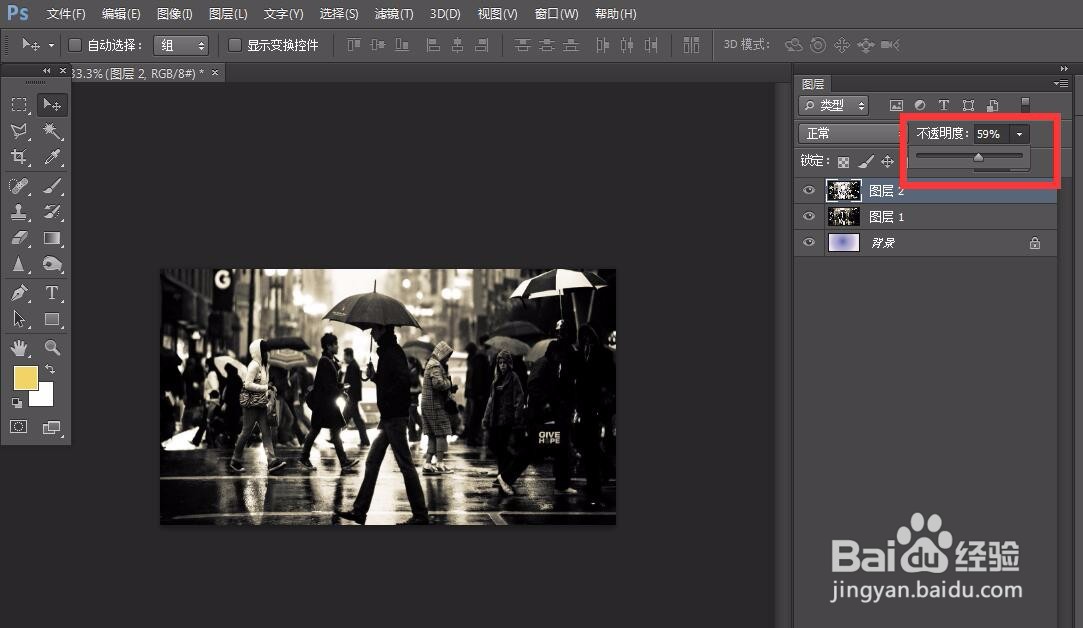
7、按ctrl键的同时点击新图层的缩略图,如下图,载入选区后再选中原图片图层,按delete键删除选区内容。

8、按ctrl+d取消选区,如下图所示,图片蒙版效果完成。
