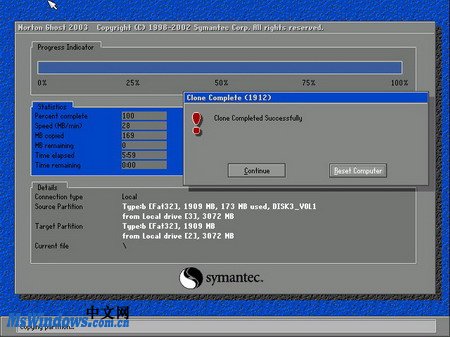1、第1步,使用Ghost启动软盘启动电脑,然后输入Ghost命令并回车,打开Ghost程序主界面。用鼠标依次指向“local(本机)”→“Partition(分区)”菜单命令,然后单击“To Partition(恢复到分区)”选项,如图2010040738所示。图2010040738 选择To Partition选项
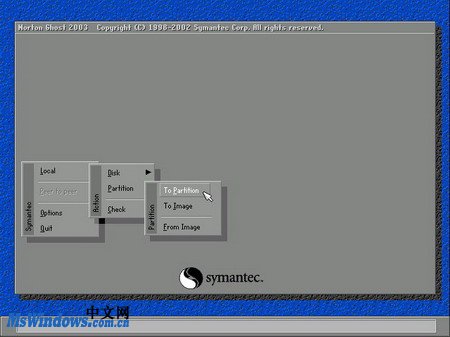
2、第2步,在打开的“Select local source drive by clicking on the dr足毂忍珩ive number(选择本机源驱动器并单击相应的驱动器序号)”对话框中,单击选中作为源驱动器(即运行正常的系统所在的驱动器)的硬盘驱动器。本例选中第3个驱动器,然后单击OK按钮,如图2010040739所示。图2010040739 选择源驱动器小提示:在这里要特别注意,千万不能选错源盘。如果错误地将目标盘当成了源盘,则会导致源盘中系统分区的数据全部丢失。
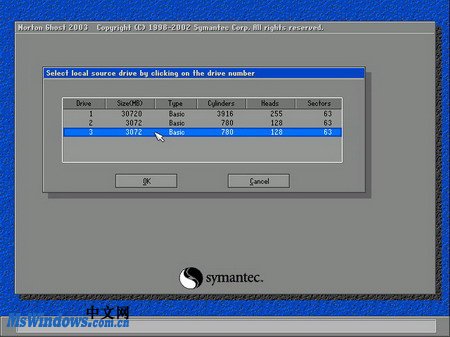
3、第3步,打开“Select source partition from Basic drive:3(在驱动器3中选择源分区)”对话框,默认选中的是第一个分区(这个分区常常就是系统分区)。直接单击“OK”按钮,如图2010040740所示。图2010040740 选择源分区
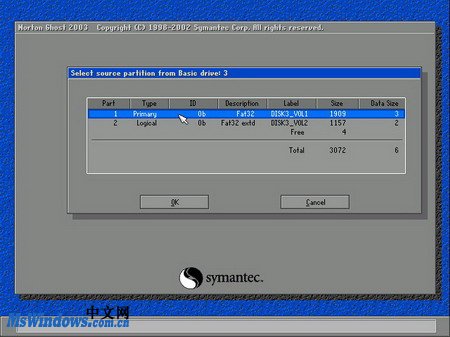
4、第4步,在打开的“Select local destination drive by clicking on the drive number(选择本机目标驱动器并单击相应的驱动器序号)”对话框中,单击选中目标驱动器,然后单击OK按钮,如图2010040741所示。图2010040741 选择目标驱动器
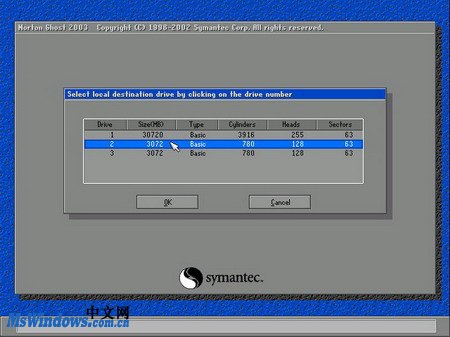
5、第5步,打开“Select destination partition from Basic drive:2(在驱动器2中选择目标分区)”对话框,默认选中的同样是第一个分区,该分区通常也作为系统分区。因此保持默认的选中状态并单击OK按钮,如图2010040742所示。图2010040742 选择目标分区
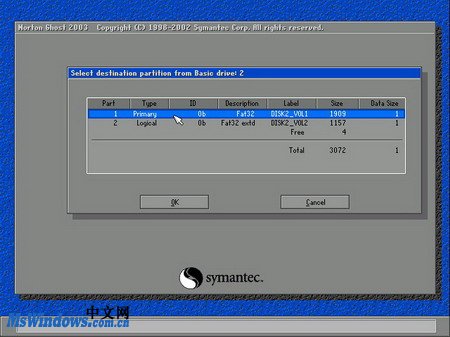
6、第6步,在弹出的提示框中单击Yes按钮开始对拷操作,完成后可以选择重新启动电脑,如图2010040743所示。图2010040743 完成对拷