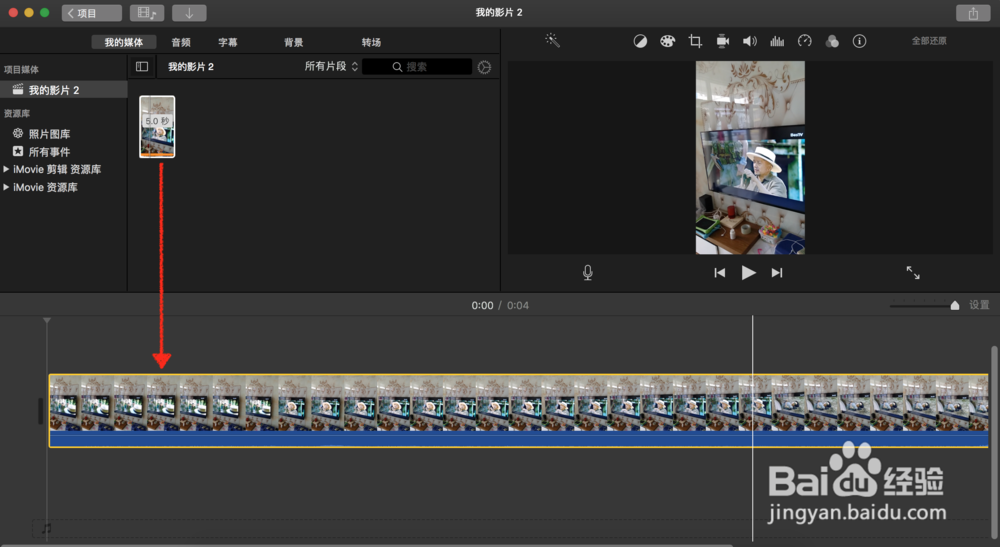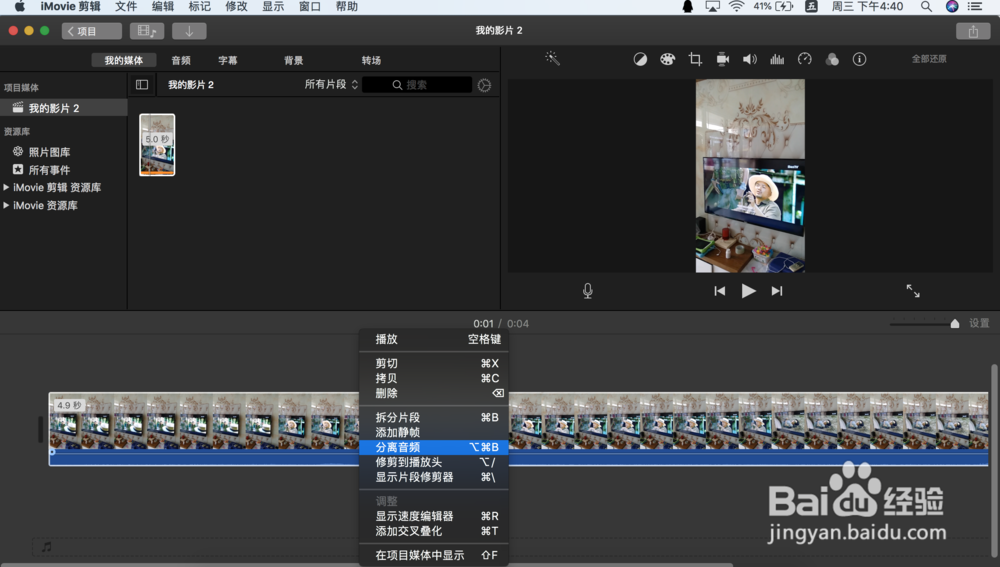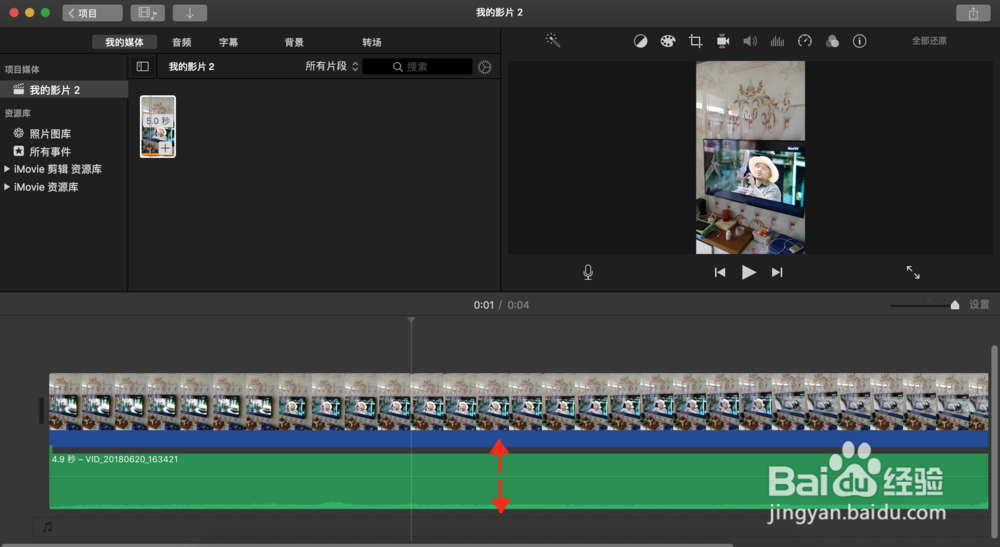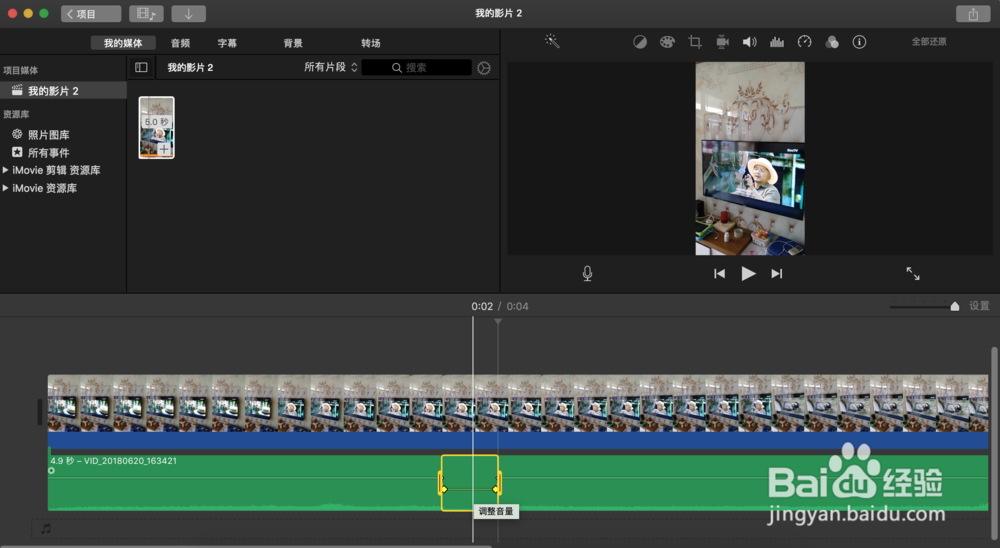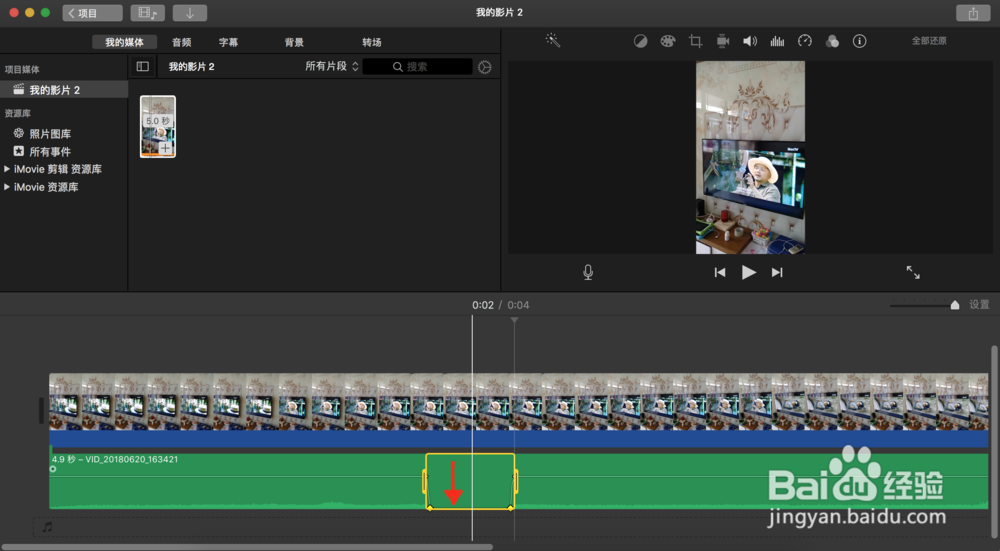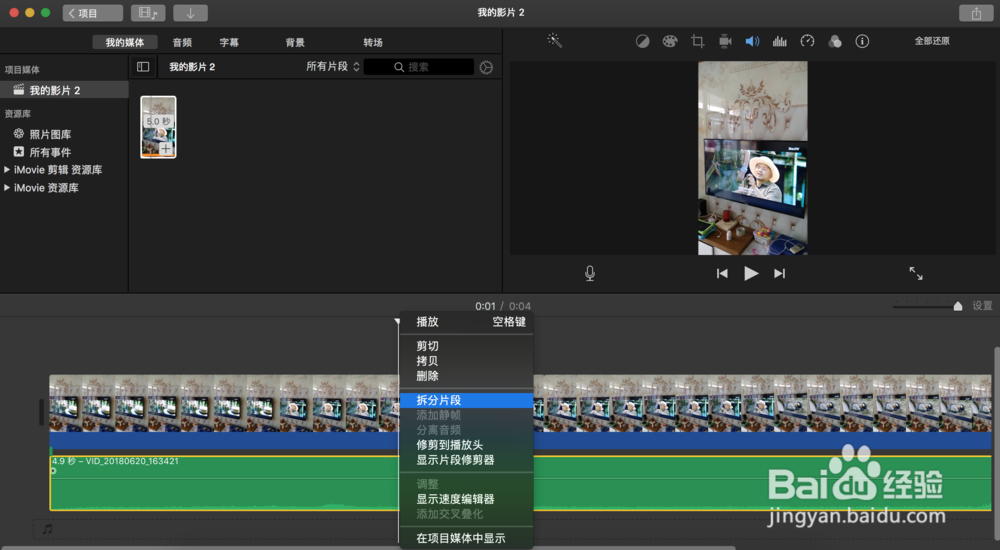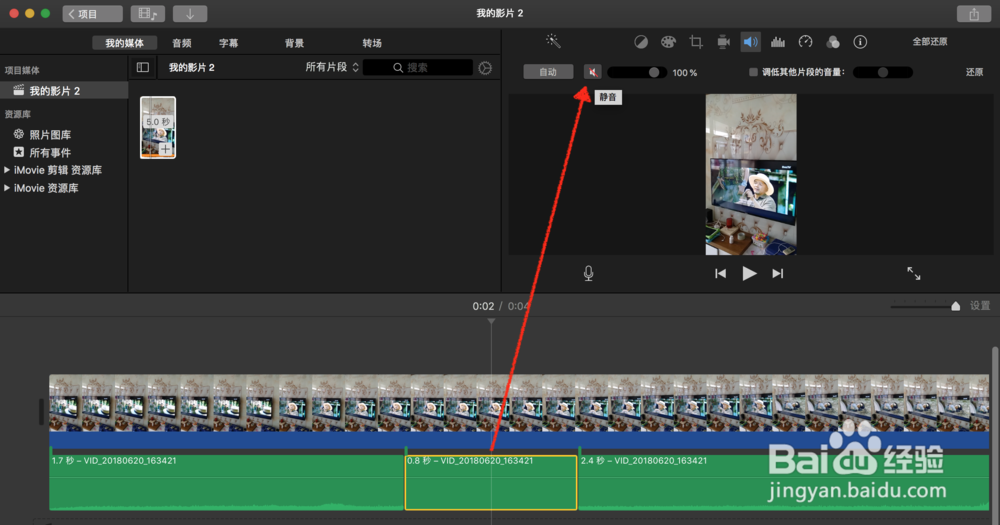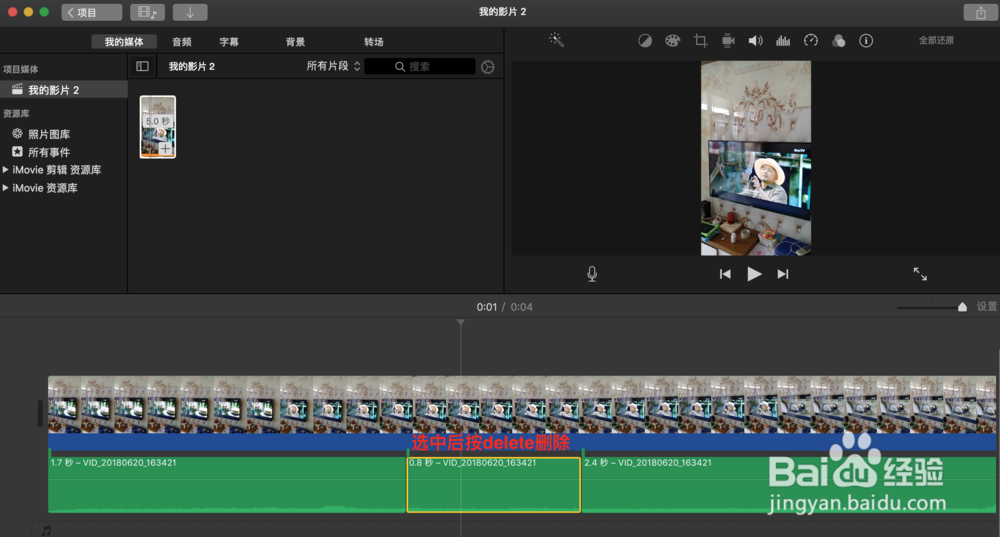1、在项目中导入视频,并将它拖到时间线中。
2、在时间线中选中视频,点击鼠标右键,从右键菜单中选择分离音频,将视频中的音频文件分离出来独立进行编辑。
3、从视频中分离出来的音频会出现在时间线视频下方。音频中间有一条横线,这是调节音量大小的,可以上下拖动调节音频的声音大小。
4、如果只想调节某一片段音频的声音大小,可以按住R键,然后选取音频中的一部分,再上下拖动这个片段的音频的声音大小。
5、如果想让某一片段音频静音,有两种方法,一种方法是按住R键,然后选取音频中的一部分,再上下拖动这个片段的音频的声音大小将音量置于0。
6、另一种方法是拆分音频,将需要静音的音频片段拆分出来。在时间线上选中音频,然后在要拆分的位置起点点击鼠标右键,选中右键菜单中的拆分片段,再在要拆分的位置终点点击鼠标右键,选中右键菜单中的拆分片段,将某段音频拆分成独立的音频片段。
7、最后选中这个音频片段,点击检视器上方的喇叭按钮,将喇叭按钮置于静音状态。
8、需要删除音频片段的方法也是先拆分音频,把要删除的片段拆分出来,最后选中它,按delete删除即可。