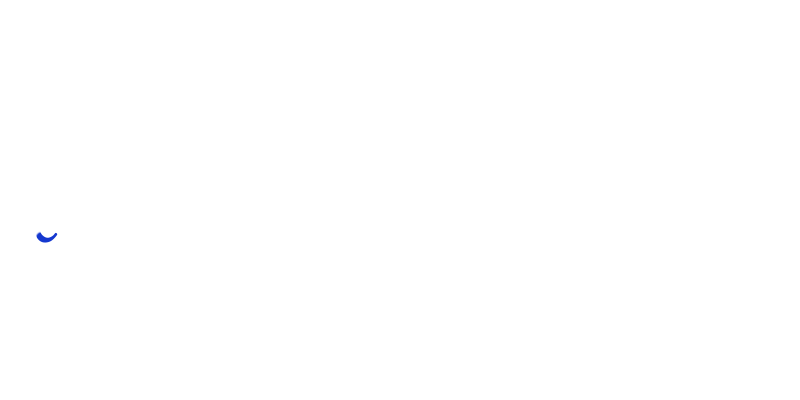1、 先新建一个图像文档,尺寸可自定,但不要太大,否则会可能不能保存成GIF格式了。
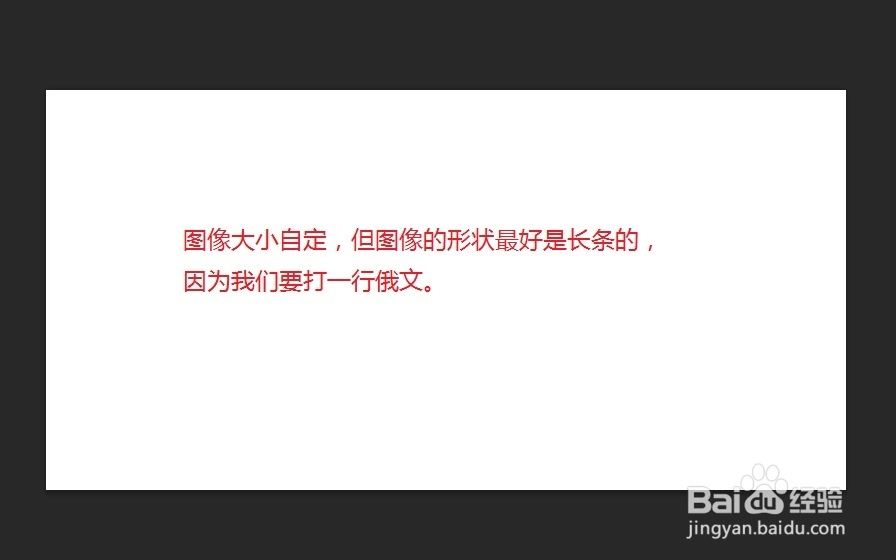
2、 再用文字工具输入相应的俄文(要是不会俄语的打英文也可以)。我这里输入的俄文是:Ты всегда рядом。
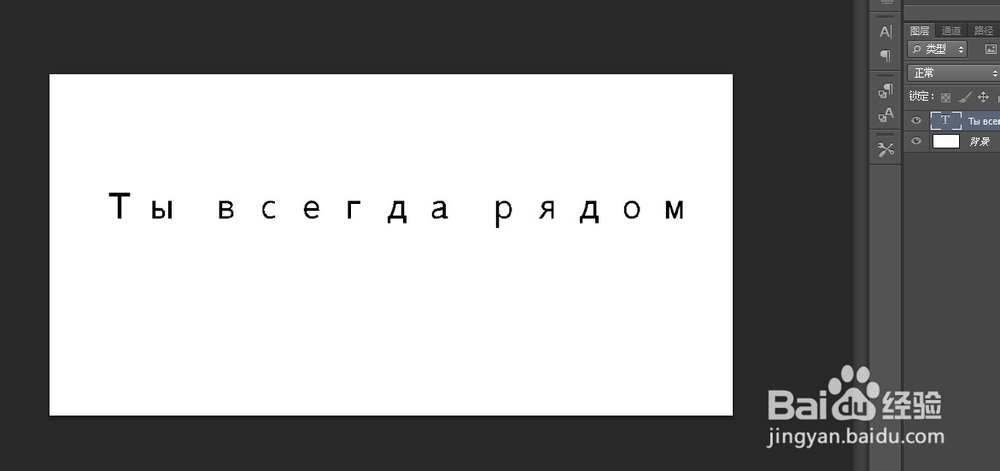
3、 输入之后发现这个字体不好看,所以从网上下载一个俄文字体,再调整好字号,调整好之后按组合键ctrl+t对其进行自由变换,调整角度,就是让文字斜一点好看一些。
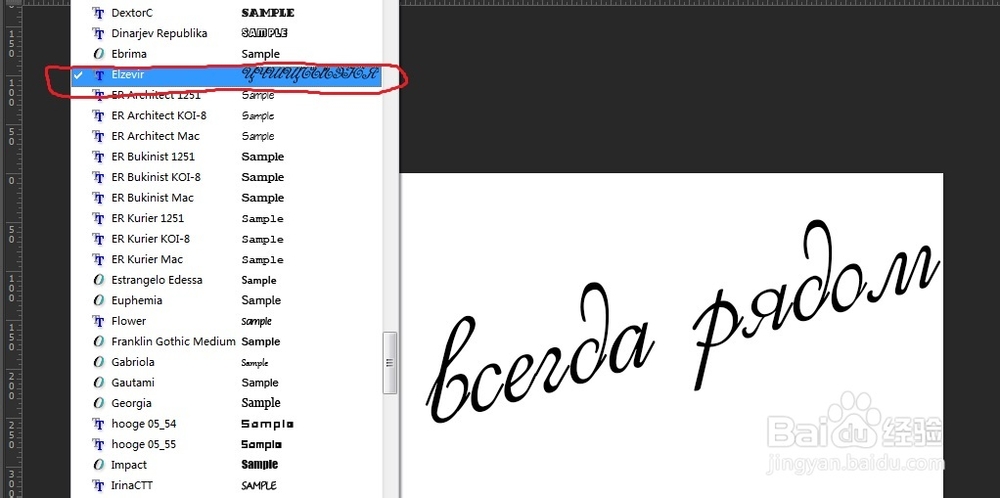

4、 在最上面新建一个图层,并填充为白色。

5、 按住ctrl键,同时用鼠标点一下文字图层前面的“t”字母标识(茧盯璜阝就是图中红色圆 圈中的部分)做出文字的选区。
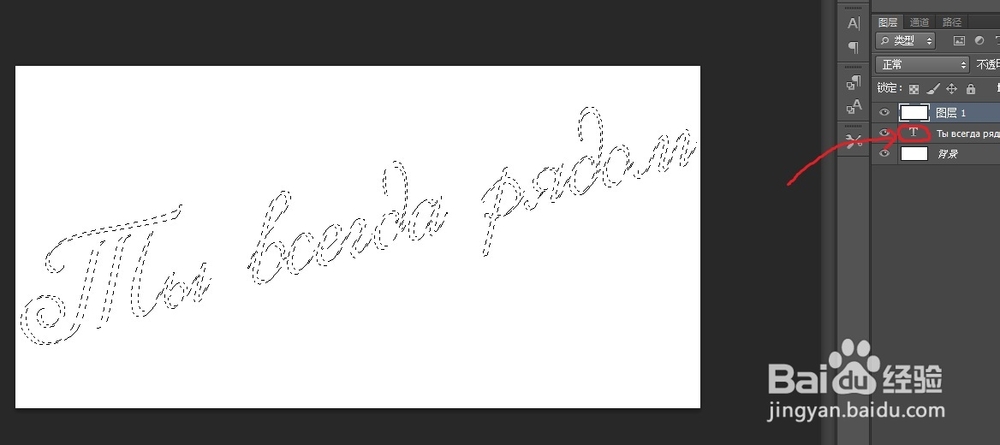
6、 选中刚才新建的图层1,按delete键删除选区中的部分,然后新秃赈沙嚣建一个图层2,用鼠标把图层2拖到图层1与文字图层之间。

7、 点击“窗口”-“时间轴”-“创建新时间轴”-“转换帧”按钮。
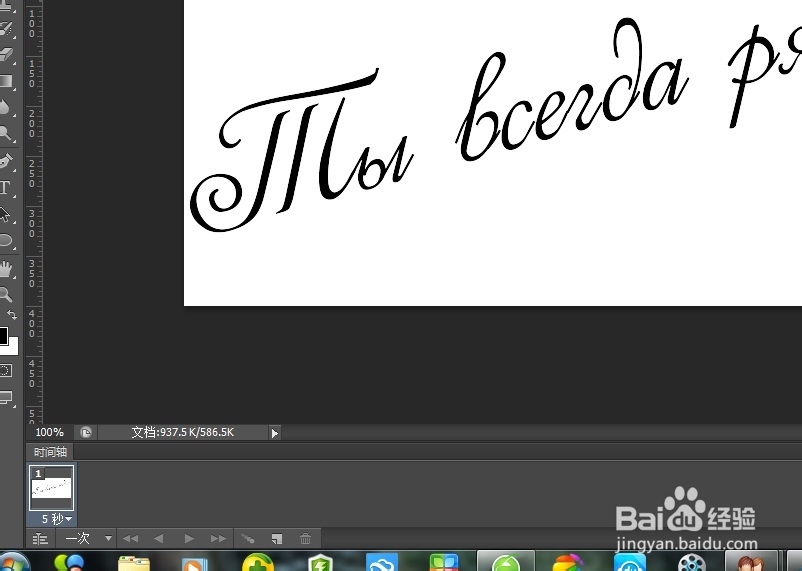
8、 点击“画笔”工具,调整好画笔的大小和硬度,然后用自己喜欢的颜色。
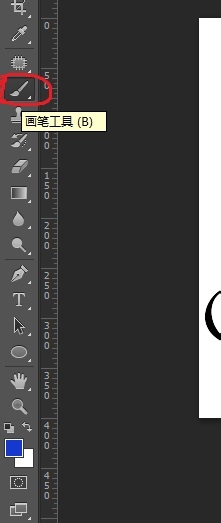
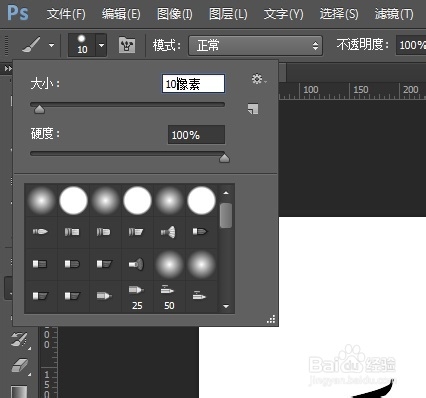
9、 在第一帧的时候在图层2的上面新建一个图层,用画笔画一点,不要画太多。
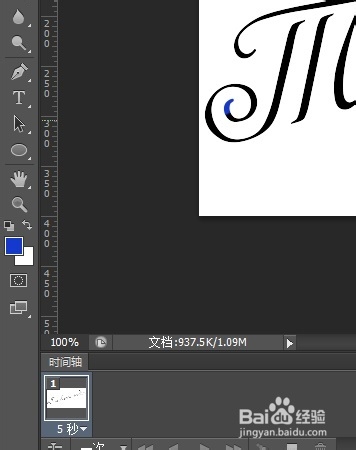
10、 然后就是新建一个图层,再用画笔再画一点,也是不要画太多。
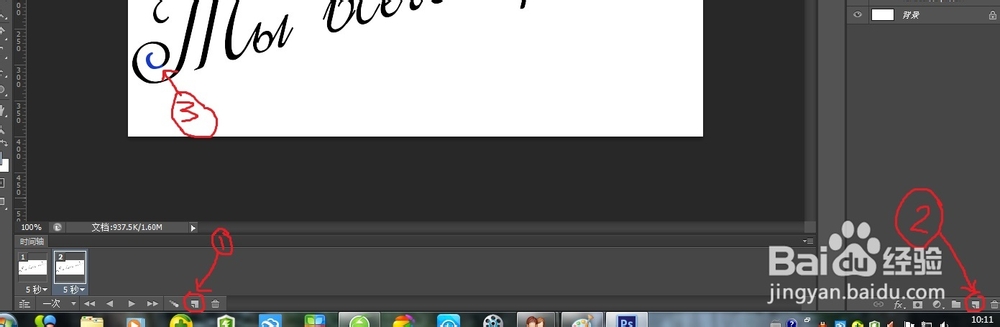
11、 就这样照着这样的方法,一直到所有俄文字母都写完为止。
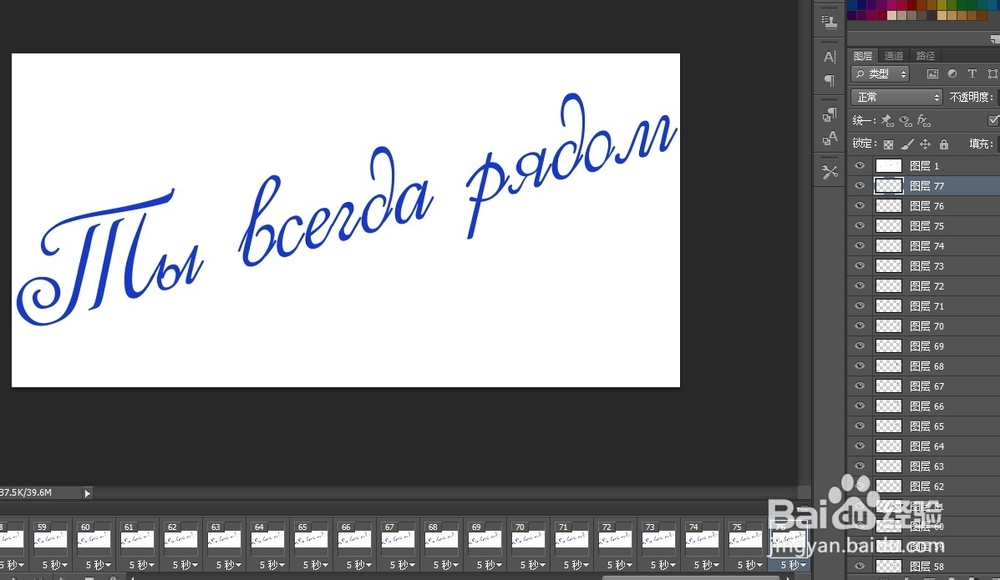
12、 然后新建帧,在新的帧里点亮下一个图层(前提是其它的图层都被点掉犬匮渝扮),比如说第二帧里,我们就在第一帧的基础之上点亮图层3(假设第一帧点亮的是图层2)。
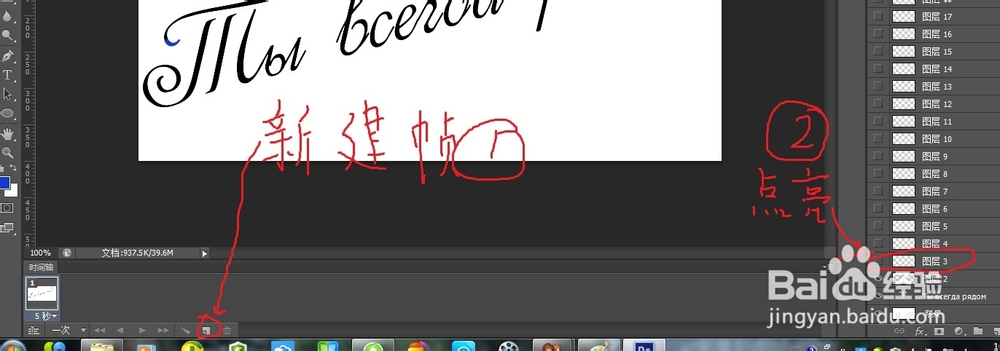
13、 照这样做,一直到所有字母写完为止。

14、 选择所有帧(先点击第一帧,按住shift键不放后点最后一帧),设置延迟时间。
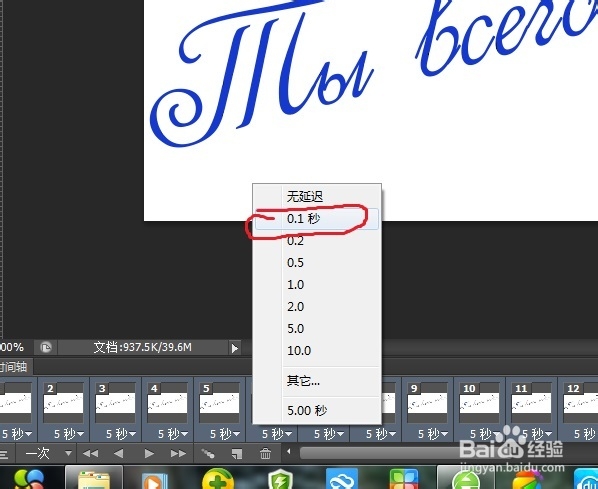
15、 再设置播放循环方式为“永远”。
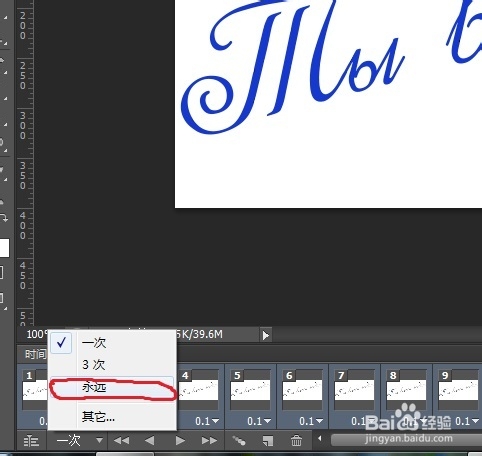
16、 最后把文字图层点掉(在选中第一帧的情况之下)。
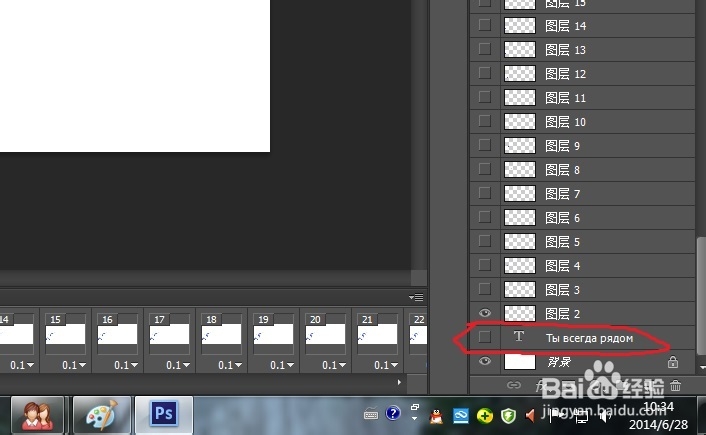
17、 最后是保存,点击“文件”-“保存为WEB所用格式”
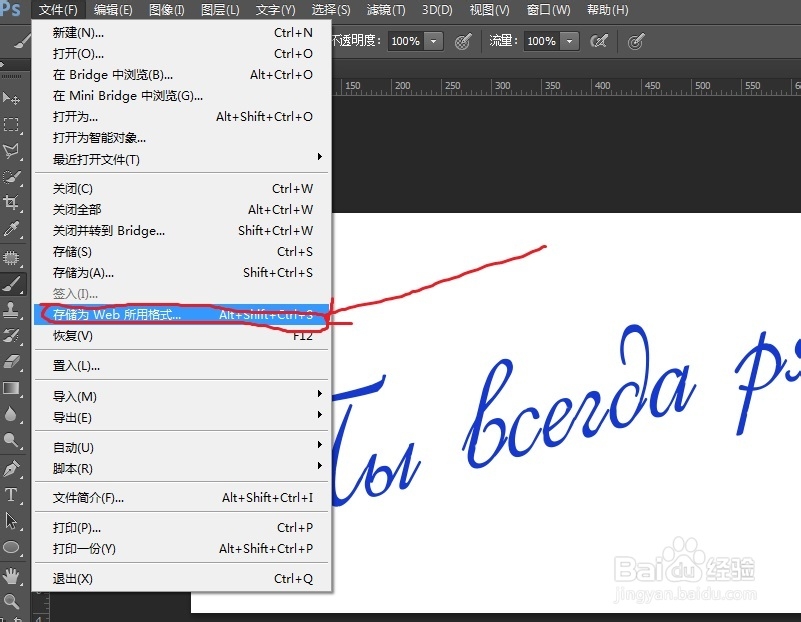
18、 这个就是我自己做出来的效果图: