1、将需要统计的数据制作成查检表。

2、将查检表统计的数据制作成汇总成以下统计表。

3、根据汇总统计表再制作成累计统计表(含累计总数、影响度及累计影响度)。
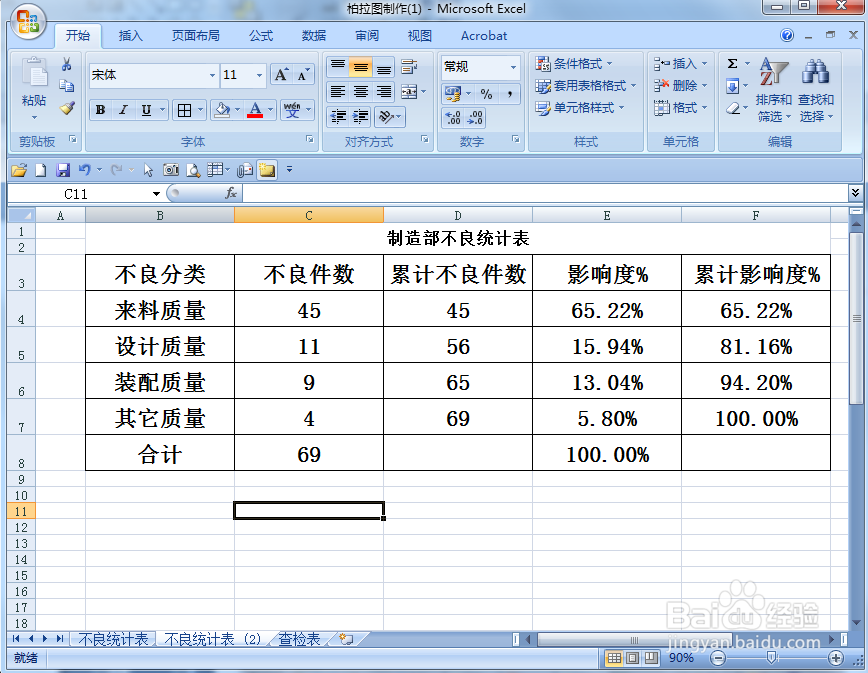
4、按住Ctrl选中如下表中黄色的部分。
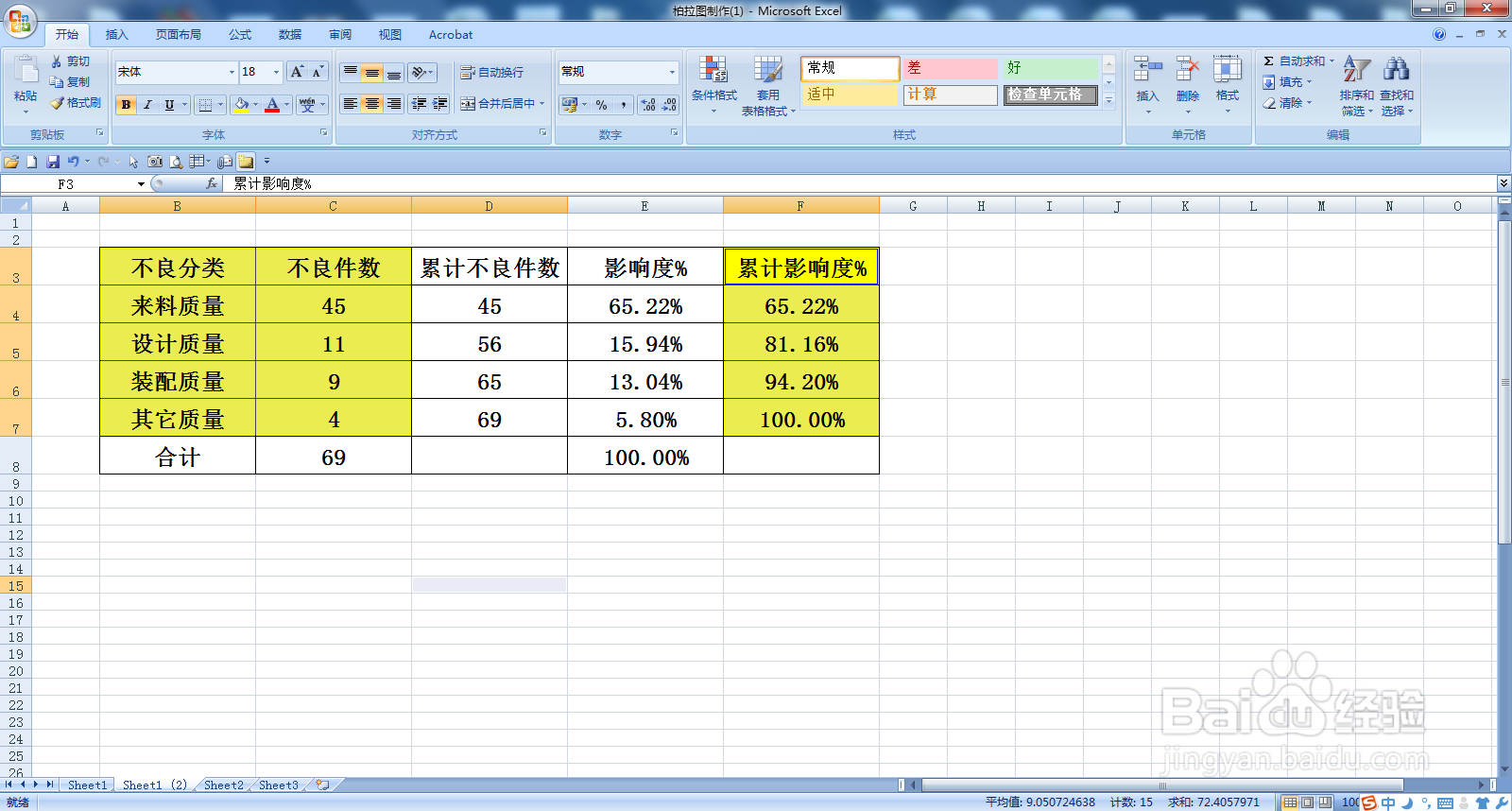
5、在“插入”栏点击“柱形图” 中第一个图表“簇状柱形图”。

6、①第一个表:点击“累计影响度”,右键并点击“设置数据系列格式”,生成第二个表。②第二个表:点击“次坐标轴” ,点击“关闭”。


7、①第一个表:点击“累计影响度”,右键并点击“更改系列图表类型”,生成第二个表。②第二个表:点击“折线图”中第五个图表“带数据标记的堆积折线图”,点击“确定”。

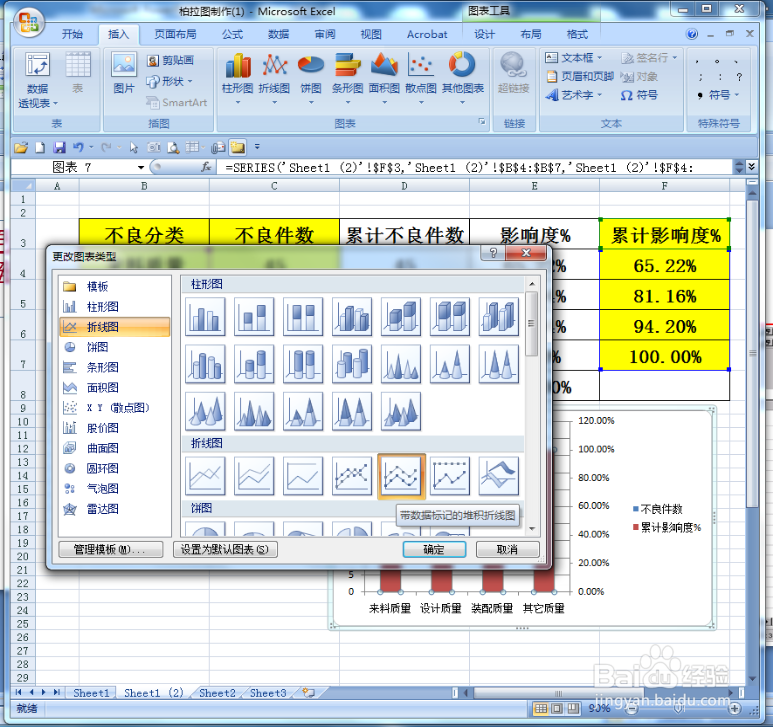
8、点击第一个表所示的右边 “次坐标轴”,右键并点击“设置坐标格式”,生成第二个表。


9、①第一个表:坐标轴选项中点击最大值“固定”,参数改为“1.0” 。②第二个表:数字选项中小数位数输入“0”,点击“关闭”。


10、点击第一个表所示的左边 “主坐标轴”,右键并点击“设置左边格式”,生成第二个表。


11、坐标轴选项中点击最大值“固定”,参数改为“69”(不良件数合计数) ,点击主要刻度单位“固定”,参数改为“17.25”(不良件数合计数/不良分类数=69/4) ,点击“关闭”。

12、①第一个表:点击“累计影响度”,右键并点击“添加数据标签” 。②第二个表:点击“不良件数”,右键并点击“添加数据标签” 。


13、①第一个表:在布局中点击“图表标题”,选择“居中覆盖标题” ,生成第二个表。②:第二个表:在“图表标题”栏输入标题文字 。


14、柏拉图制作全部完成。
