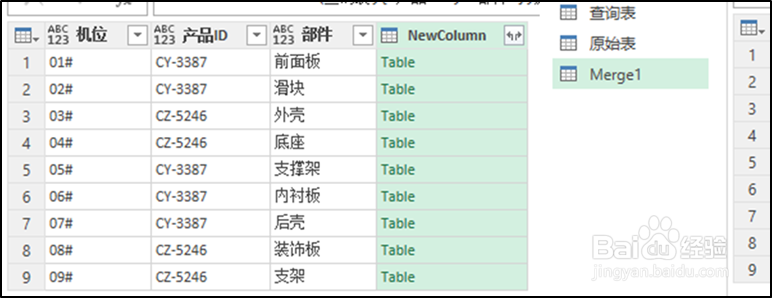1、接下来本文将通过两种方法来解决上述问题。具体案例见下图。
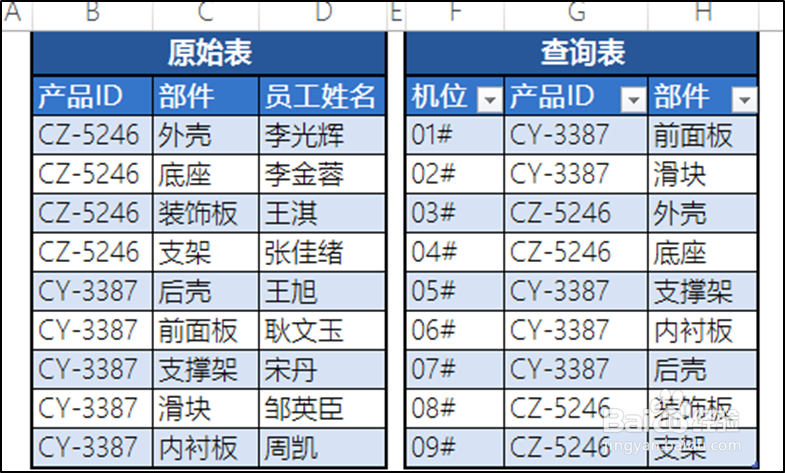
2、函数法:在查询单元格内键入公式倦虺赳式:【=VLOOKUP(G11&H11,IF({1,0},$B$3:$B$11&$C$3:$C$11,$D$3:$D$11),2,0)】,再以ctr造婷用痃l+shift+enter三键结束输入,双击填充柄向下复制公式填充单元格。

3、插件法:借助Power Query插件的“”功能,快速筛选匹配项。Step1:分别选中原始表中的查询区域和查询表中的匹配区域,单击“插入”-“表格”,将这两个普通表格转化为智能表格。注意不要选择两个表名。
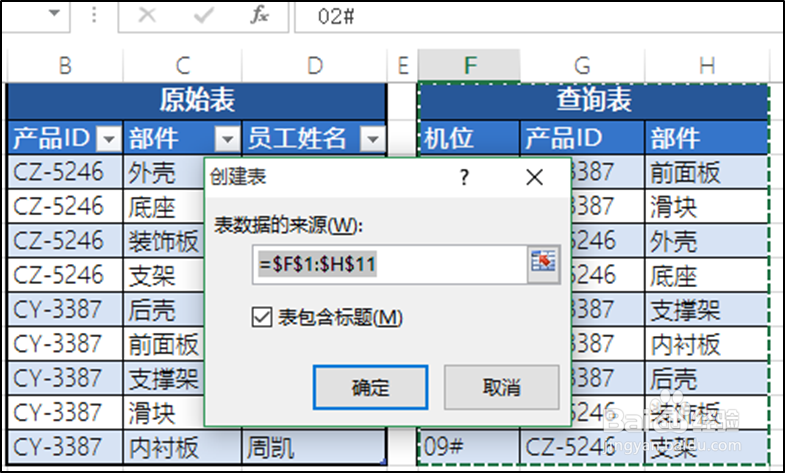
4、Step2:选取智能表格的任意单元格,在Power Query选项卡中选择“从表”命令,得到“查询编辑器”操作界面,单击“›”扩展按钮。

5、Step3:选中表格2,单击右键,复制,得到表格2(2),在“查询设置”中分别将表2和表2(2)名称修改为“原始表”和“查询表”。

6、Step4:依次选择“原始表”和“查询表”,在编辑栏内将公式修改为【= 苇质缵爨Excel.CurrentWorkbook(){[Name="表1"]}[Content]】和【= Excel.CurrentWorkbook(){[Name="表2"]}[Content]】。其中,表1和表2与Step1中的智能表格的名称相对应。
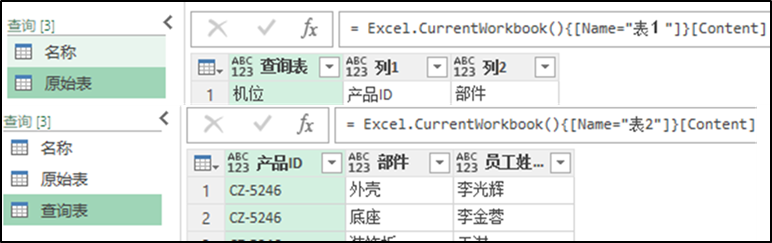
7、Step5:单击“开始”-“合并查询”-“将查询合并为新查询”,得到“合并”对话框,再设置好以下参数。

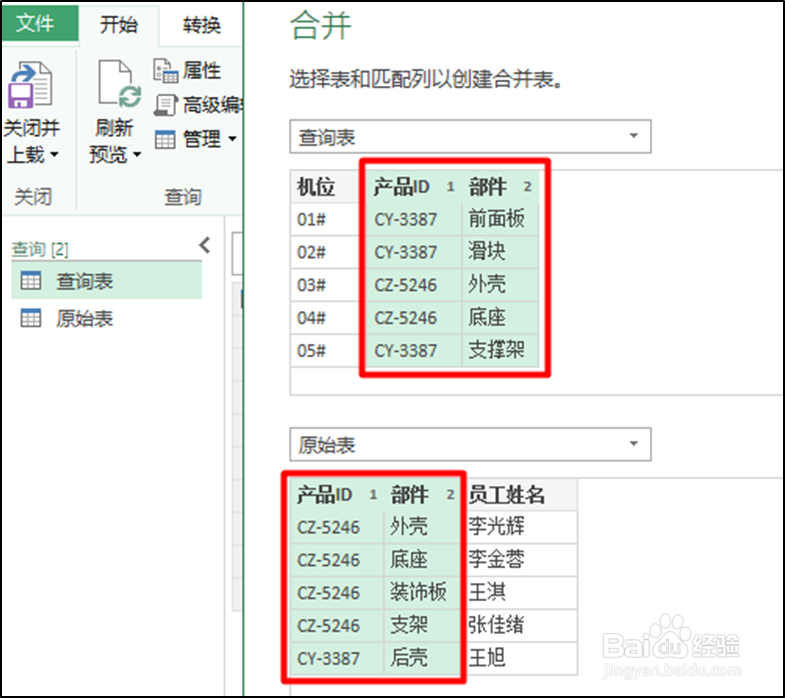
8、Step6:得到如下所示的新列,点开扩展按钮,在弹出的下拉菜单内勾选“员工姓名”,再单击确定。