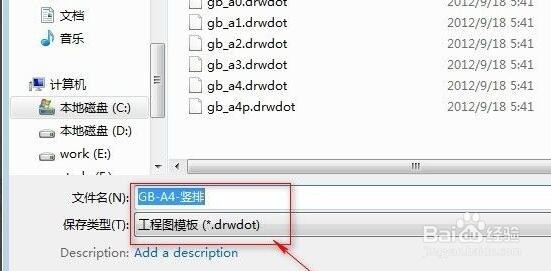1、首先点击左上角新建,选择“模板”,选择一个想要的模板。(这里几个模板只是大小不一样)

2、新建完成后,点击“图纸1”,右键下方“图纸格式1”,选择“编辑图纸格式”

3、接着进入“草图”,使用上方的工具绘制你要的工程图。

4、绘制完成后,点击左边栏“添加几何关系”下的“固定”,将左下角固定为坐标“0,00”

5、然后使用左上角“智能尺寸”工具来限制需要的尺寸。
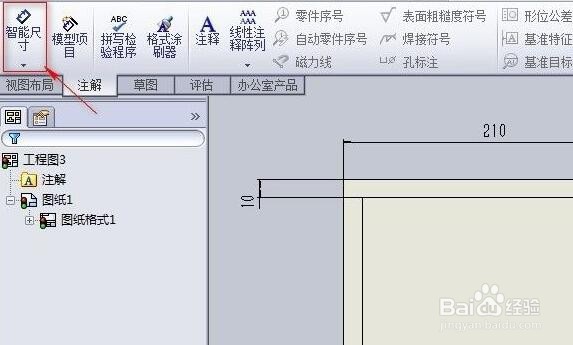
6、继续使用绘图工具绘制你需要的工程图模板。

7、绘制完成后,选中所有线条,右键点击,选择“隐藏”
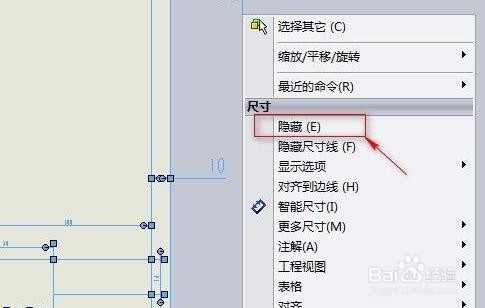
8、我们还可以进入“注解”面板,使用“注释工具”为图纸添加注释。
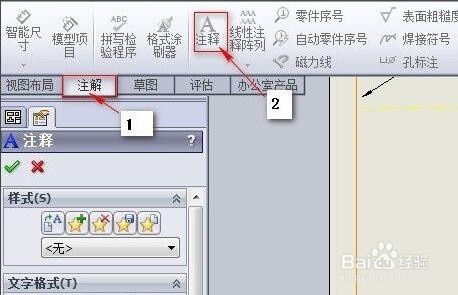
9、全部添加完成后,点击右上角的图纸编辑按钮,如图所示。

10、退出后,点击上方“工具”栏。
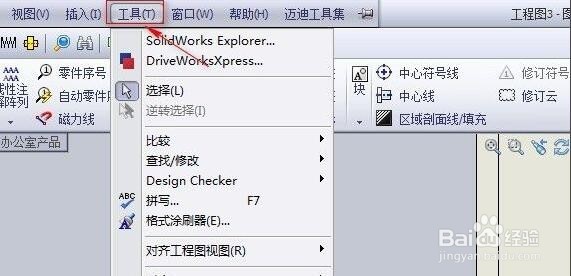
11、再进入最下方的“选项”
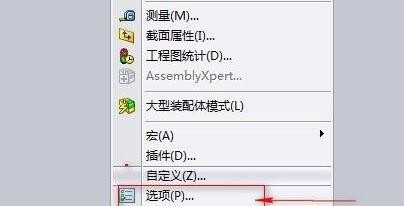
12、其中可以修改文档属性,还可以修改尺寸等设置。

13、设置完成后,点击“文件”-“另存为”,选择“工程图模板”进行保存即可。