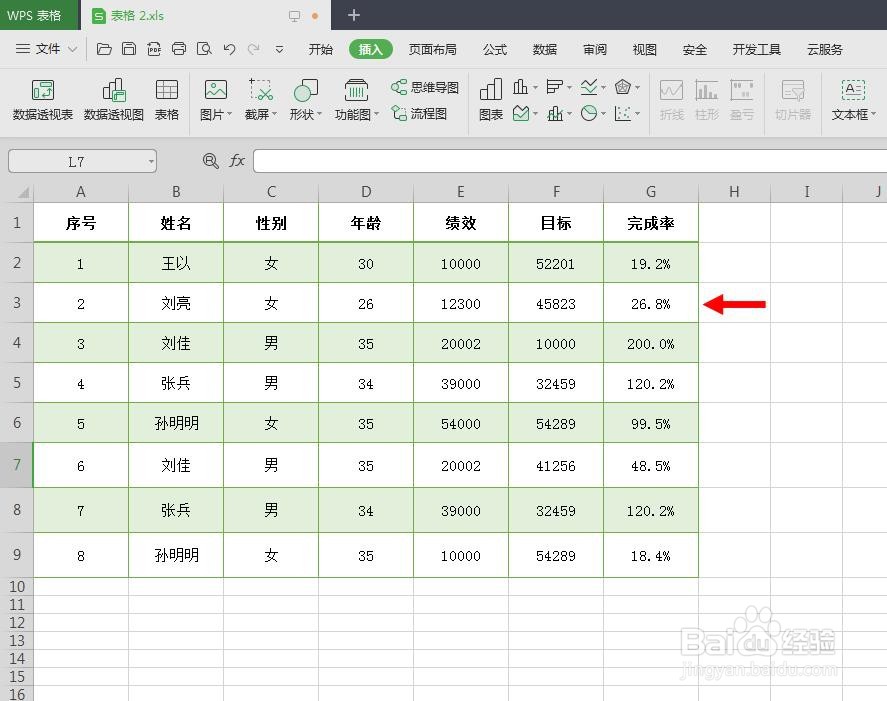为了能够清楚地标记一些内容,我们会添加红色箭头,那么wps表格中怎么标注红色箭头呢?下面就来介绍一下wps表格中标注红色箭头的方法,希望对你有所帮助。
工具/原料
联想YANGTIANS516
Windows7
wps2019
wps表格中怎么标注红色箭头
1、第一步:打开一个需要标注红色箭头的wps表格。
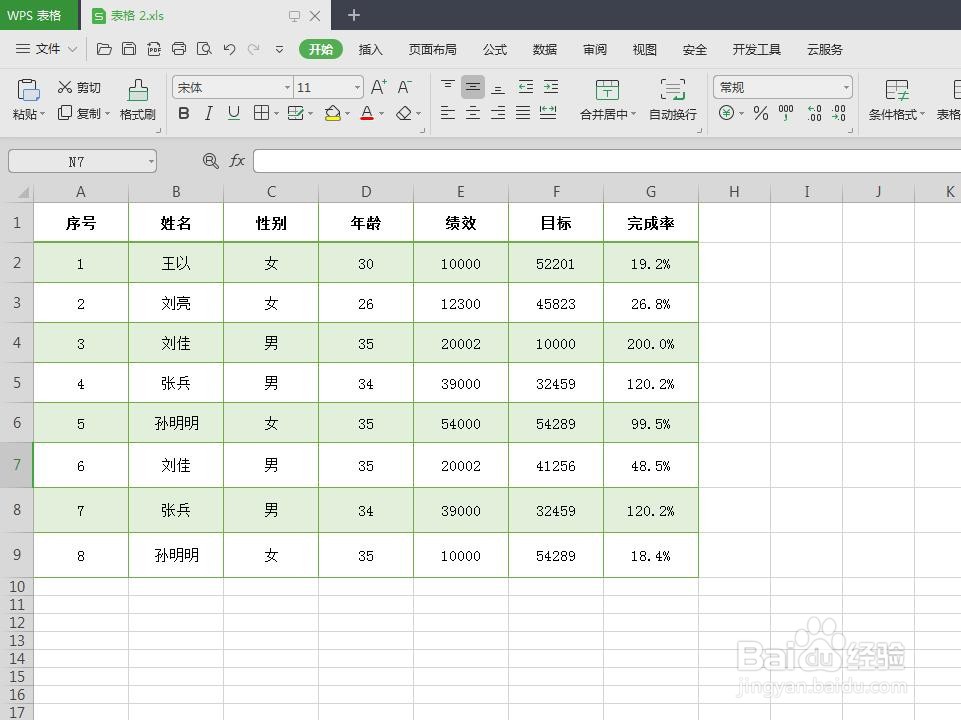
2、第二步:在菜单栏“插入”中,选择“形状--箭头”。
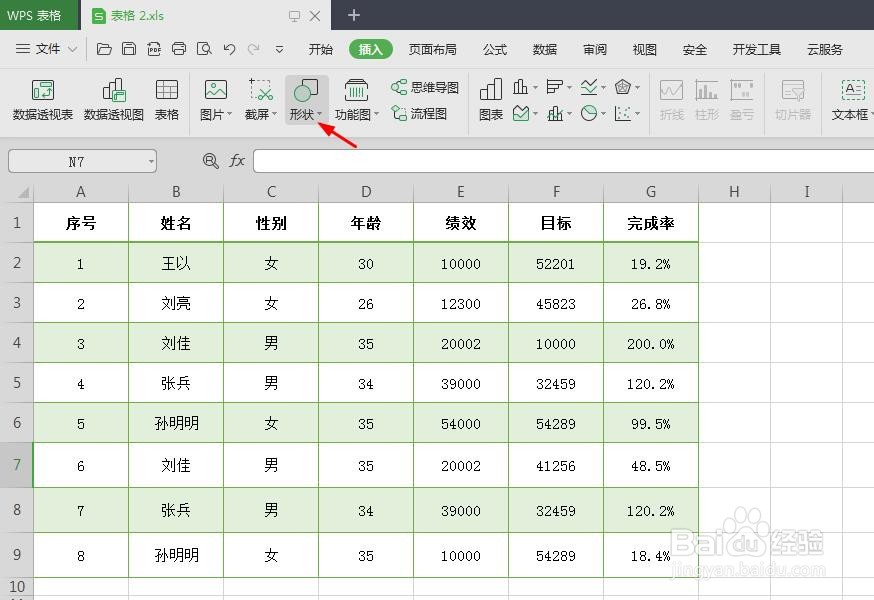
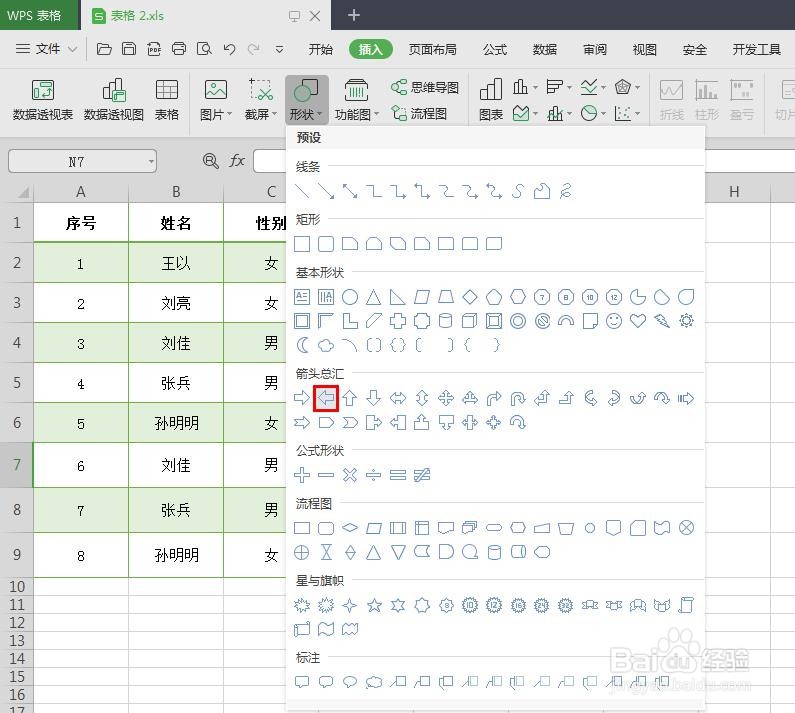
3、第三步:在需要标注箭头的位置,按住鼠标左键拖动,形成箭头形状。
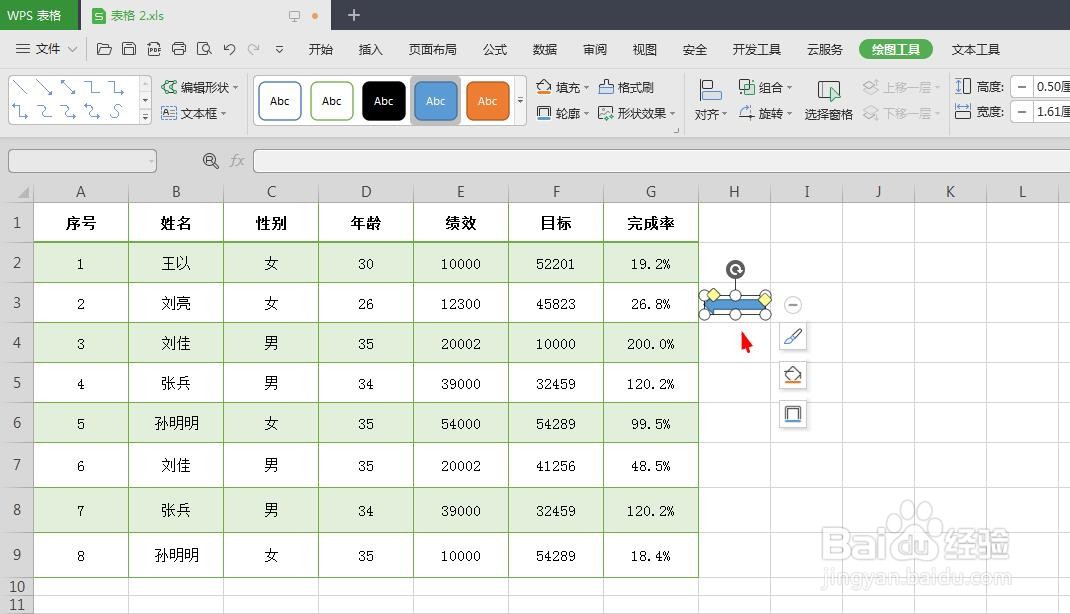
4、第四步:选中箭头形状,单击工具栏中“填充”后面的下拉三角。
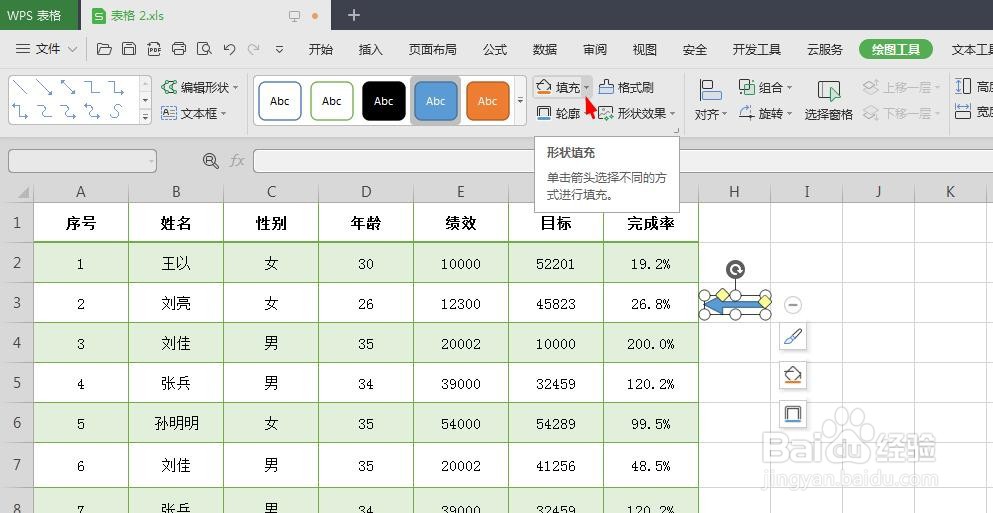
5、第五步:在“填充”下拉菜单中,选择红色。
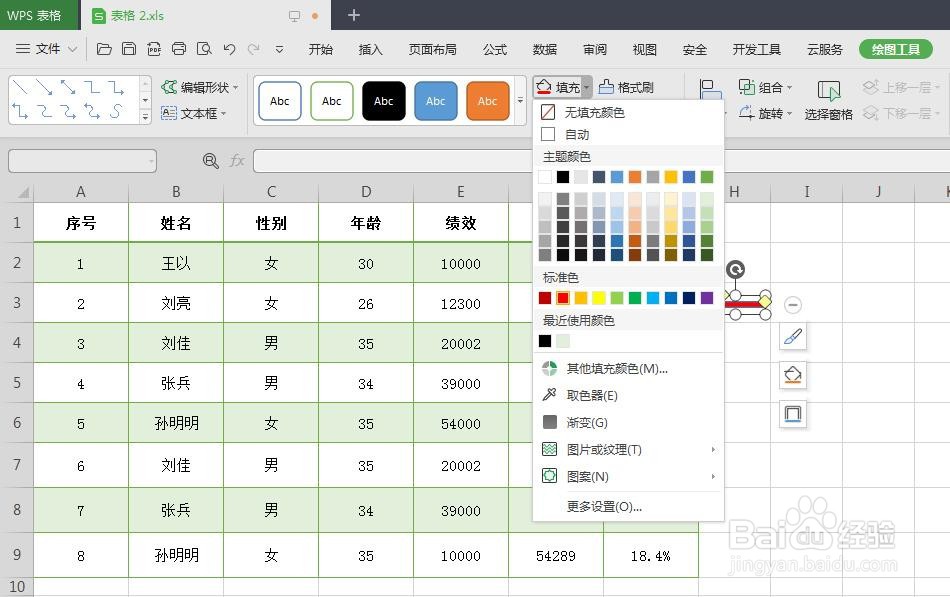
6、第六步:按照同样的方法,在“轮廓”下拉菜单中也选择红色。
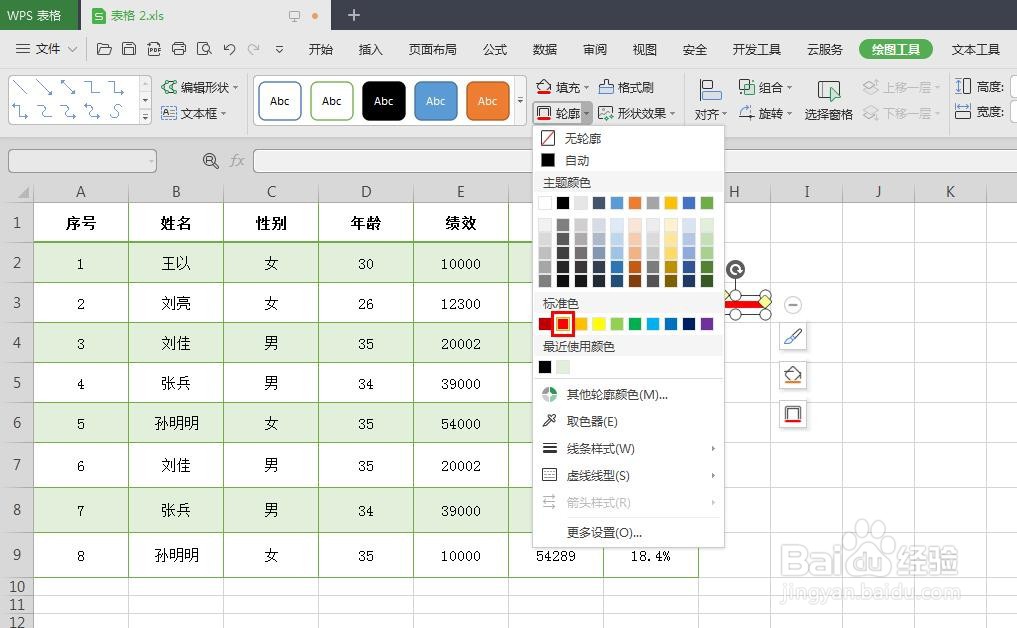
7、如下图所示,wps表格中红色箭头标注完成。