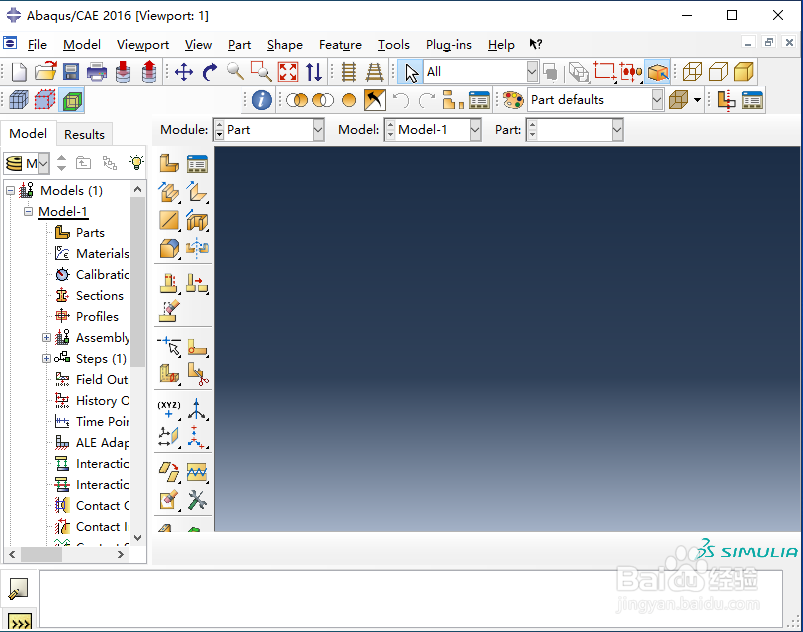1、首先解压缩安装包,打开如图所示的文件夹,以记事本形式打开ABAQUS2016.lic.lic文件
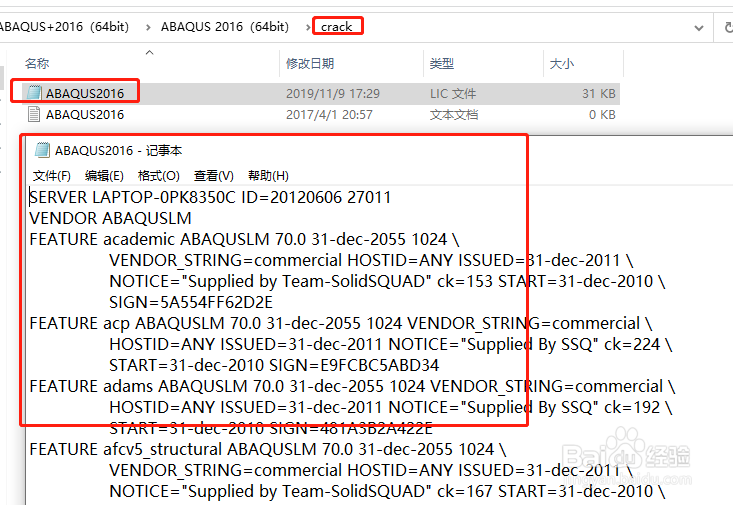
2、将计算机名称替换到红框中的位置
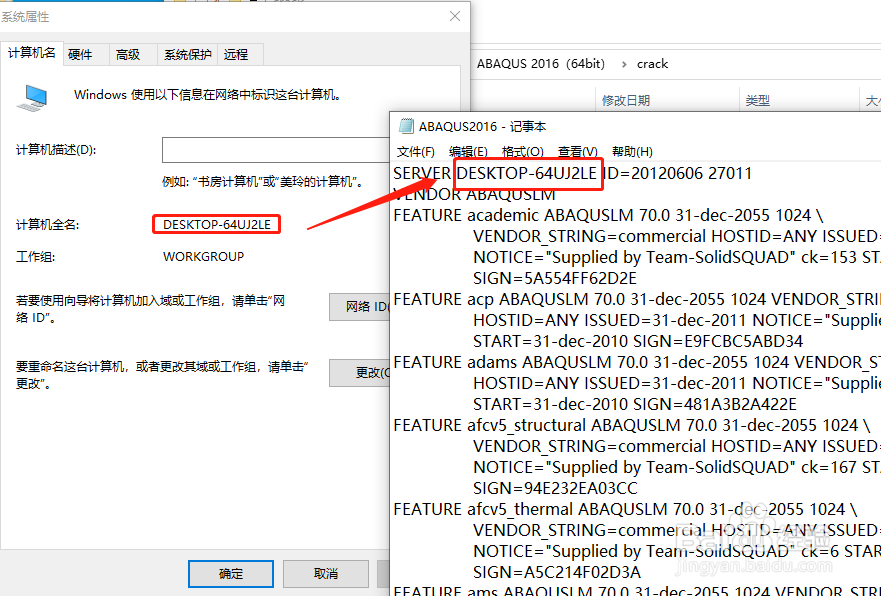
3、然后添加环境变量,变量名为:LM_LICENSE_FILE,变量值为27011@主机名
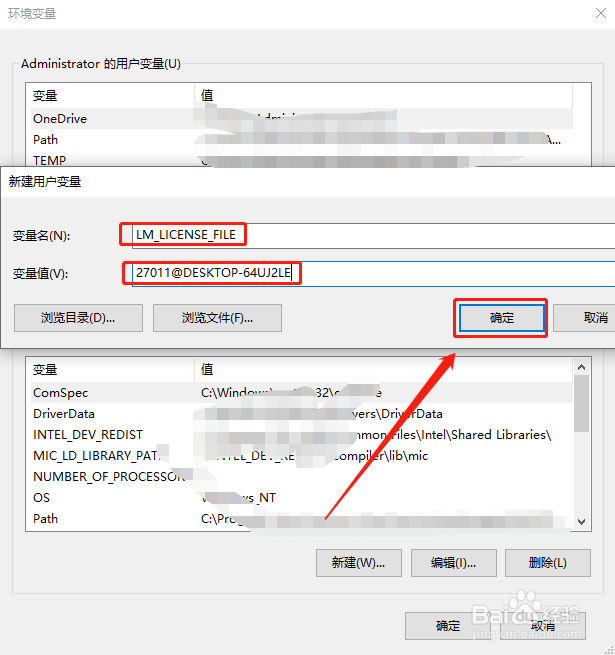
4、然后打开安装包中如图所示的文件夹,点击运行应用程序
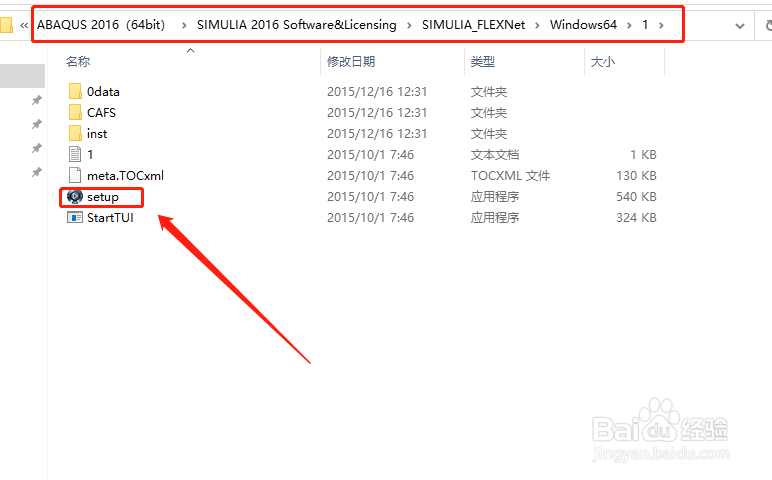
5、在安装向导界面,点击下一步继续
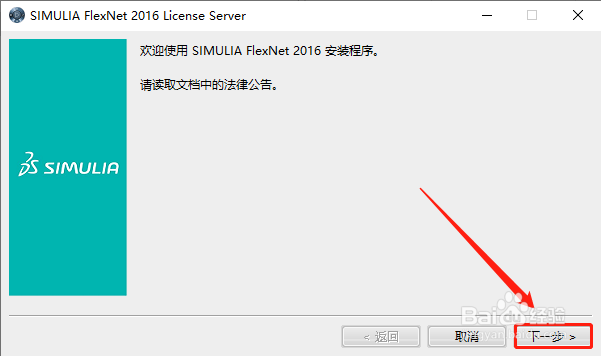
6、点击浏览修改安装地址 (建议安装在除c盘外的磁盘)下一步
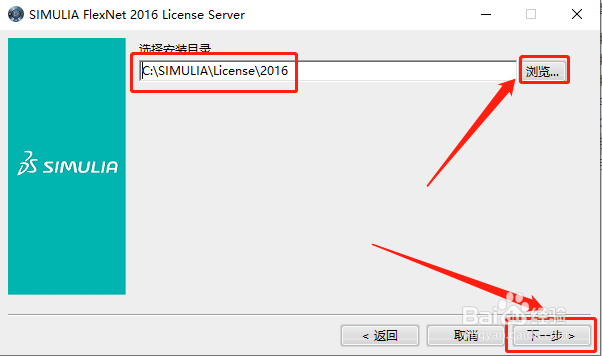
7、修改图中的选项,点击下一步继续
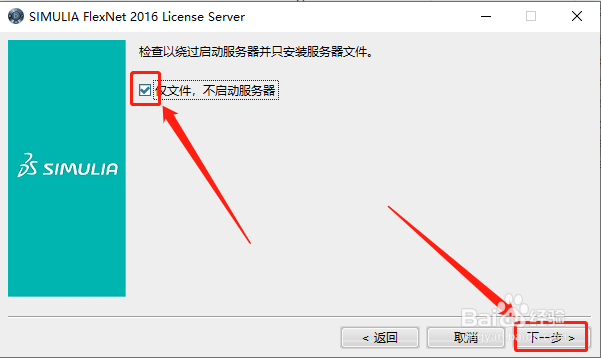
8、点击安装按钮开始安装
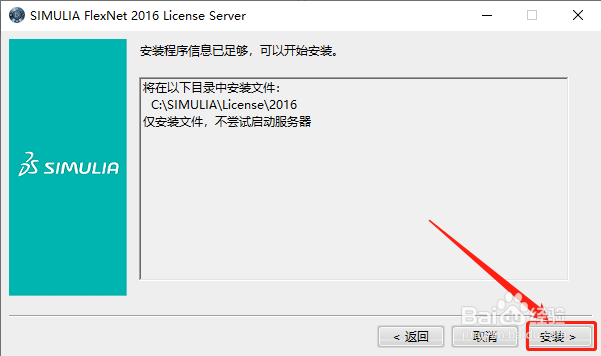
9、安装完成后,点击关闭按钮,关闭安装向导窗口
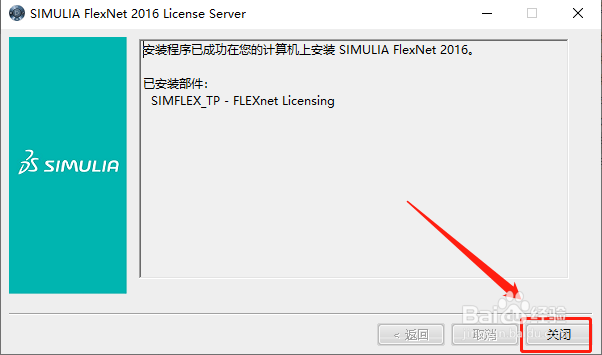
10、打开刚刚选择的安装目录,将之前修改的两个文件复制粘贴到bin文件夹中
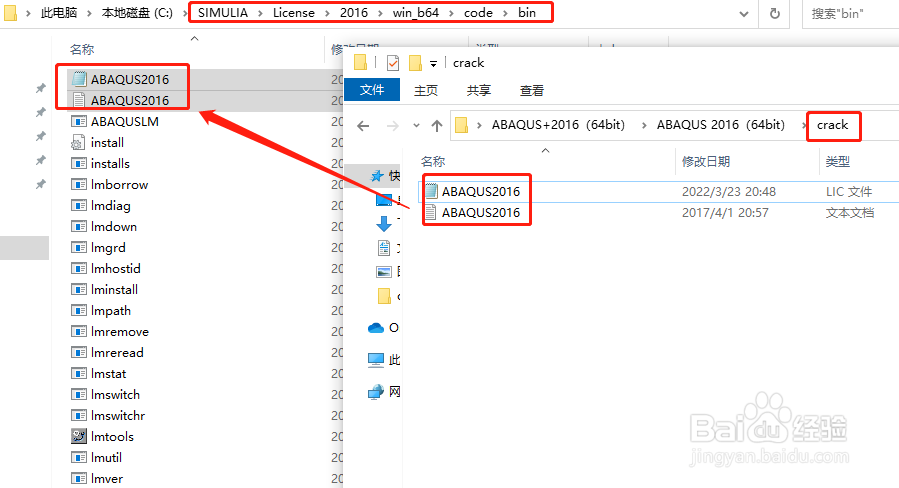
11、然后双击运行如图所示的应用程序
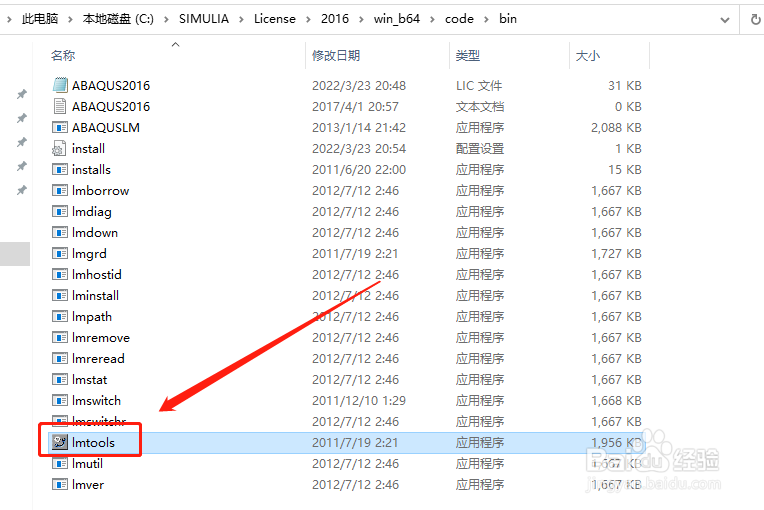
12、点击Config Services选项卡,一次点击三个Browse选择相应的文件,点击Save Services保存,然后点击弹框中的“是”按钮即可
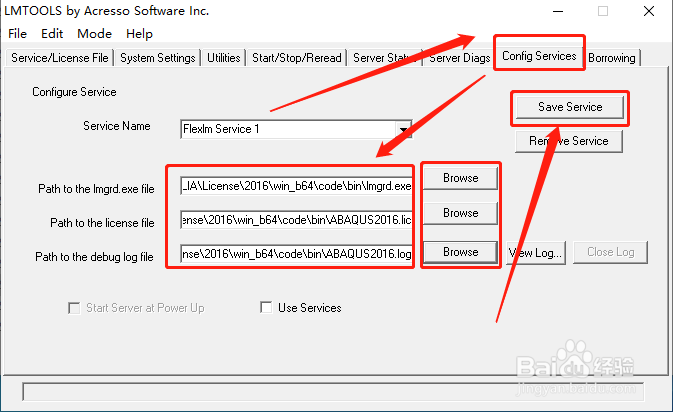
13、然后点击Start/Stop/Reread选项卡,点击Start Server岳蘖氽颐按钮,在下方显示ServerStart Successful,关闭窗口
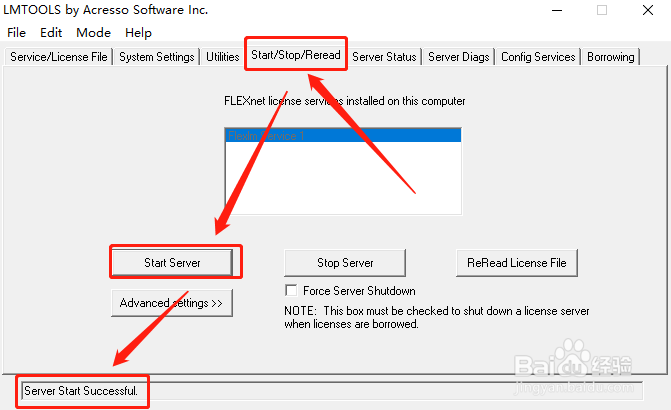
14、然后双击运行安装包图中路径中的应用程序,如果出现弹框点击Continue按钮继续
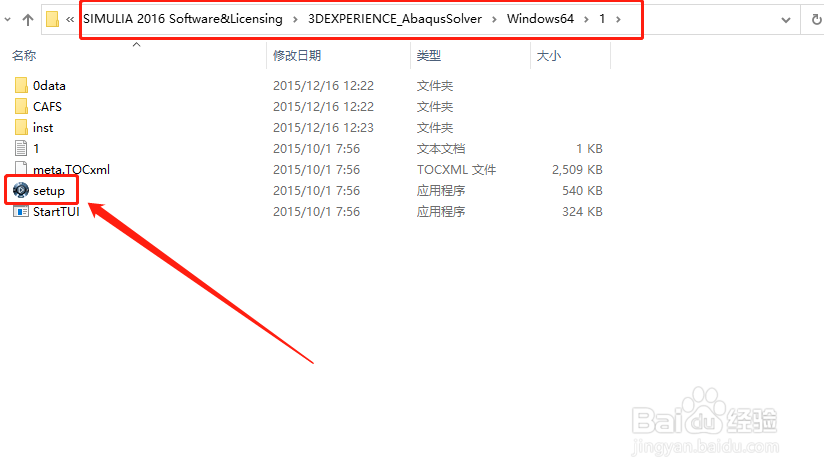
15、打开安装向导界面,安装过程和上一个文件类似,这里不再一一说明,安装完成后点击关闭按钮,关闭安装向导窗口
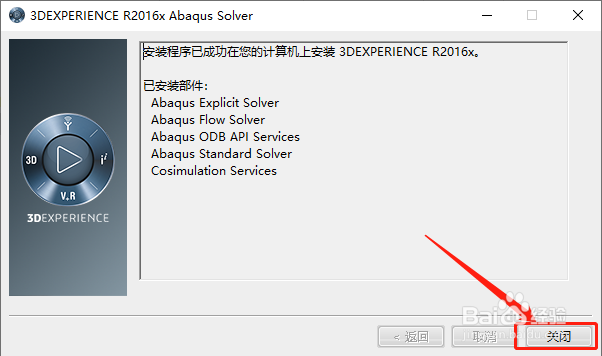
16、然后继续打开图中的文件夹,点击安装应用程序,直到安装完成,点击关闭按钮关闭窗口
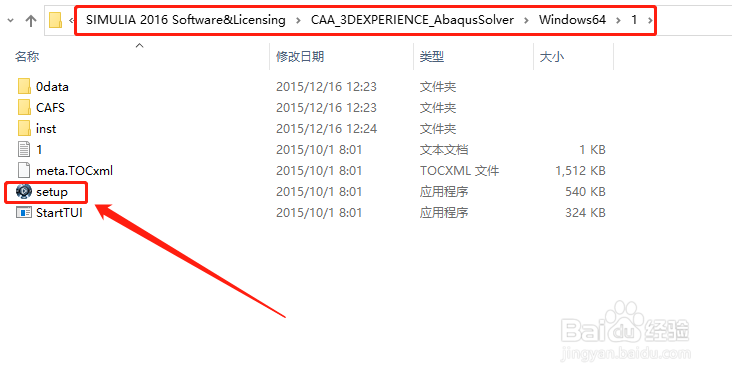
17、继续打开如图所示的文件夹,安装应用程序,完成后,点击关闭按钮关闭窗口
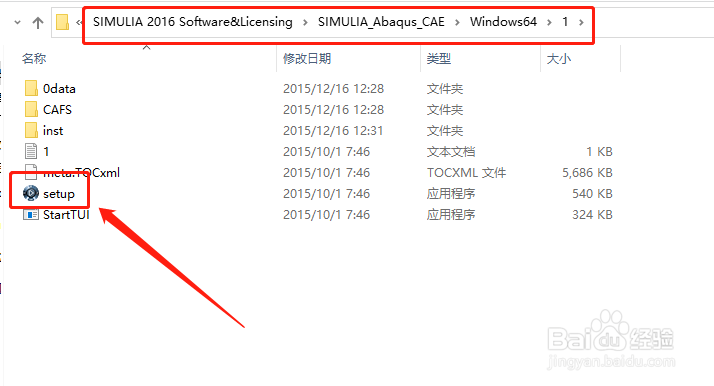
18、到如图所示的界面时,这里选择上一个安装包的安装路径,点击下一步
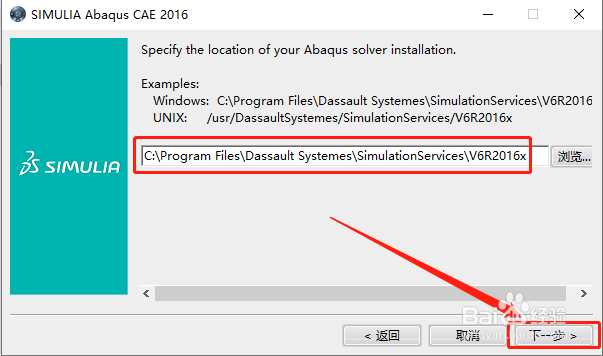
19、默认一次下一步后,在图中的输入框中输入27011@主机名,连续两次下一步后点击安装按钮开始安装程序,中途出现两次弹框点击Continue按钮继续
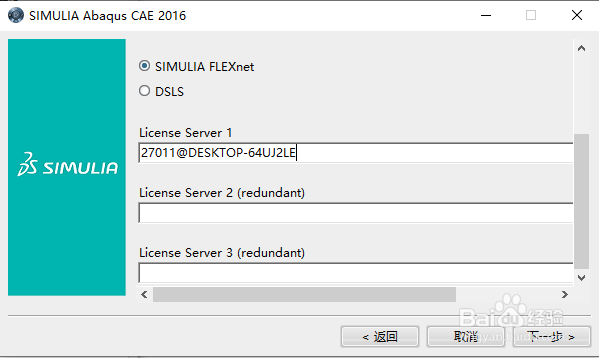
20、等待安装完成后,点击关闭按钮,关闭安装向导窗口
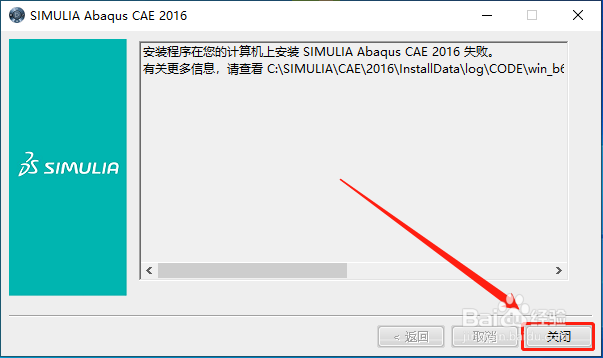
21、如图所示就是软件的操作窗口了,可以正常使用了