1、首先打开剪映专业版,见下图。

2、点击素材库按钮,选择黑场,然后将黑场添加到视频轨道中,见下图。

3、点击文字按钮,选择默认文本,然后将默认文本添加到文字轨道中,修改文字内容为你想展示的内容,见下图。

4、更改排列选项中的字间距数值,使文字分隔开,见下图。

5、再次点击默认文本按钮,添加新的默认文本到文字轨道中,修改文字内容为上面你想展示的内容的第一个亨蚂擤缚字,并将新添加的文字和上面你想展示的内容中的第一个字对齐 ,见下图。

6、调整文字展示的时长,然后点击右侧动画按钮,选择入场动画中的渐显动画效果,瓢遥费涓调整动画时长(这个根据你想展示的效果调整,尽量时间小一点),见下图。

7、再点击出场按钮,选择渐隐动画效果,然后调整时长和上一步入场动画时长一致,见下图。

8、复制下图箭头序号1的文本,按照上面几步的顺序把余下的几个字都处理下。
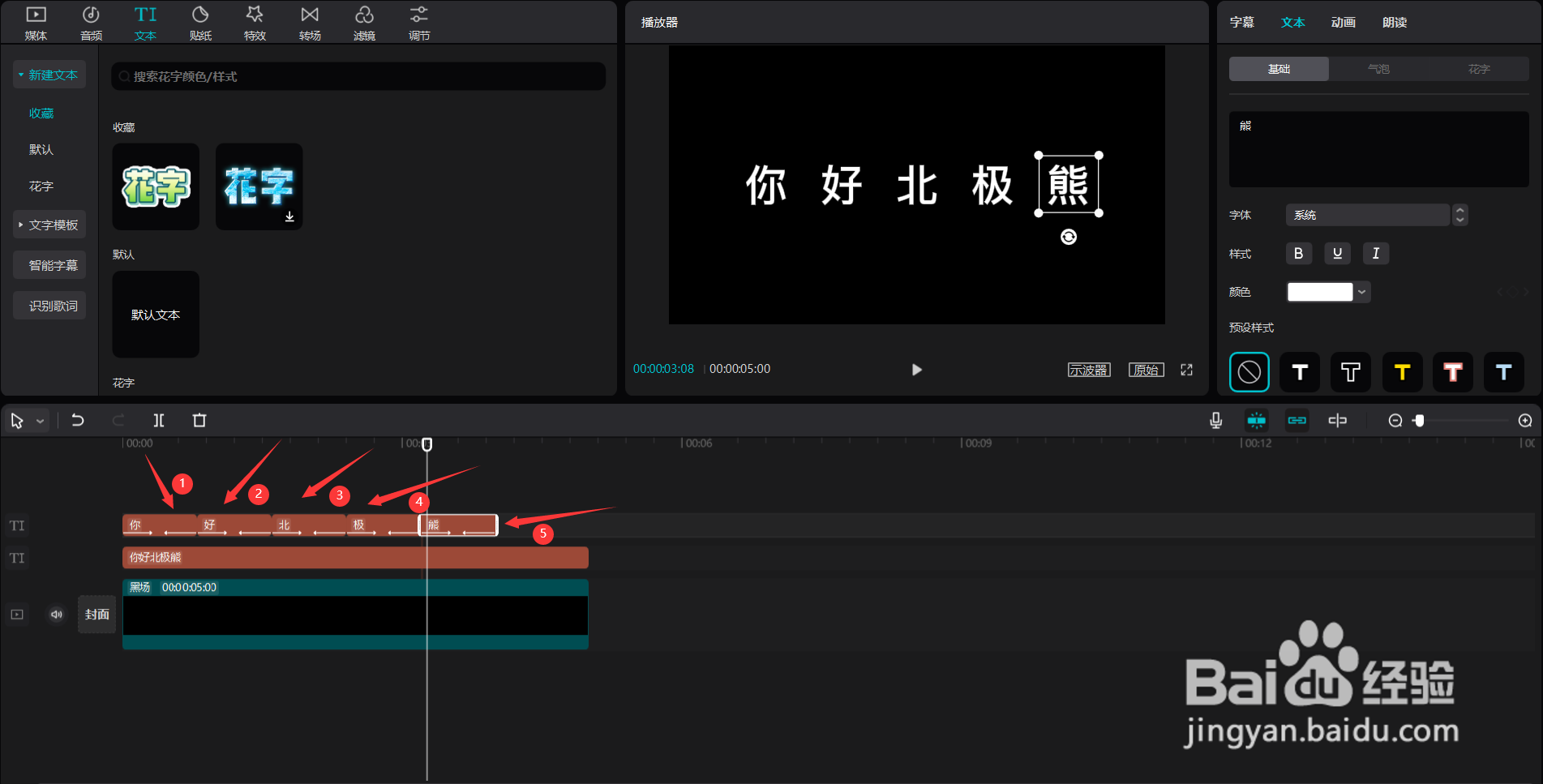
9、选中步骤3添加的文字,按下键盘中的delete键将其删除,见下图。
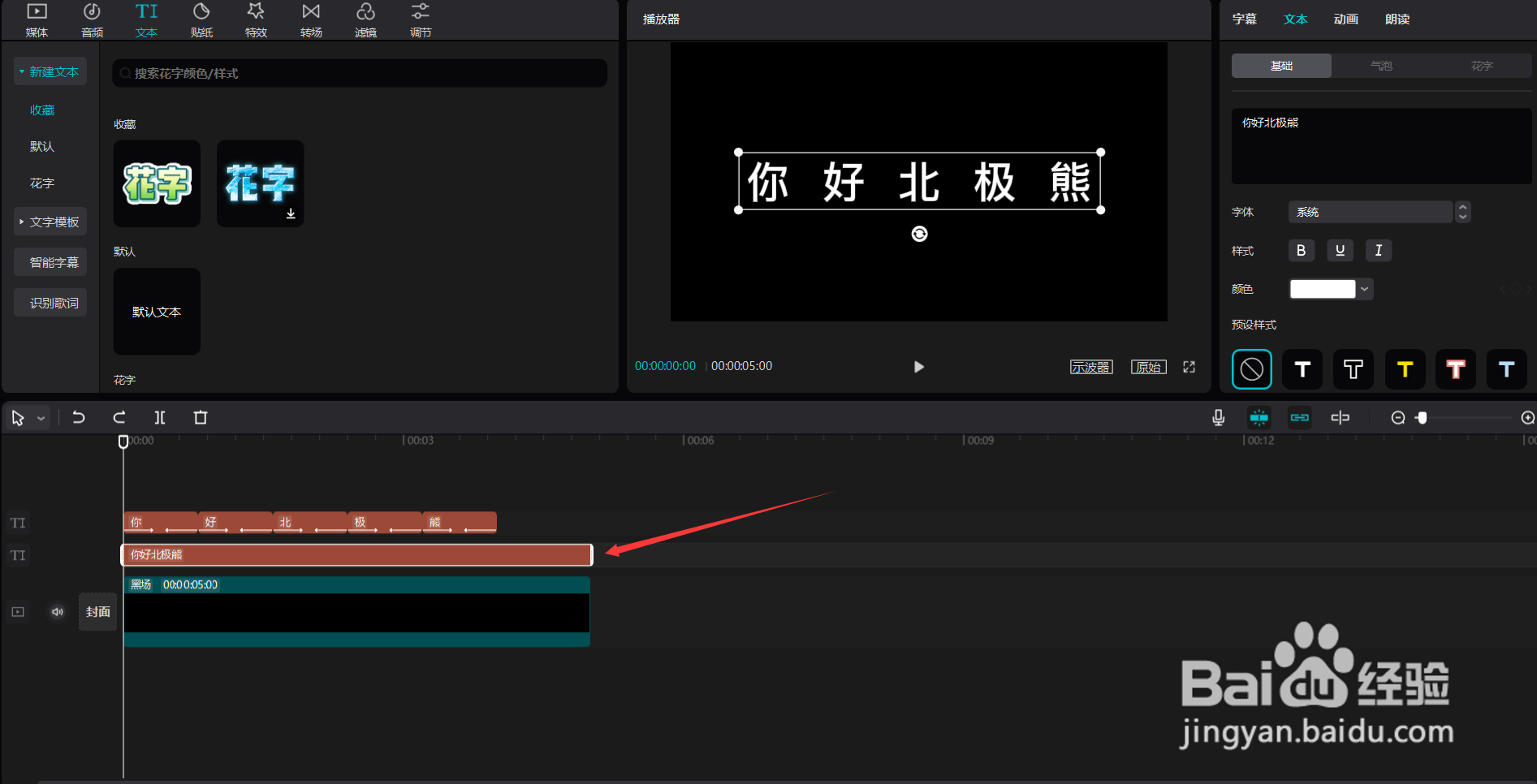
10、最后调整文字时长和背景时长一致,点击播放按钮就能看到效果了,见下图。
