1、执行快捷键:Ctrl+O打开一张背景图像。


2、执行快捷键:Ctrl+J将背景图层复制一层并重命名为人像。
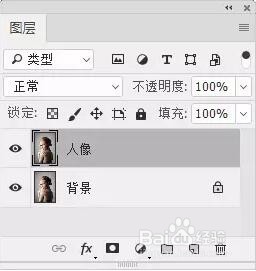
3、选定背景图层,执行快捷键:Shift+F5调出填充命令窗口,将背景填充为如图的淡红色。

4、执行快捷键:Ctrl+Shift+N新建一个空白图层,重命名为白底。

5、用矩形选框工具拉出一个如图的选区,执行快捷键:Shift+F5调出填充命令窗口,将易七淄苷之填充为白色,最后执行:Ctrl+D取消选区。

6、执行:图层-图层样式-投影,给白底图层添加一个淡淡的投影。
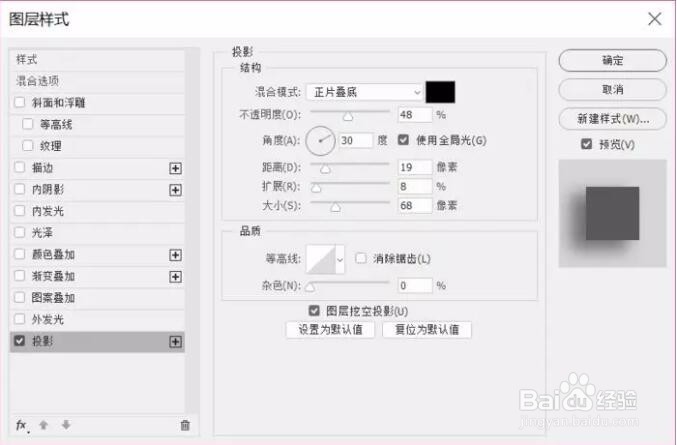
7、执行快捷键:Ctrl+Shift+N新建一个空白图层,重命名为黑底。
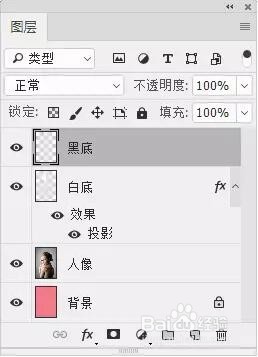
8、然后再做一个较小的选区,填充为黑色。
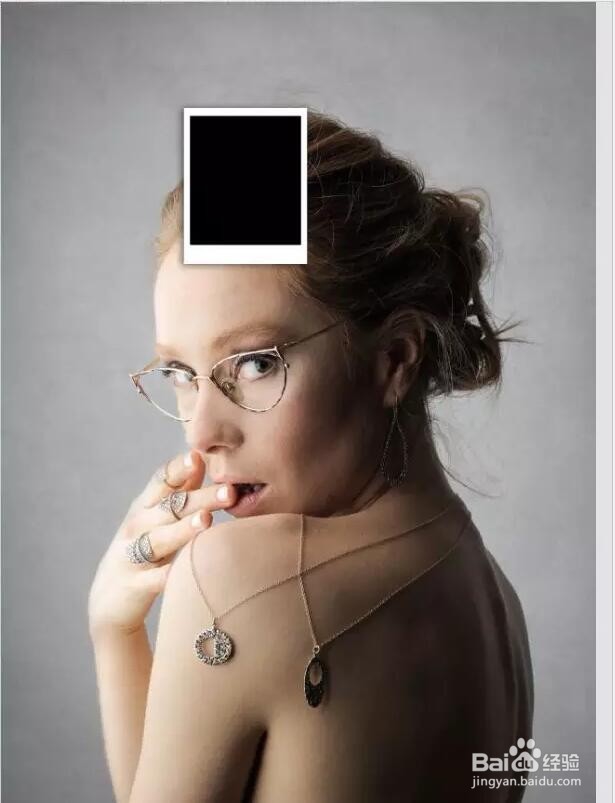
9、将人像图层移动到黑底图层之上。

10、选定人像图层,执行:图层-创建剪贴蒙版,给人像图层添加剪贴蒙版。
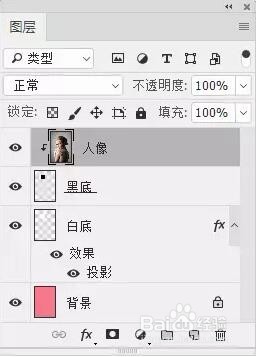

11、选定黑底图层,然后按驽怛判涮住Ctrl键,再选择白底图层,这时会同时选择黑底和白底两个图层,然后执行:Ctrl+T进行自由变换。
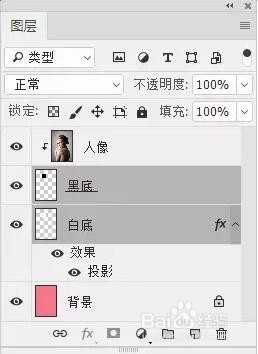

12、按住Ctrl键,同时选择黑底、白底及人像三个图层,执行快捷键:Ctrl+J复制这三个图层。
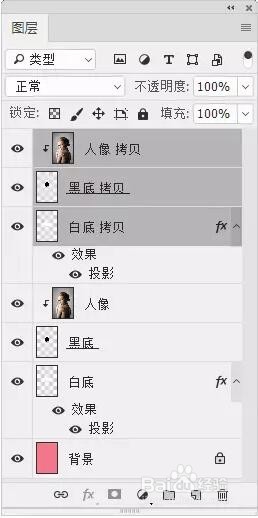
13、接着,只选定刚复制的黑底和白底两个图层,然后碌巫谫浪执行:Ctrl+T进行自由变换,将这两个图层放在舒服的位置即可。


14、继续按住Ctrl键,连续选择黑底、白底及人像三个图层,复制这三个图层,接着在图层面板,只选定这一步刚复制的黑底和白底两个图层,然后执行:Ctrl+T进行自由变换。

15、一直重复上一步,直到效果满意为止。
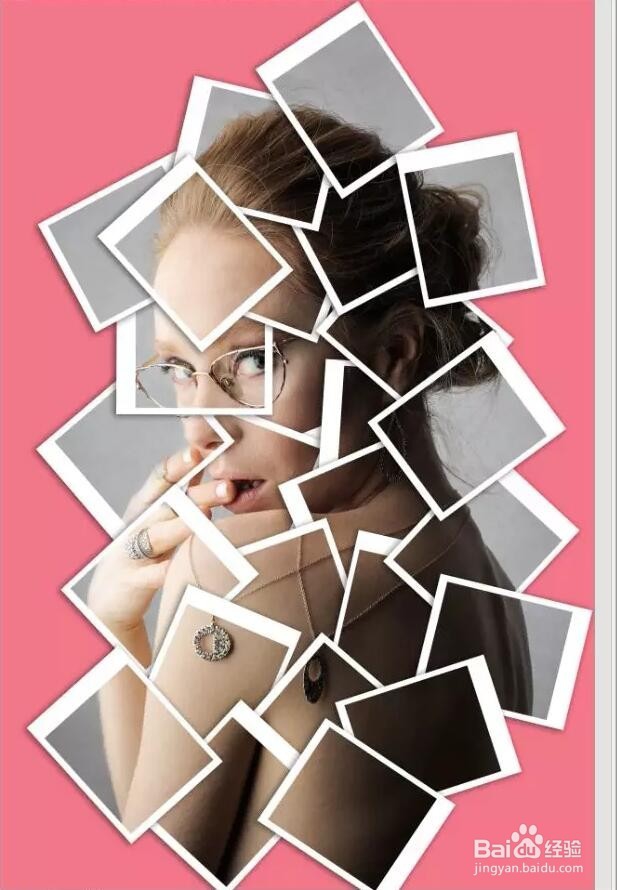
16、曲线提亮一点点。保存即可。