在前面的教程里对任务鲥鲣剔墟栏的介绍已经有不少了,但是Windows7新功能实在是太多、太妙了,光Windows7任务栏就有很多好玩的新花样,下面就再来更全面地介绍Windows7任务栏美化全攻俟痂檗盈略。 1、Windows7任务栏里的桌面快捷菜单 一般情况下,我们查找程序都是通过开始菜单,但桌面快捷方式在开始菜单是找不到的。在打开多窗口情况下,除了将窗口一个个最小化之外,我们还可以在任务栏添加桌面快捷菜单,操作:右击任务栏空白处,勾选“工具栏”→“桌面”设置桌面快捷菜单。怎么样,很好用吧! 图1、任务栏添加桌面快捷菜单 2、Windows7任务栏添加地址栏 这个在前面的教程“Windows7系统小技巧之在任务栏添加地址栏让搜索更快捷 ”里已经介绍过,它能方便我们直接打开网页,尤其在桌面密布窗口时尤为实用。操作很简单。右击任务栏空白处,勾选“工具栏”→“地址”就可以了。OK,输入网址试试吧!
图1、任务栏添加桌面快捷菜单 2、Windows7任务栏添加地址栏 这个在前面的教程“Windows7系统小技巧之在任务栏添加地址栏让搜索更快捷 ”里已经介绍过,它能方便我们直接打开网页,尤其在桌面密布窗口时尤为实用。操作很简单。右击任务栏空白处,勾选“工具栏”→“地址”就可以了。OK,输入网址试试吧! 图2、Windows7任务栏添加地址栏 3、Windows7任务栏位置随意改 任务栏的位置可不是固定的,想试试新花样,就用鼠标拖拽它,在桌面的上、下、左、右都可以。(前提是去掉“锁定任务栏”前面的勾)
图2、Windows7任务栏添加地址栏 3、Windows7任务栏位置随意改 任务栏的位置可不是固定的,想试试新花样,就用鼠标拖拽它,在桌面的上、下、左、右都可以。(前提是去掉“锁定任务栏”前面的勾)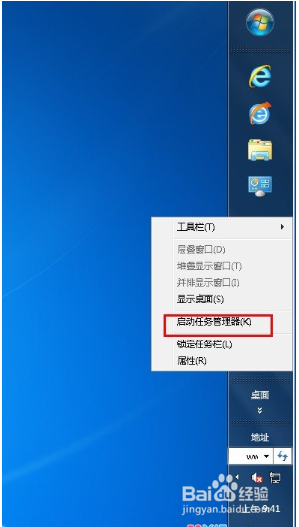 图3、Windows7任务栏位置随意改 4、Windows7任务栏大小切换有玄机 相在Windows7任务栏里看到更多的信息,只需用鼠标将任务栏边缘向上拖拽,就可以让它显示出更多内容。
图3、Windows7任务栏位置随意改 4、Windows7任务栏大小切换有玄机 相在Windows7任务栏里看到更多的信息,只需用鼠标将任务栏边缘向上拖拽,就可以让它显示出更多内容。 图4、Windows7任务栏大小 怎样Windows7任务栏是不是设计得十分人性化了呢?如果觉得不够,那么你可以查看本站教程里的有关任务栏的教程,一定会收获不小哦。
图4、Windows7任务栏大小 怎样Windows7任务栏是不是设计得十分人性化了呢?如果觉得不够,那么你可以查看本站教程里的有关任务栏的教程,一定会收获不小哦。