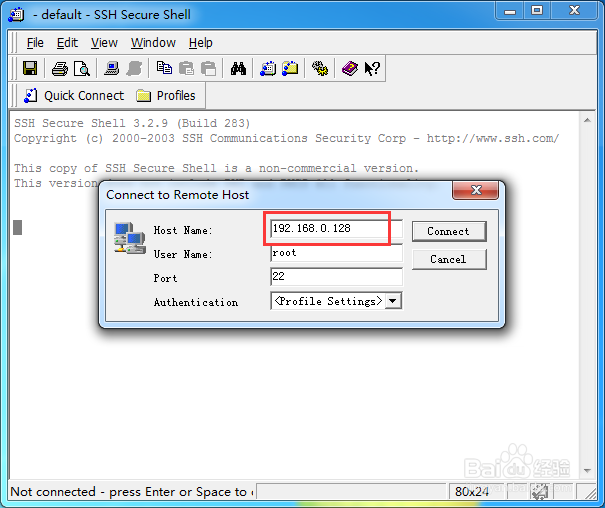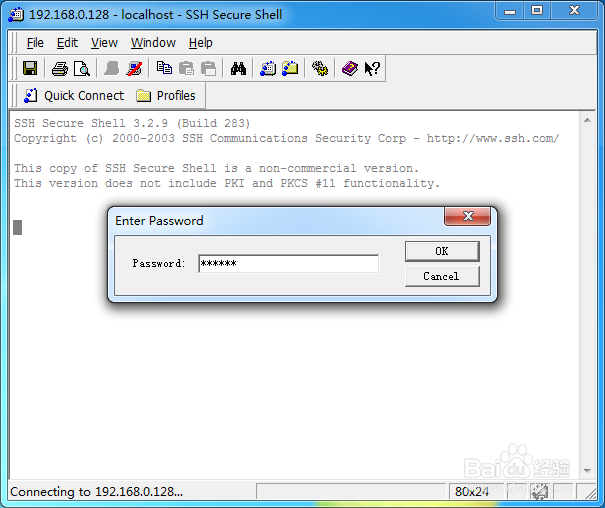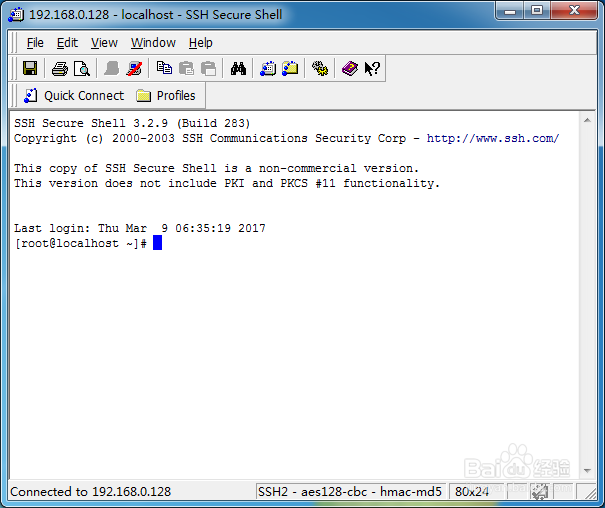1、点击“开启此虚拟机”,如下图所示:
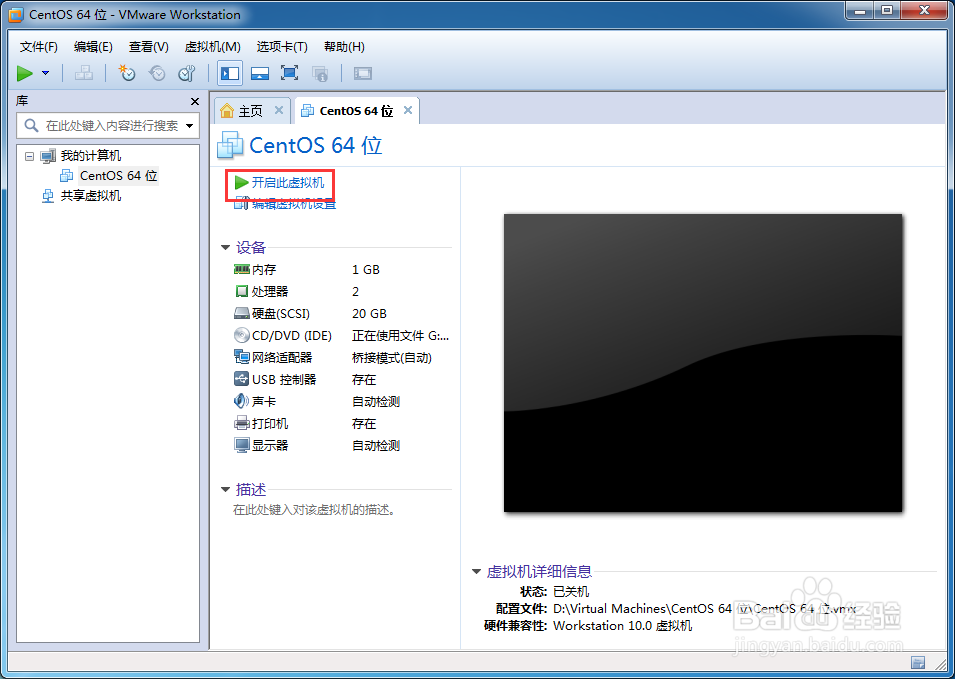
2、点击“Install CentOS Linux 7”,如下图所示:
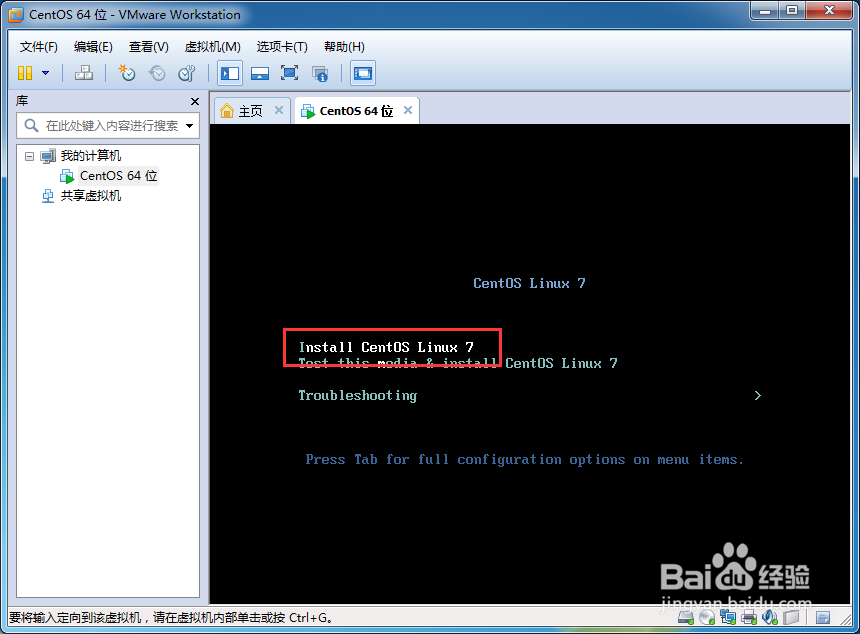
3、安装过程如下图所示:
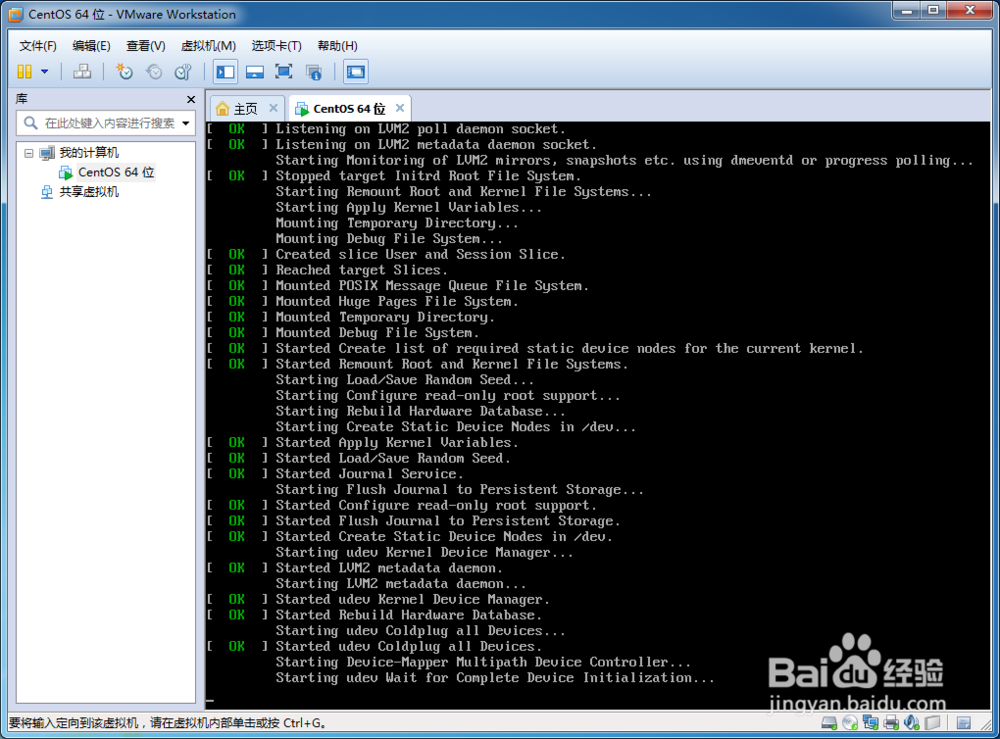
4、选择语言,这里选择English,然后点击“Continue”,如下图所示:注意:这里必须选择英文,如果选择的是中文,直接在命令符下操作查看时,会发现经常出现一些中文乱码。
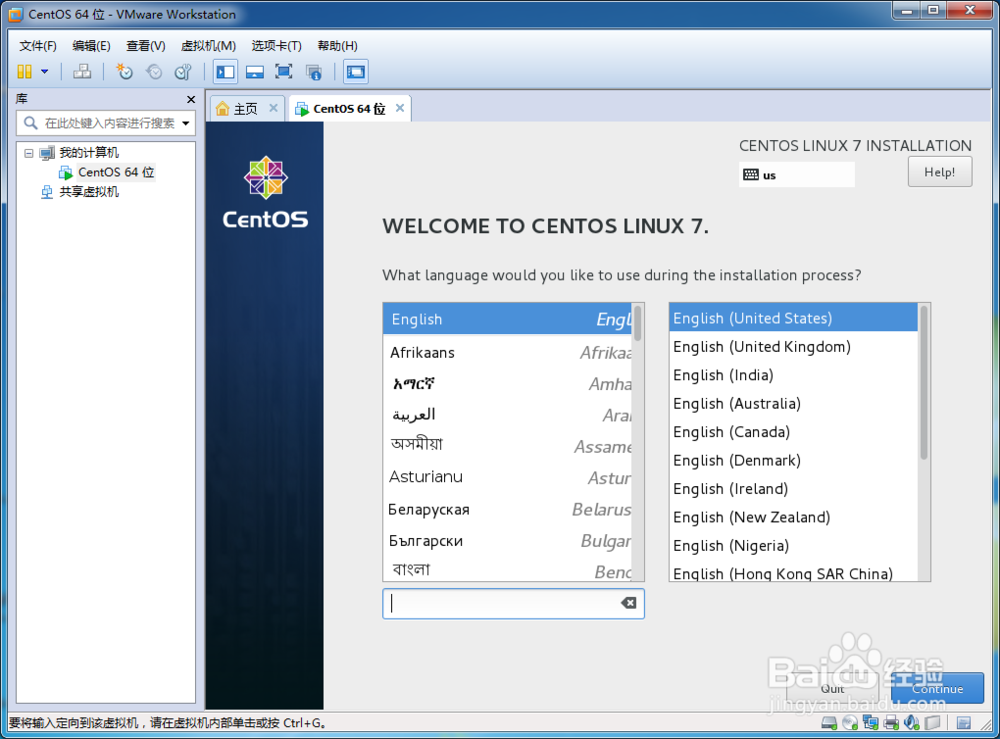
5、选择“NETWORK & HOST NAME”,如下图所示:
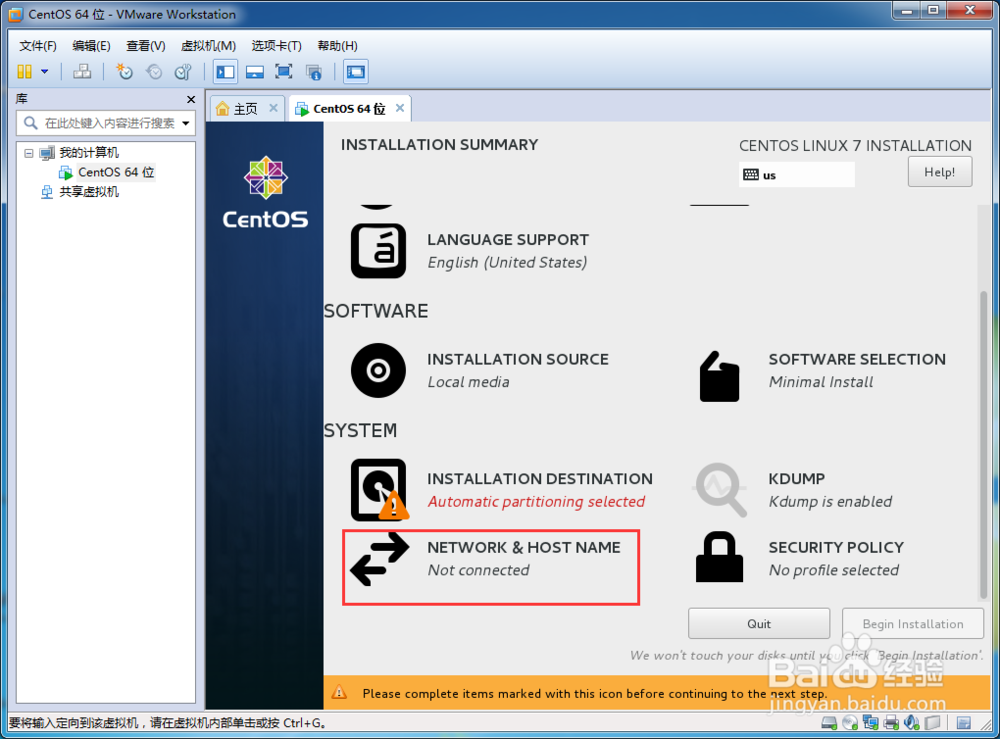
6、进入开启联网模式,如下图所示:
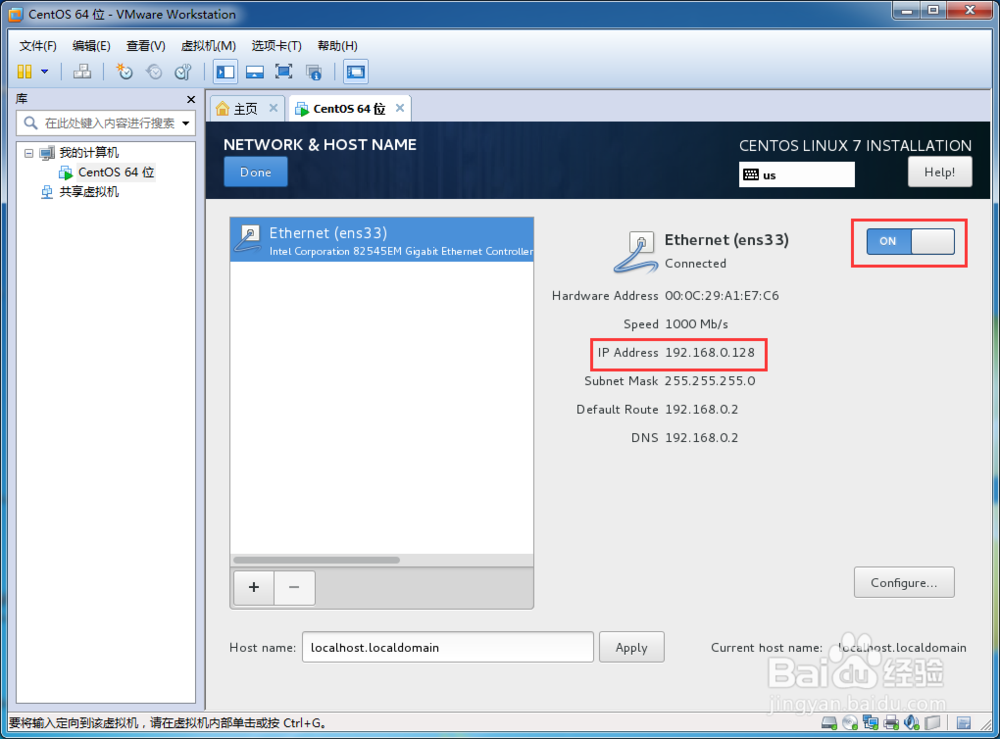
7、正常的话,开启后就可以马上看到当前虚拟服务器的ip地址了,记下这个地址,后面可以使用SSH来连接操作,如下图所示:
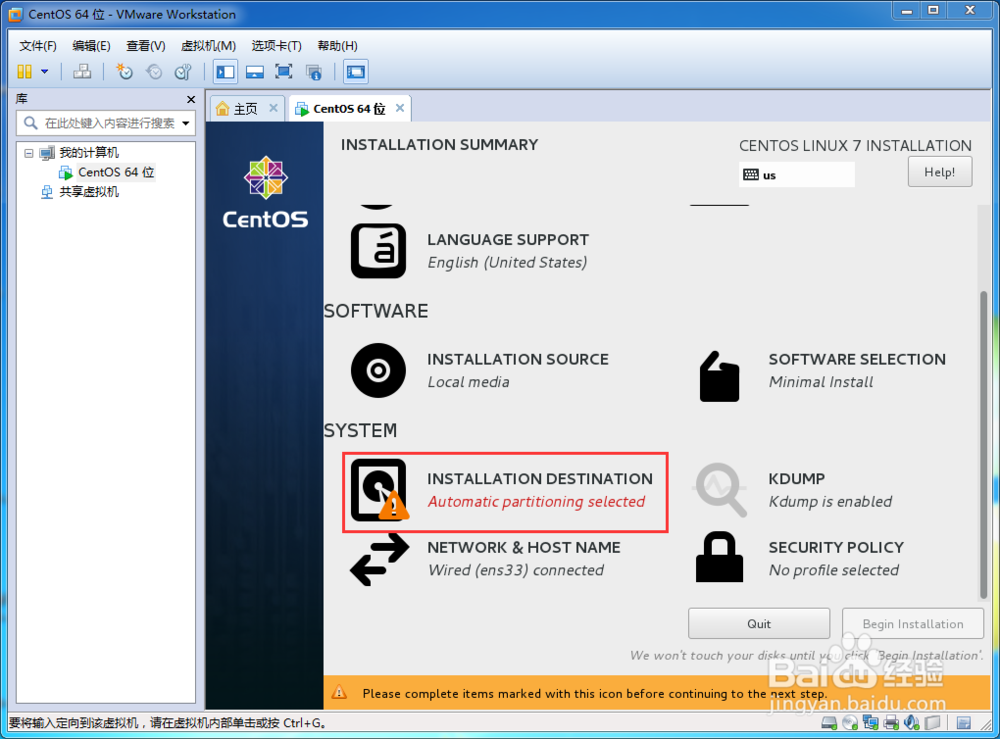
8、直接点完成就可以了,如下图所示:
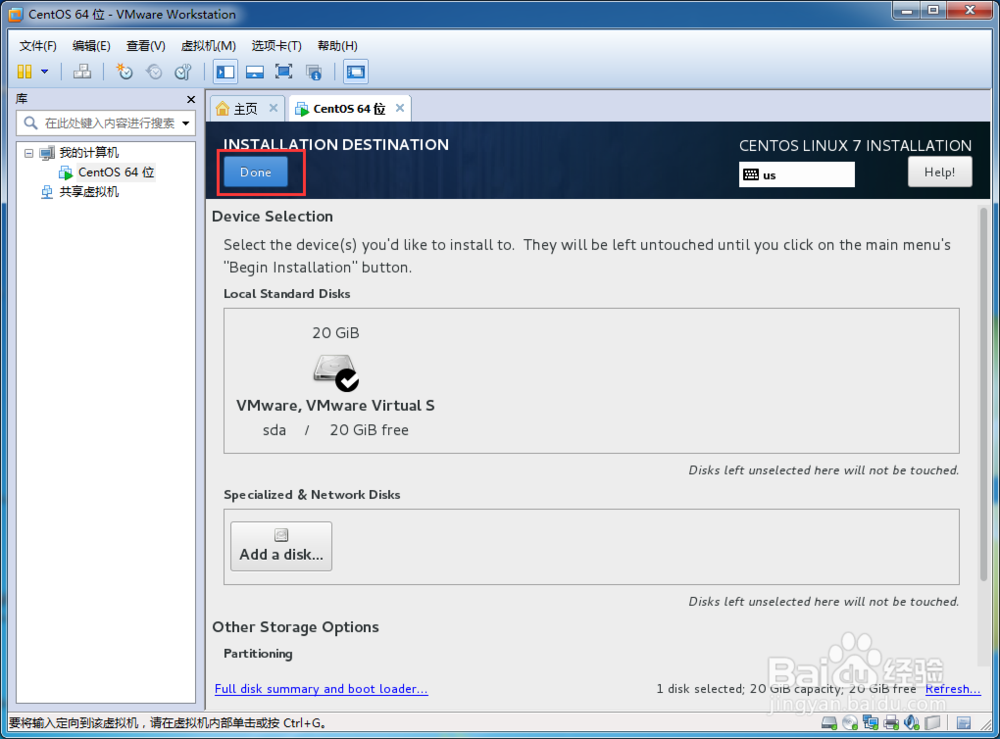
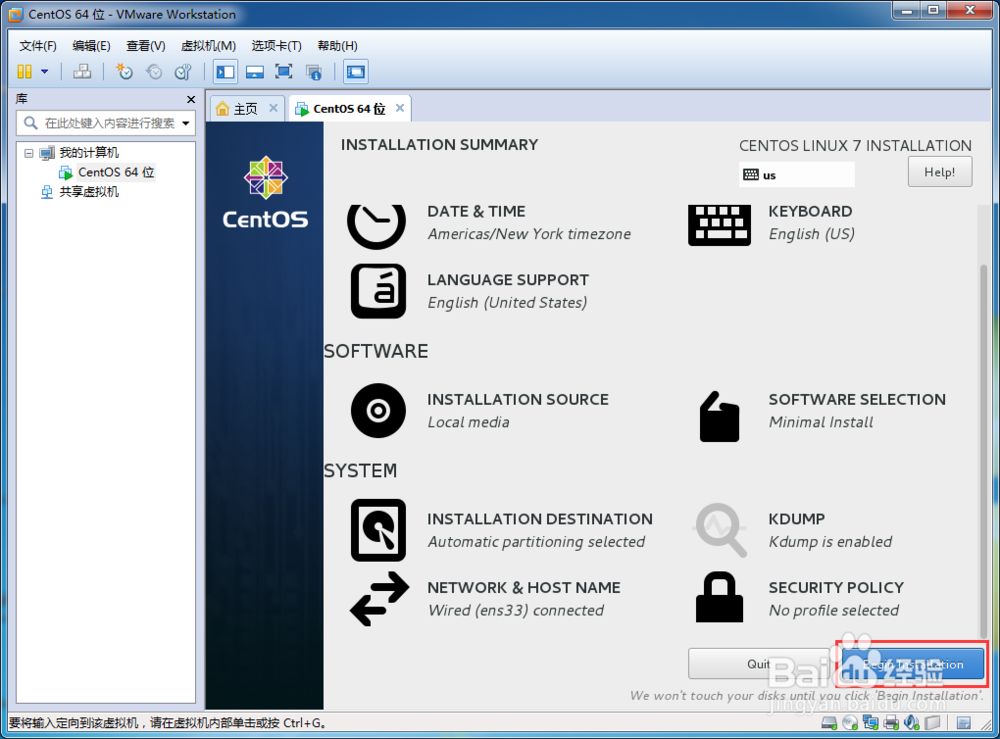
9、这里设置root账号的登录密码,如下图所示:
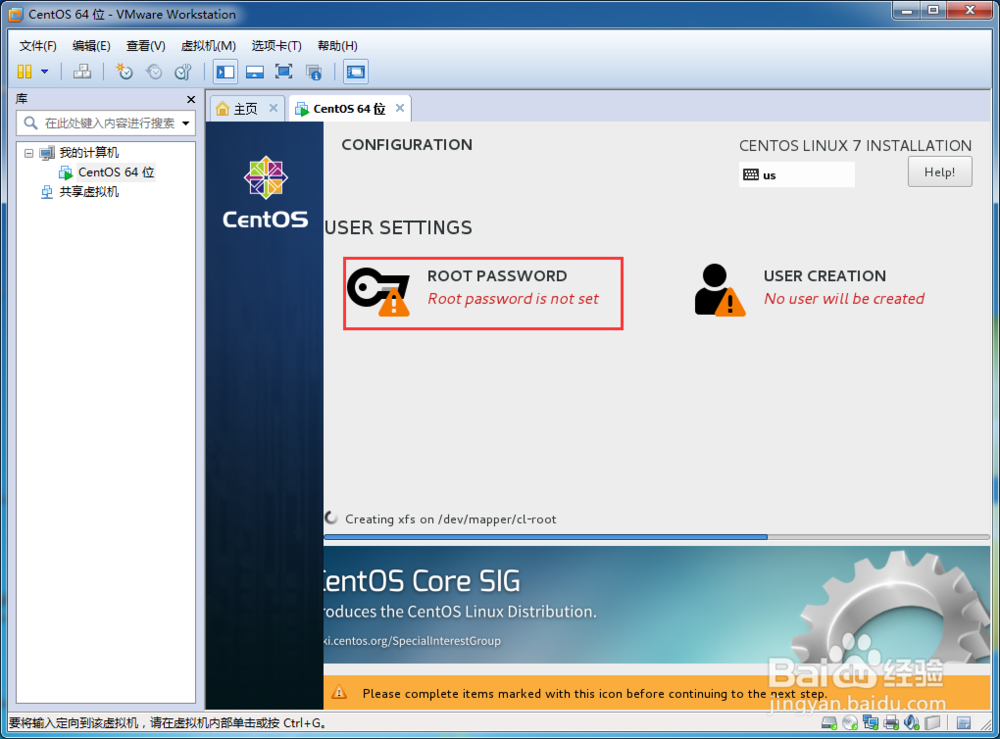
10、如果密码设置的太简单,需要双击完成才可以,如下图所示:
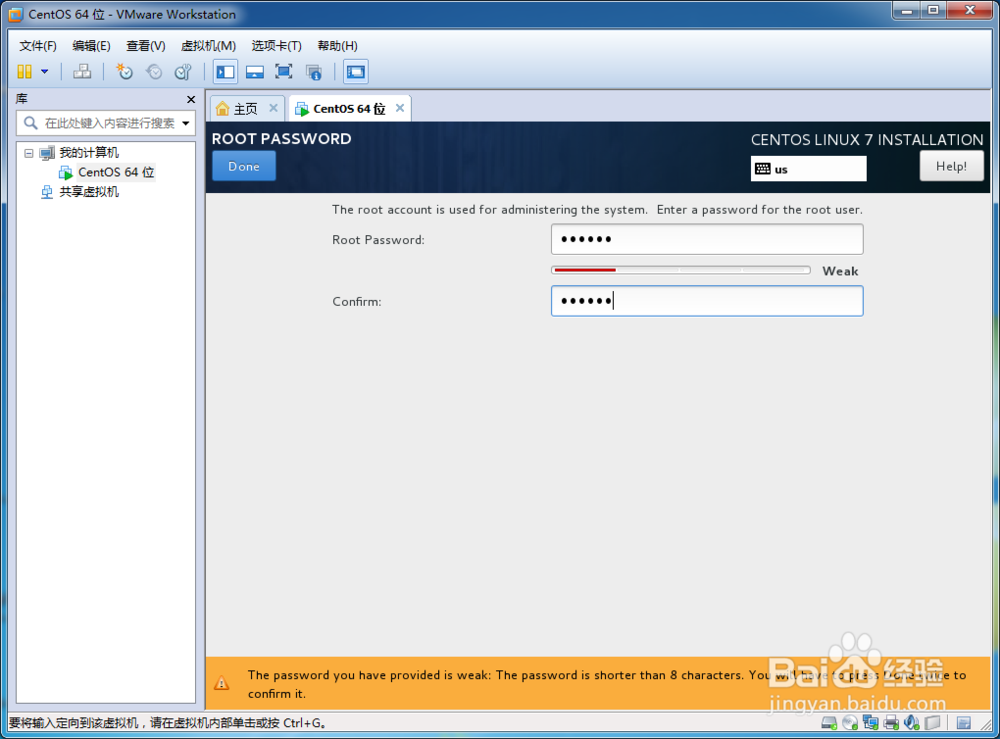
11、然后等待系统自动安装,如下图所示:
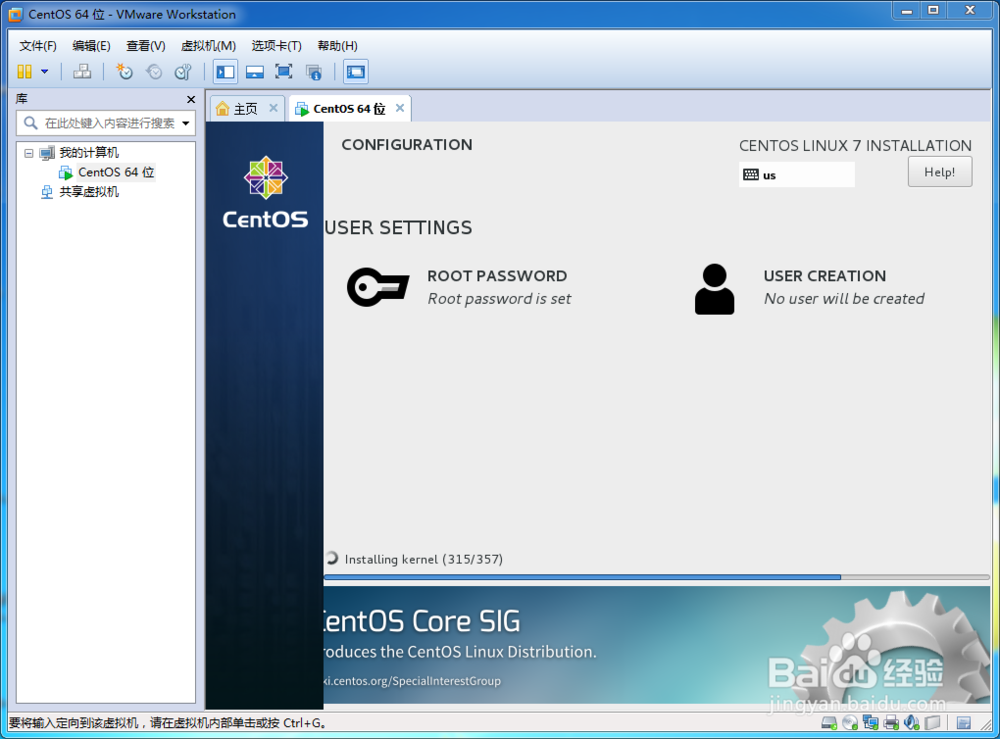
12、完成安装,重启一下系统,如下图所示:
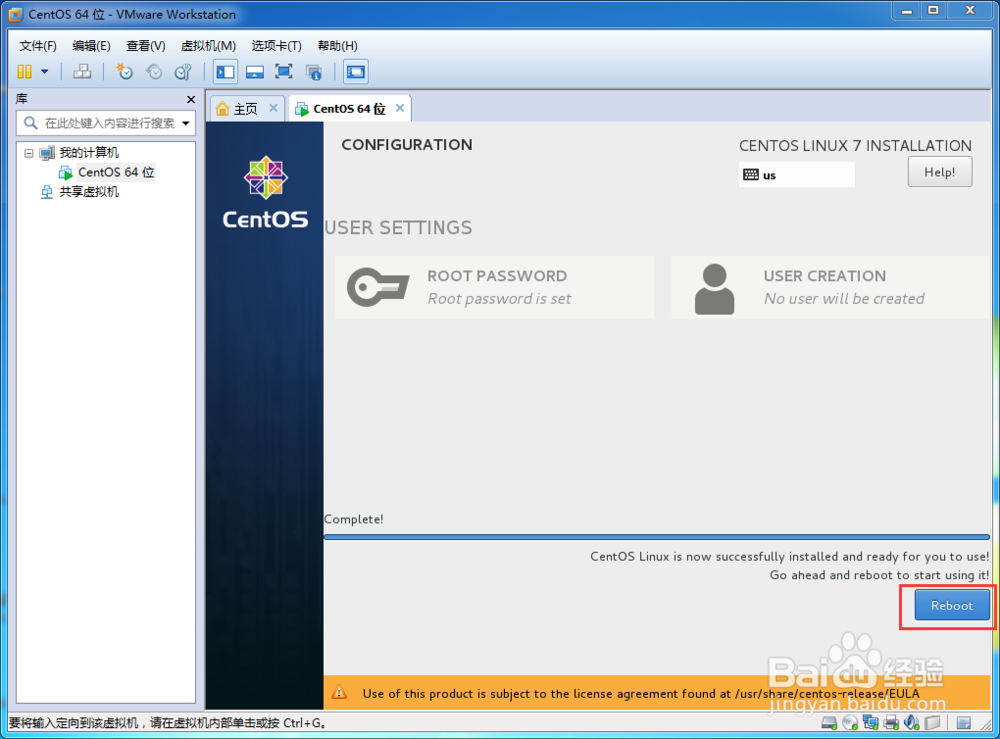
13、就可以看到登录界面了,如下图所示:
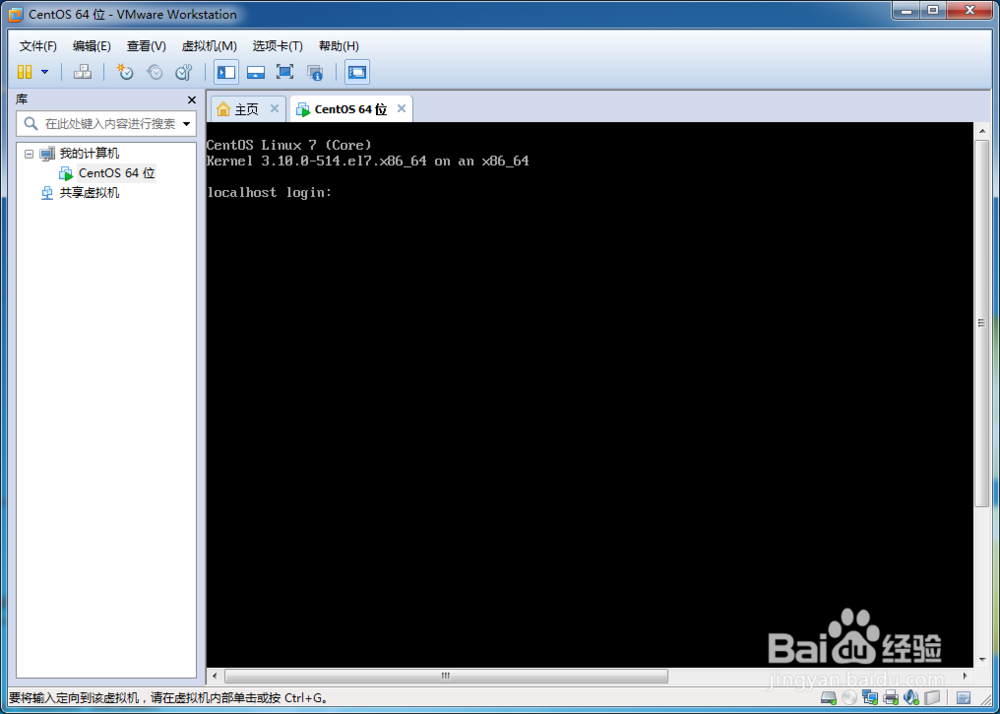
14、输入账号root和前面设置的密码,就可以进入Linux系统了,如下图所示:
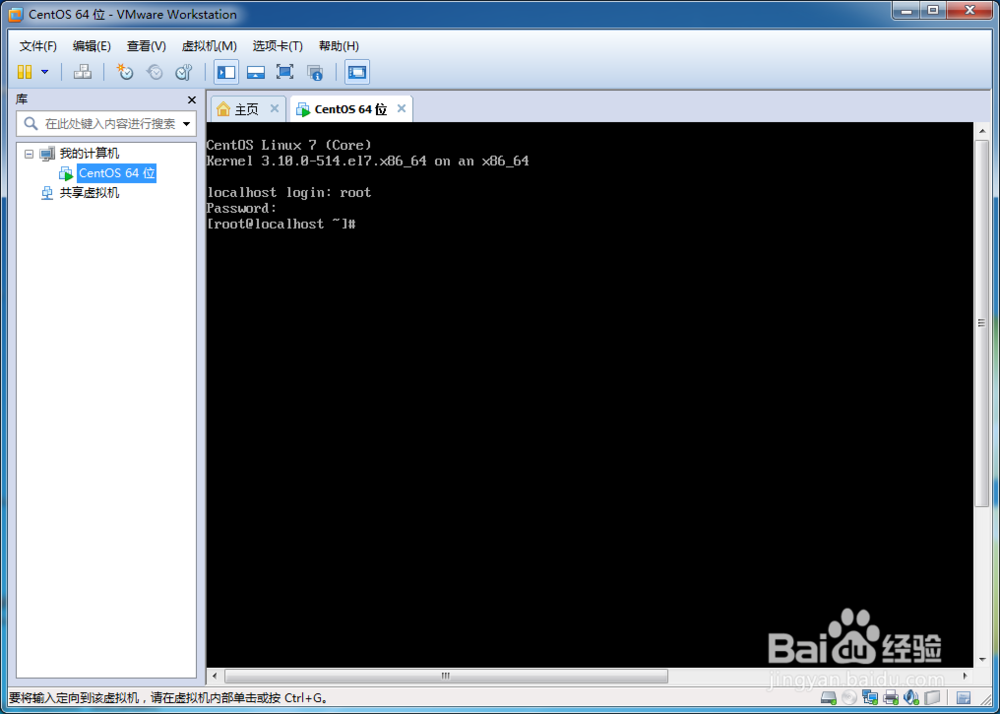
15、使用SSH连接Linux服务(没有的话大家可以自行下载一个),如下图所示: